„Windows 11“ arba „10“ operacinėje sistemoje apkarpyta ekrano kopija gali būti padaryta naudojant numatytuosius integruotus įrankius arba naudojant bet kurį trečiosios šalies įrankį. Apkarpytos ekrano kopijos fiksavimas leidžia išvengti nereikalingo turinio; taigi, šiame straipsnyje mes sužinome apie „Windows 11“ integruotus įrankius ir sparčiuosius klavišus, skirtus apkarpytoms ekrano kopijoms daryti.
Užfiksuokite apkarpytą ekrano kopiją „Windows 11“ naudodami pelės žymeklį
1. Snipping Tool naudojimas
Apkarpymo įrankis yra vienas iš geriausių ir greičiausių būdų padaryti apkarpytas ekrano kopijas naudojant pelės žymeklį sistemoje Windows 11. Vartotojai turi vilkti pelės žymeklį, kad be vargo užfiksuotų pasirinktines ekrano sritis.
Žingsniai:
- Paspauskite
Win + SatidarytiIeškotibaras. - TipasPjaustymo įrankisir pasirinkite jį iš rezultatų.
- SpustelėkiteNaujaSnipping Tool lange.
- Ekranas pritems, o viršuje matysite keturias iškarpų parinktis:
- Stačiakampis Snip: pasirinkite stačiakampę sritį.
- Laisvos formos pjūvis: nupieškite pasirinktinę formą.
- Lango kirpimas: užfiksuokite konkretų langą.
- Snip per visą ekraną: užfiksuokite visą ekraną.
- PasirinkiteStačiakampis SniparbaLaisvos formos pjūvisapkarpytai ekrano kopijai.
- Pasirinkitesritį, kurią norite užfiksuotispustelėdami ir vilkdami pelę.
- Užfiksavus ekrano kopiją, ji bus rodoma „Snipping Tool“ rengyklėje, kur galėsite ją komentuoti arba išsaugoti.
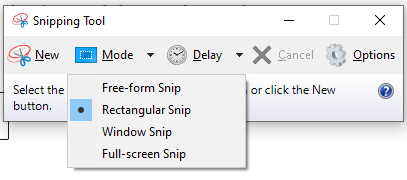
2. Naudodami Windows + Shift + S spartųjį klavišą
Kitas būdas užfiksuoti apkarpytas ekrano kopijas sistemoje „Windows 11“ yra spartusis klavišas, ty „Win“ klavišas + „Shift“ + S spartusis klavišas, kuris yra vienas greičiausių būdų tai padaryti.
Žingsniai:
- Paspauskite
Win + Shift + S. - Ekranas pritems, o viršuje atsiras nedidelė įrankių juosta su šiomis parinktimis:
- Stačiakampis Snip
- Laisvos formos pjūvis
- Lango kirpimas
- Snip per visą ekraną
- PasirinkiteStačiakampis SniparbaLaisvos formos pjūvis.
- Vilkite pelę, kad pasirinktumėte sritį, kurią norite užfiksuoti.
- Ekrano kopija automatiškai nukopijuojama į mainų sritį.
- Atidarykite panašią programąDažai,Žodis, arba atvaizdų rengyklė ir paspauskite
Ctrl + Vnorėdami įklijuoti ekrano kopiją. - Išsaugokite vaizdą pageidaujamu formatu.
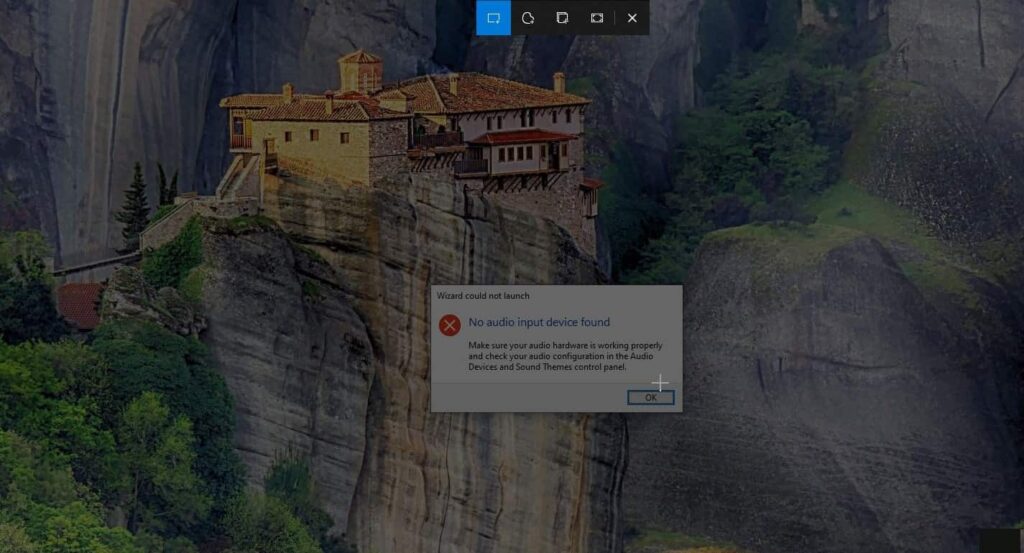
3. Snip & Sketch Tool naudojimas
TheSnip & Sketchįrankis yra patobulinta „Snipping Tool“ versija su papildomomis redagavimo funkcijomis. Be to, naudotojai gali naudoti pelės žymeklį, norėdami pasirinkti tam tikrą ekrano sritį, kurią jie nori išsaugoti kaip ekrano kopiją.
Žingsniai:
- Paspauskite
Win + Sir tipasSnip & Sketch, tada atidarykite programą. - SpustelėkiteNaujas Snipasmygtuką.
- Pasirinkite ekrano sritį, kurią norite užfiksuoti.
- Užfiksavus vaizdas bus atidarytas Snip & Sketch redaktoriuje.
- Jei reikia, naudokite redagavimo įrankius, kad komentuotumėte arba apkarpytumėte.
- Išsaugokite ekrano kopiją spustelėdamiIšsaugotipiktogramą.
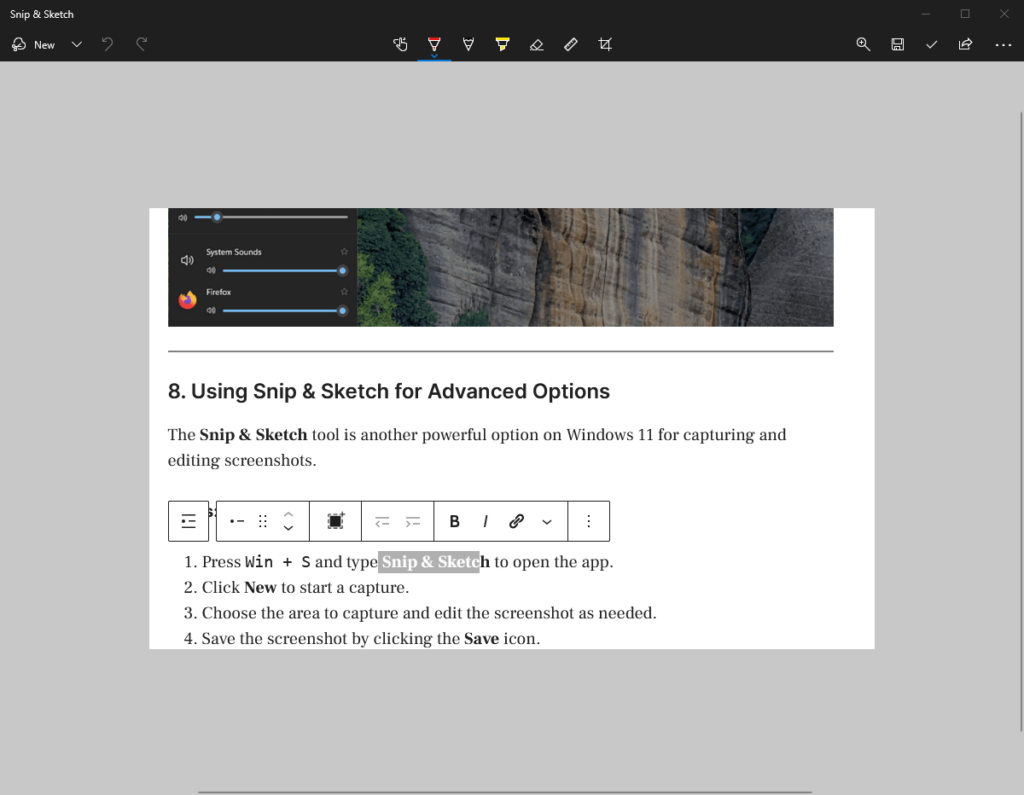
4. Trečiųjų šalių įrankių naudojimas
Norėdami gauti daugiau išplėstinių funkcijų, trečiųjų šalių įrankiai gali padėti padaryti ir redaguoti apkarpytas ekrano kopijas.
Populiarūs įrankiai:
- ShareX: nemokamas atvirojo kodo įrankis su galingomis fiksavimo ir redagavimo parinktimis.
- Snagit: aukščiausios kokybės įrankis su pažangiomis apkarpymo, komentarų ir bendrinimo funkcijomis.
- lengvas šūvis: paprastas įrankis greitai apkarpyti ekrano kopijas.
Veiksmai (pavyzdys su ShareX):
- Atsisiųskite ir įdiekite ShareX išoficiali svetainė.
- Atidarykite „ShareX“ ir pasirinkiteUžfiksuoti > Regionas.
- Vilkite pelę, kad pasirinktumėte sritį, kurią norite užfiksuoti.
- Išsaugokite arba redaguokite ekrano kopiją naudodami „ShareX“ integruotus įrankius.
5. „Microsoft Edge“ naudojimas žiniatinklio ekrano kopijoms
Jei reikia padaryti apkarpytą tinklalapio ekrano kopiją, „Microsoft Edge“ turi integruotą funkcijąWeb Capturefunkcija.
Žingsniai:
- Atidarykite tinklalapį „Microsoft Edge“.
- Paspauskite
Ctrl + Shift + Sarba spustelėkiteWeb Capturepiktogramą įrankių juostoje. - PasirinkiteNemokamas pasirinkimasnorėdami apkarpyti norimą tinklalapio dalį.
- Išsaugokite apkarpytą ekrano kopiją arba nukopijuokite ją į mainų sritį.
6. „Xbox“ žaidimų juostos naudojimas (netiesioginis metodas)
„Xbox“ žaidimų juosta tiesiogiai neleidžia apkarpyti ekrano kopijų, tačiau galite tai padaryti naudodami vaizdo redagavimo programinę įrangą.
Žingsniai:
- Paspauskite
Win + GNorėdami atidaryti „Xbox“ žaidimų juostą. - SpustelėkiteEkrano kopijamygtuką, kad užfiksuotumėte visą ekraną.
- Atidarykite ekrano kopiją vaizdų rengyklėje, pvz., „Paint“ arba „Photos“.
- Apkarpykite vaizdą iki norimos srities ir išsaugokite.
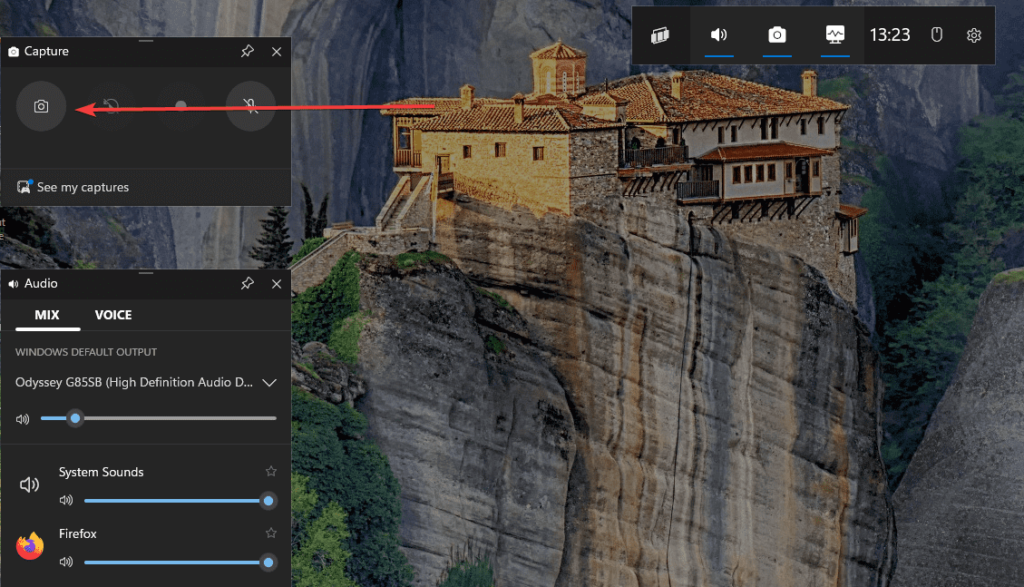
Išvada
„Windows 11“ siūlo keletą intuityvių būdų, kaip padaryti apkarpytas ekrano kopijas vienu pelės paspaudimu ir vilkdami žymeklį. Jei jums nereikia kasdien daryti ekrano kopijų, rekomenduojame naudoti įtaisytuosius „Windows“ įrankius, tokius kaip „Snipping Tool“ ir „Snip & Sketch“. Tačiau pažengę vartotojai gali naudoti trečiųjų šalių programas.
Kiti straipsniai:

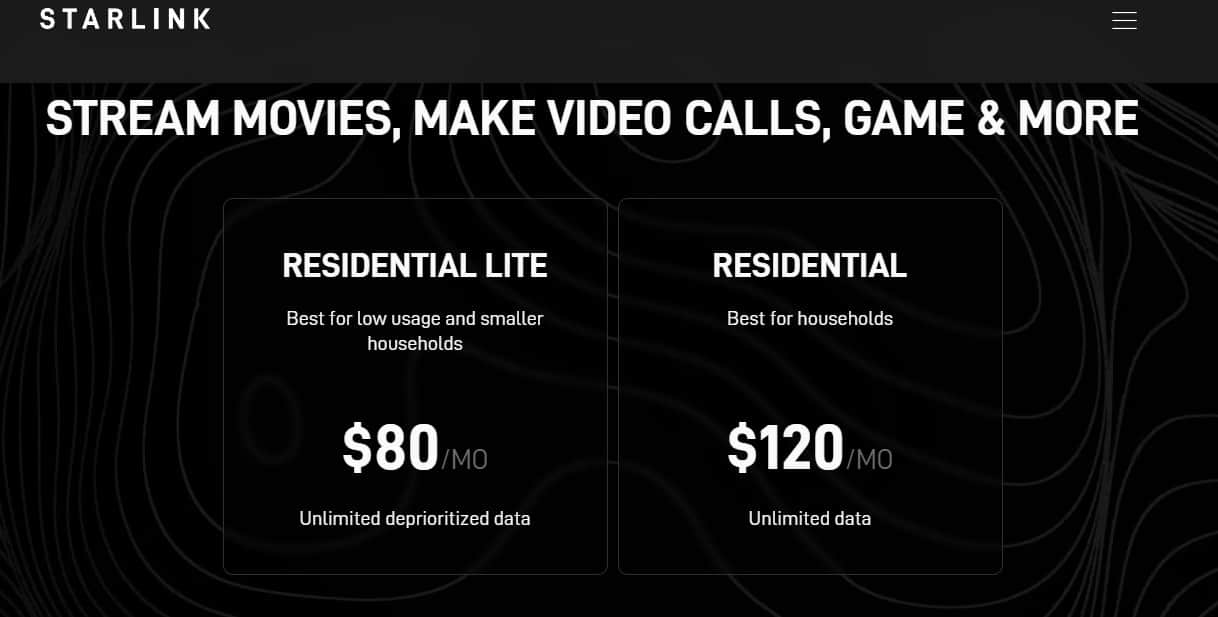
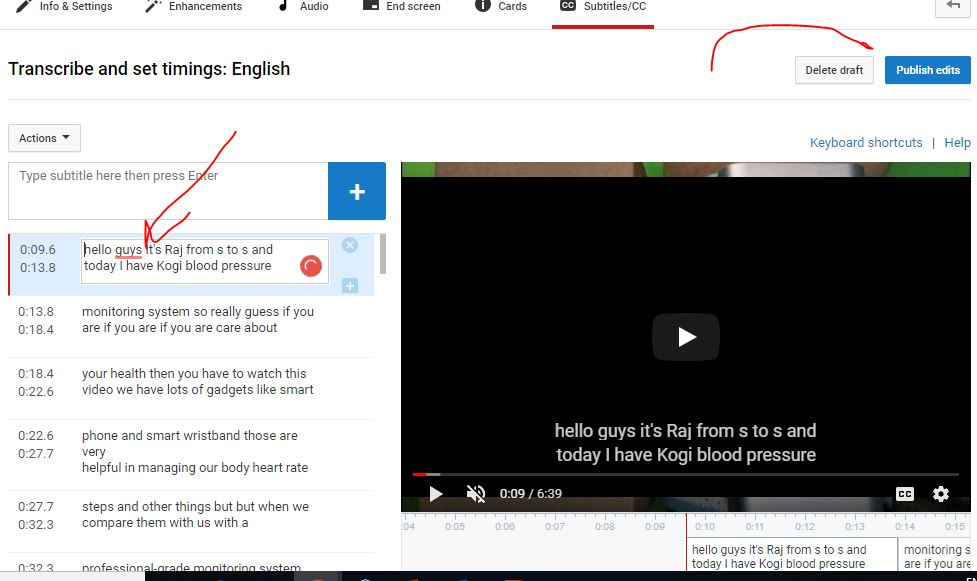
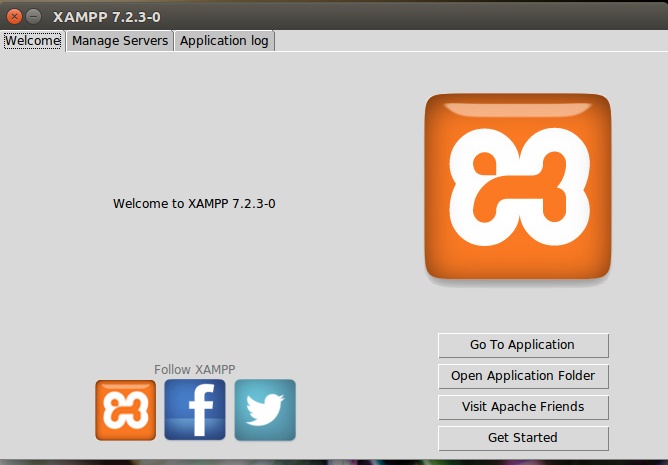

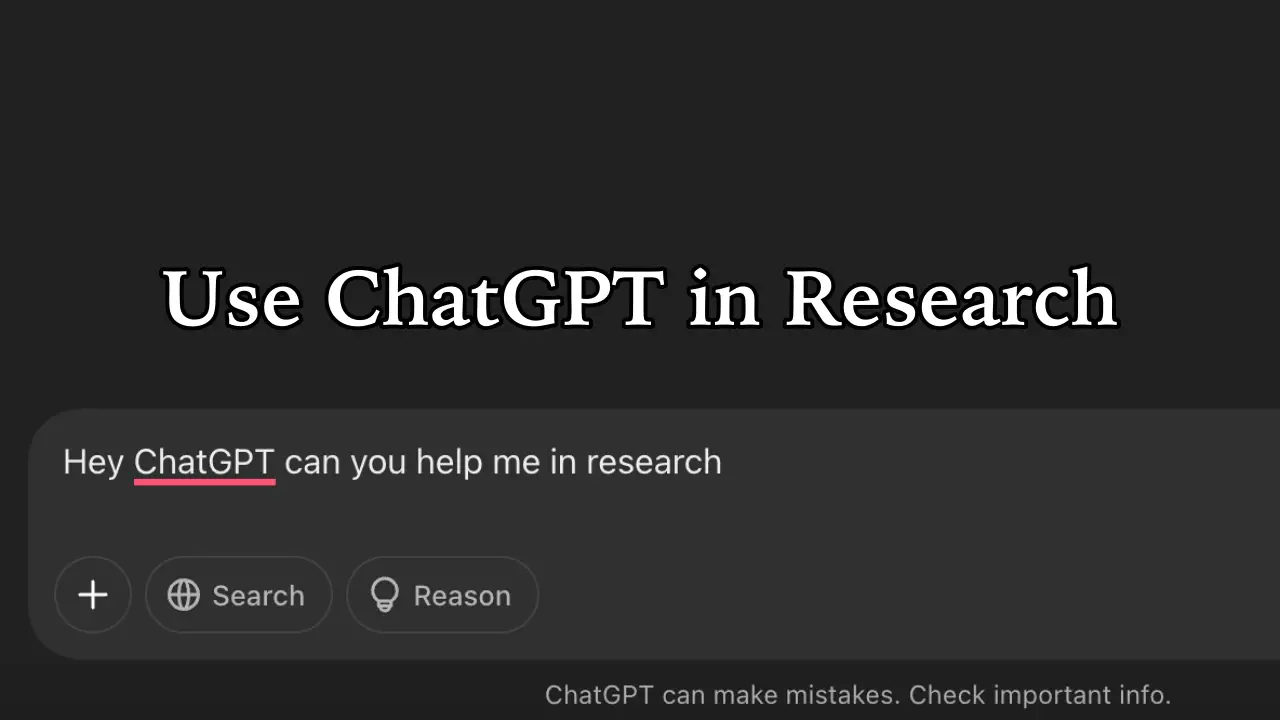

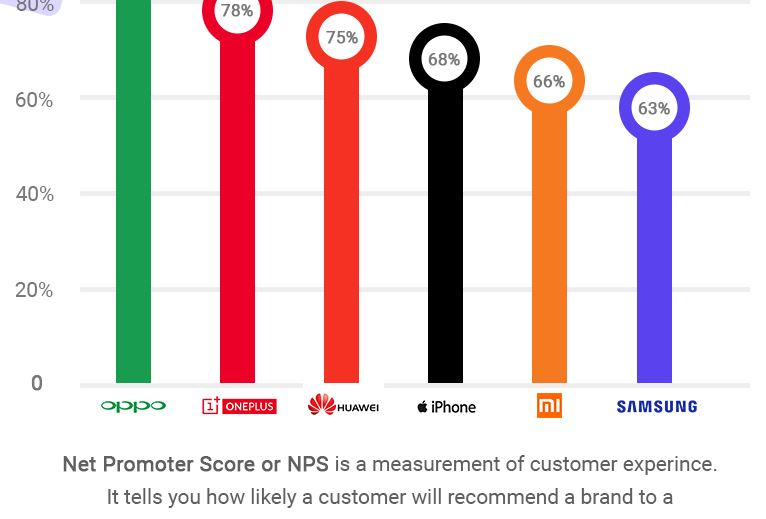

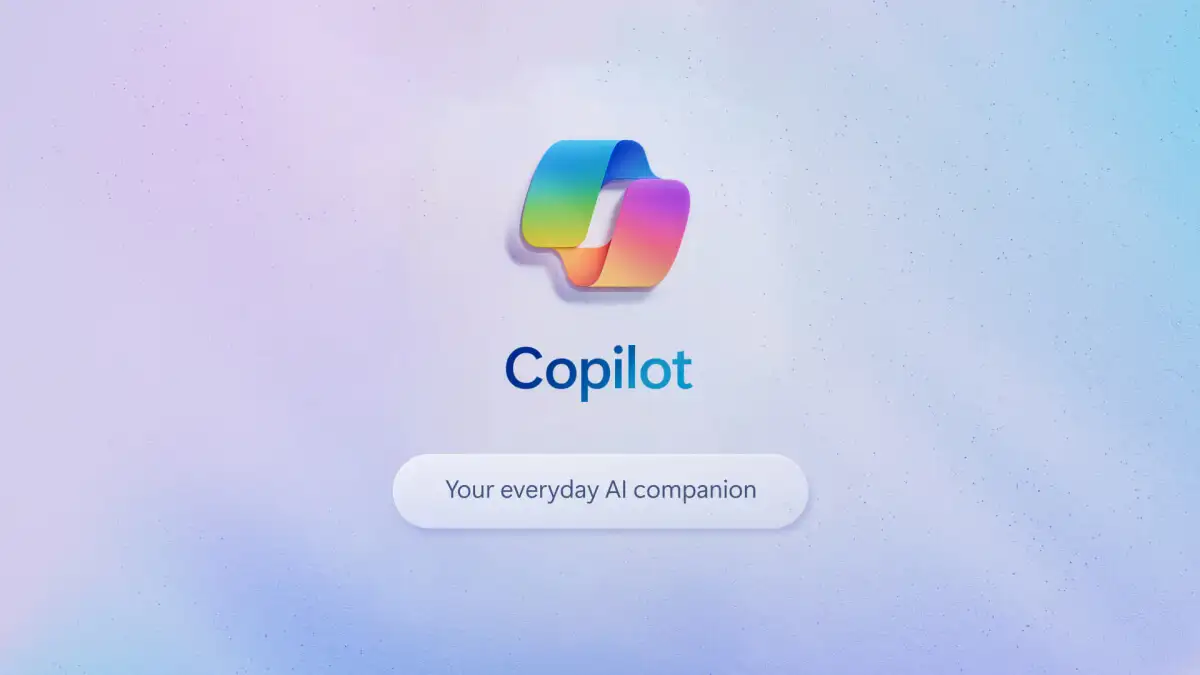
![10 Pataisa „WiFi“ neveikia „Mac“ po „Sequoia“ atnaujinimo [vaizdo įrašas]](https://elsefix.com/tech/barcelona/wp-content/uploads/2022/11/mac-wont-connect-to-wifi.webp)

