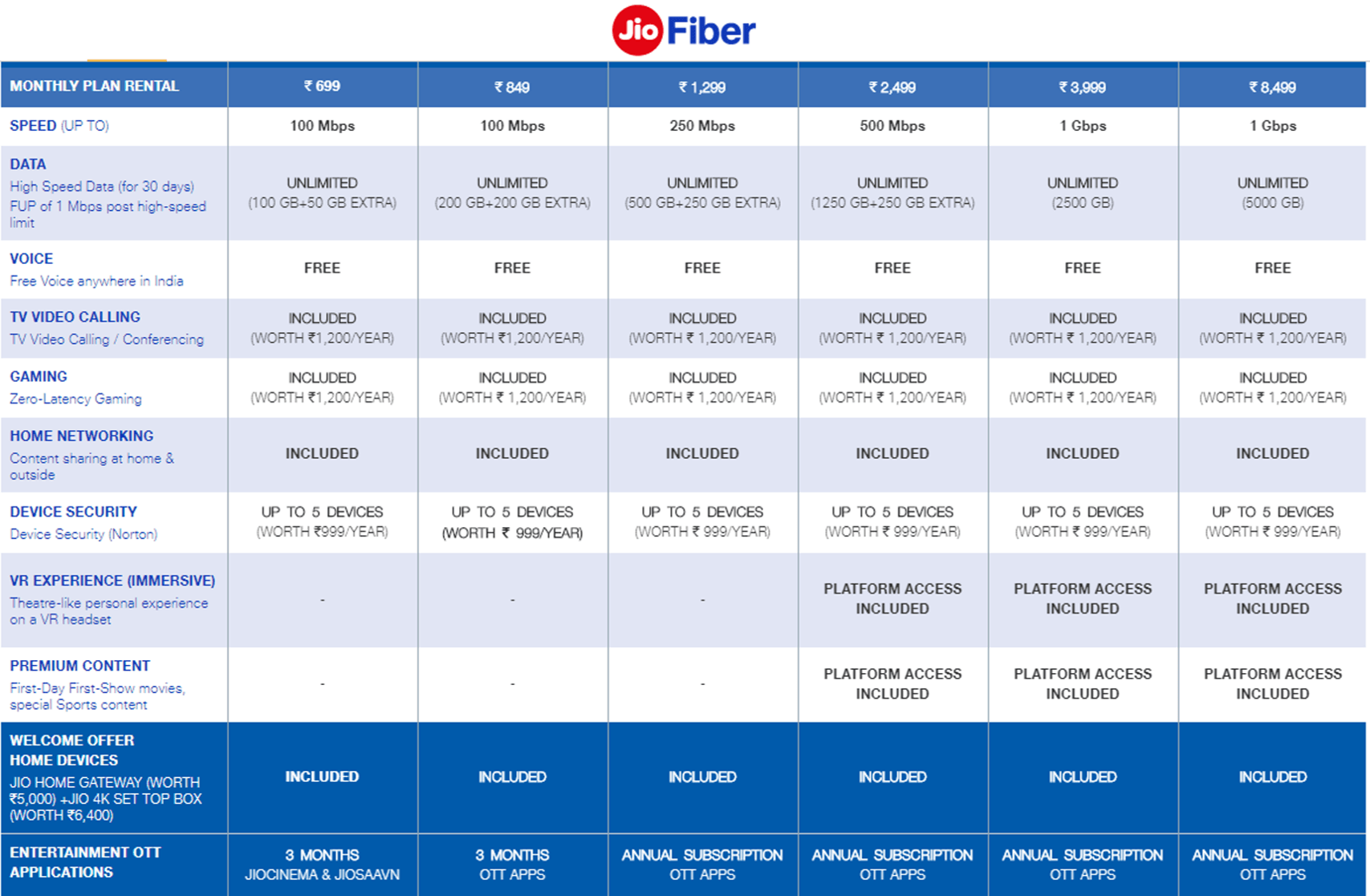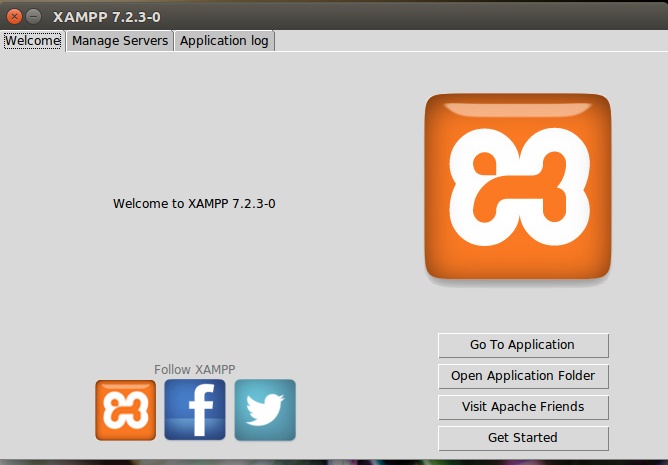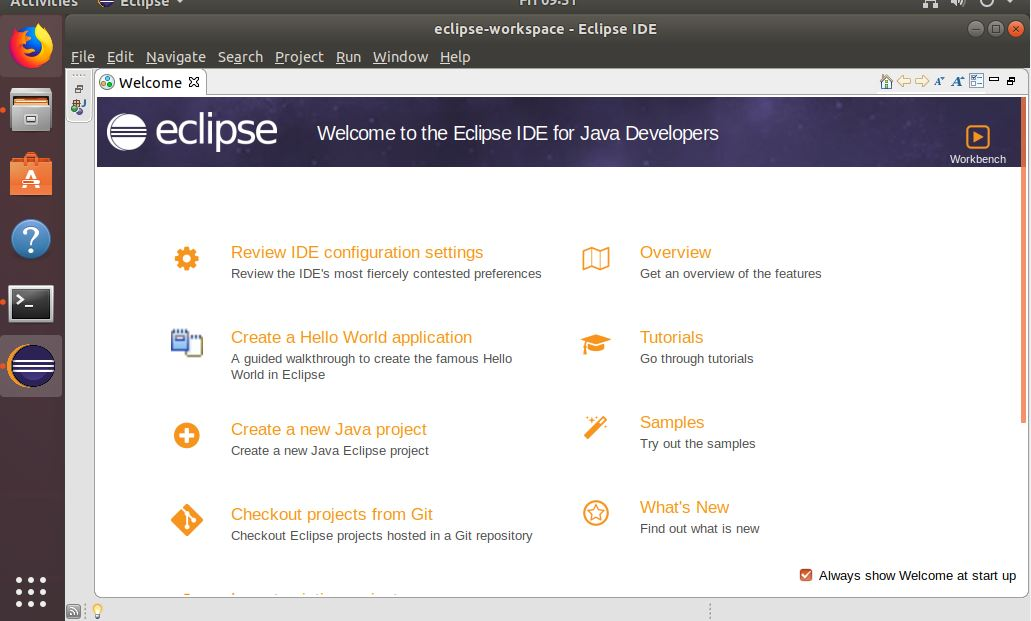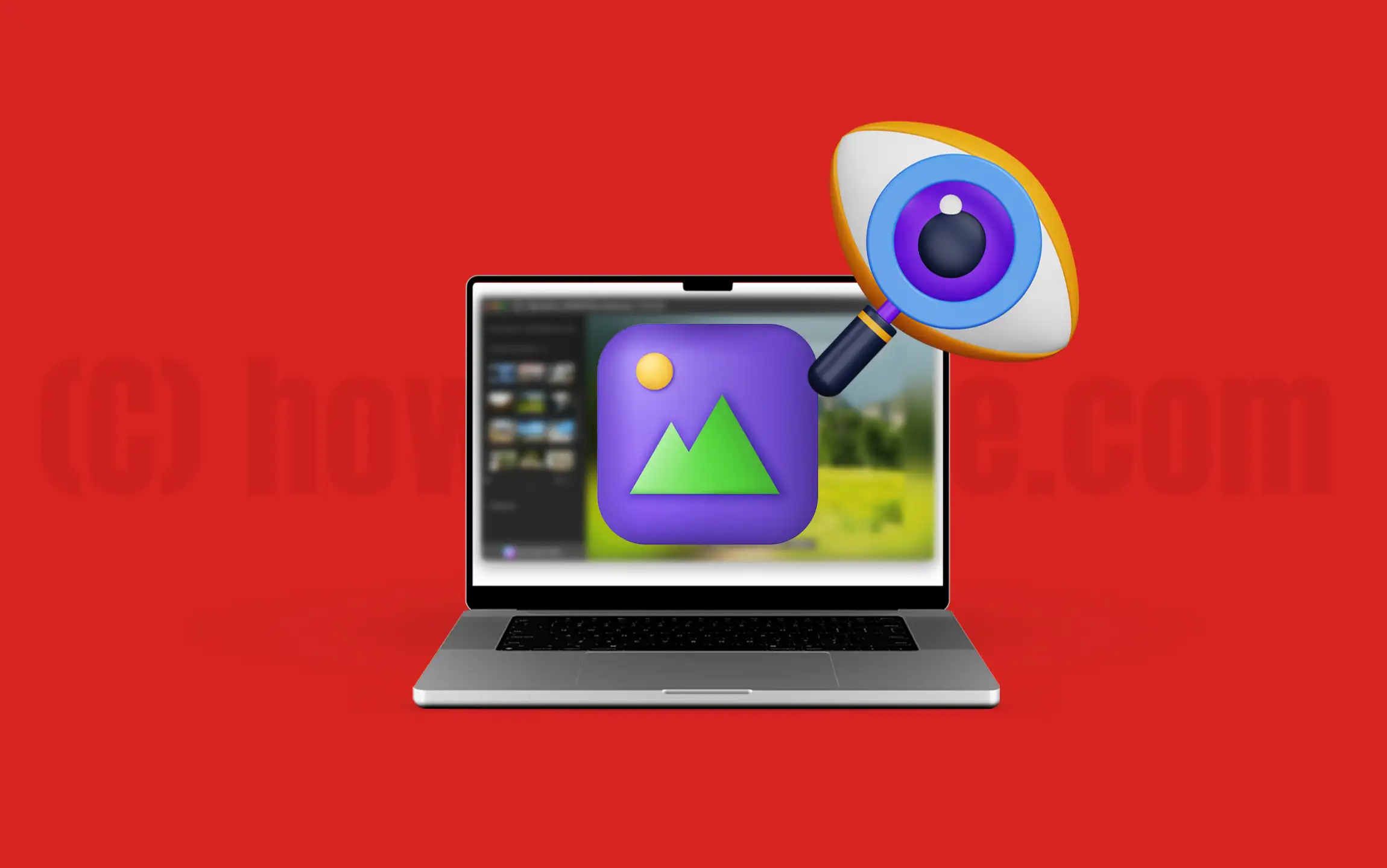Ekrano kopijų fiksavimas yra labai naudingas daugeliu atvejų, pvz., jei norime išsaugoti vaizdą internete, gauti klaidos pranešimą arba kuriant internetines mokymo programas, kaip tai darome savo svetainėje. Numatytasis būdas arba, sakau, klaviatūros klavišas, naudojamas greitai užfiksuoti ekrano kopijas, yraSpausdinimo ekranas; tačiau pagrindinis šio ekrano kopijų būdo trūkumas yra tai, kad jis užfiksuoja visas ekrano kopijas ir nesuteikia galimybės pasirinkti tam tikros ekrano srities, kurią norite išsaugoti kaip vaizdą ar ekrano kopiją.
Todėl šiame straipsnyje aptariame kelis „Windows 11“ ar „Windows 10“ būdus, kaip užfiksuoti ekraną nepasikliaujantPrintScreenraktas.
8 būdai, kaip užfiksuoti ekrano kopijas naudojant „Windows 11“ arba „Windows 10“ be „PrintScreen“.
1. Snipping Tool naudojimas
ThePjaustymo įrankisyra vienas geriausių ir numatytųjų „Windows 11“ ir „Windows 10“ prieinamų įrankių, skirtų ekrano kopijoms fiksuoti pasirenkant konkrečią OS ekrano dalį, todėl tai yra gana naudinga.
Norėdami naudoti „Snipping“ įrankį sistemoje „Windows“, atlikite nurodytus veiksmus.
- Paspauskite
Win + Snorėdami atidaryti „Windows“.Ieškotibaras. - Kai turėsite paieškos juostą, įveskitePjaustymo įrankis, kuris bus rodomas programų sąraše.
- Pasirinkite įrankį Snipping ir spustelėkiteNaujanorėdami užfiksuoti ekrano kopiją.
- Tačiau įrankis tiesiogiai neužfiksuos viso ekrano. Vietoj to turėsite asulieti ekranąir aįrankisnorėdami pasirinkti tam tikrą sritį „Windows“ ekrane.
- Be numatytosios parinkties, yra keli režimai, leidžiantys užfiksuoti ekrano kopiją skirtingais srities formatais, pavyzdžiui:
- Stačiakampis Snip: pasirinkite stačiakampę sritį.
- Laisvos formos pjūvis: nupieškite pasirinktinę formą.
- Lango kirpimas: užfiksuokite konkretų langą.
- Snip per visą ekraną: užfiksuokite visą ekraną.
- Užfiksavus ekrano kopiją, ji bus rodomaSnipping Tool redaktorius,kur galite jį komentuoti arba išsaugoti.
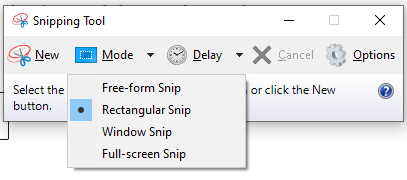
2. Naudodami Windows + Shift + S spartųjį klavišą
Naujausiose „Windows 11“ versijose, be „Snipping“ įrankio, yra dar viena patogi priemonė. Šią paslaugų programą galima valdyti naudojant patogų spartųjį klavišą, kad būtų galima greitai padaryti ekrano kopijas, nereikalaujant mygtuko Spausdinti ekraną.
Kaip naudoti „Windows“ ekrano kopijos įrankį:
- Paspauskite
Win + Shift + S. - Kaip ir Snipping, ekranas pritems, o ekrano viršuje atsiras nedidelė įrankių juosta su šiomis parinktimis:
- Stačiakampis Snip
- Laisvos formos pjūvis
- Lango kirpimas
- Snip viso ekrano režimu
- Ekrane pasirinkite sritį, kurią norite užfiksuoti, ir išsaugokite ją kaip numatytąjį „Windows“Paveikslėliai“ aplanką.
- Ekrano kopija bus nukopijuota į mainų sritį, todėl norintys redaguoti gali tiesiogiai atidaryti programą, pvz., „Paint“, „Word“ arba vaizdo rengyklę, ir įklijuoti ekrano kopiją naudodami
Ctrl + Višsaugoti arba redaguoti.
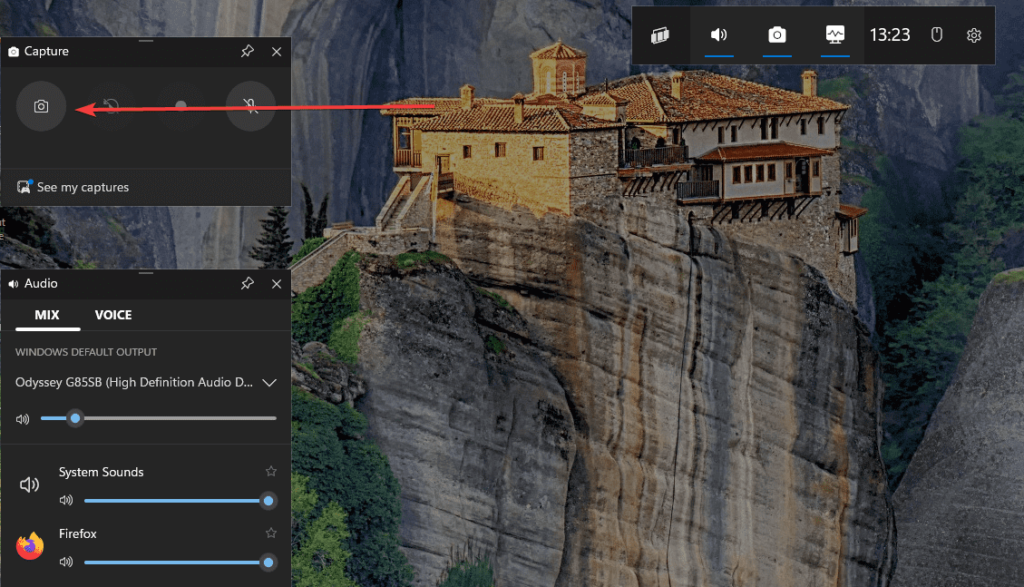
3. „Xbox“ žaidimų juostos naudojimas
„Xbox“ žaidimų juosta, pirmiausia skirta žaidimams, taip pat gali užfiksuoti bet kurios programos arba darbalaukio ekrano ekrano kopijas.
Kaip naudoti „Xbox“ žaidimų juostą ekrano kopijoms užfiksuoti:
- Paspauskite
Win + GNorėdami atidaryti „Xbox“ žaidimų juostą. - SpustelėkiteUžfiksuotivaldiklis (fotoaparato piktograma).
- Valdiklyje spustelėkiteEkrano kopijamygtuką, kad užfiksuotumėte esamą ekraną.
- Ekrano nuotraukos automatiškai išsaugomos:
C:\Users\[Your Username]\Videos\Captures
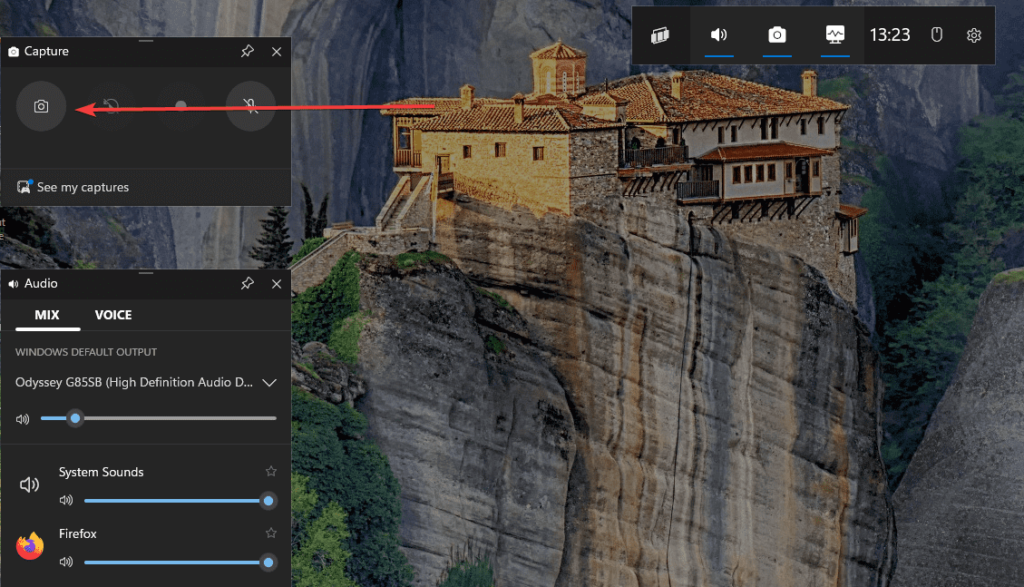
8. Snip & Sketch naudojimas išplėstinėms parinktims
TheSnip & Sketchįrankis yra dar viena galinga „Windows 11“ parinktis, skirta fiksuoti ir redaguoti ekrano kopijas. Šio įrankio pranašumas, palyginti su „Windows“ nukirpimo įrankiu, yra tas, kad jis siūlo parinktisatlikti pagrindinį ekrano kopijų redagavimąneperkeliant į jokį kitą vaizdo redaktorių.
Kaip naudoti įrankį Snip & Sketch:
- Paspauskite
Win + Sir tipasSnip & Sketchnorėdami atidaryti programą. - SpustelėkiteNaujapradėti fiksuoti.
- Pasirinkite sritį, kurioje norite užfiksuoti ir prireikus redaguoti ekrano kopiją.
- Išsaugokite ekrano kopiją spustelėdamiIšsaugotipiktogramą.
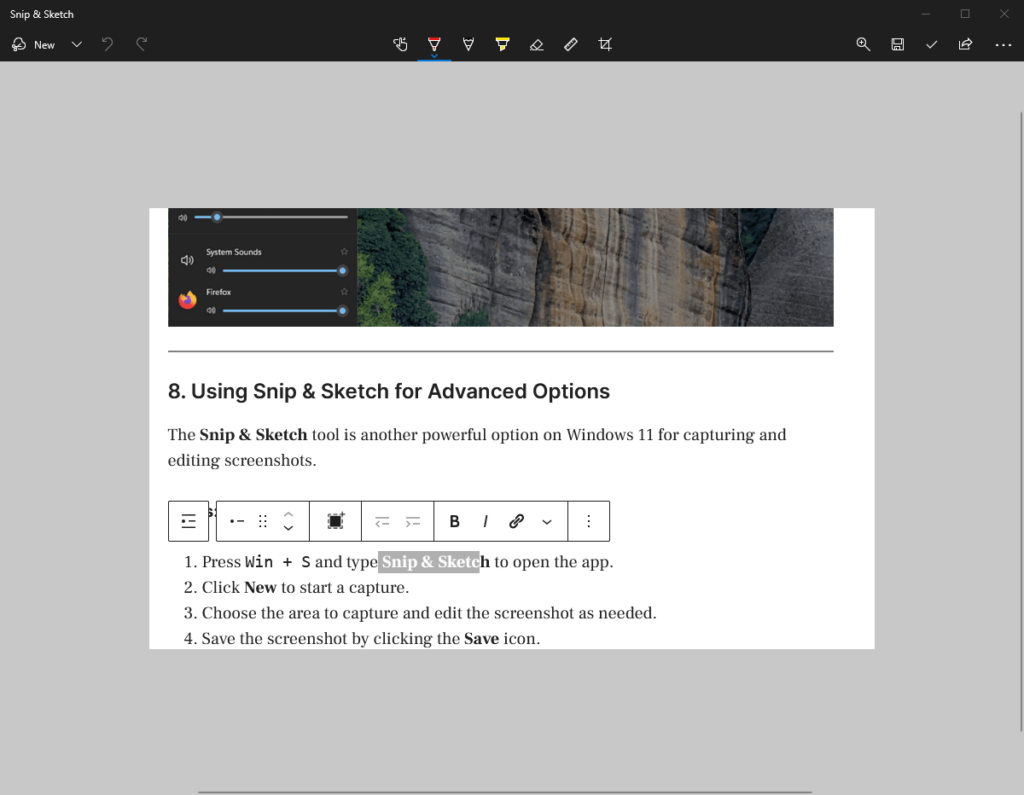
4. Trečiosios šalies ekrano kopijos įrankių naudojimas
„Windows 11“ jau turime kelis integruotus įrankius ekrano kopijoms daryti; tačiau jei šios priemonės negali patenkinti jūsų kasdienių poreikių, išbandykite kai kuriuos ttrečiųjų šalių įrankiai.Jie teikia pažangias funkcijas, pvzuždelstas fiksavimas, ekrano kopijų slinkimas ir redagavimas.Štai keletas.
Populiarūs „Windows“ ekrano kopijų įrankiai
- Greenshot: lengvas ir nemokamas, siūlo kelias fiksavimo parinktis.
- : galingas įrankis su pažangiomis redagavimo ir bendrinimo funkcijomis.
- lengvas šūvis: paprasta ir intuityvi greitam fiksavimui.
5. „Microsoft Edge“ naudojimas žiniatinklio ekrano kopijoms
„Microsoft Edge“ turi integruotą žiniatinklio fiksavimo funkciją tinklalapiui užfiksuoti.
Veiksmai, kaip naudoti „Microsoft Edge“ svetainės ekrano kopijoms fiksuoti:
- Atidarykite tinklalapį „Microsoft Edge“.
- Paspauskite
Ctrl + Shift + Sarba spustelėkiteWeb Capturepiktogramą įrankių juostoje. - Pasirinkite bet kurįNemokamas pasirinkimasarbaVisas puslapis.
- Išsaugokite ekrano kopiją arba nukopijuokite ją į mainų sritį.
6. Virtualios klaviatūros naudojimas spausdinimo ekranui
Galite pasiekti ekraninę klaviatūrą, jei neturite fizinio mygtuko Spausdinti ekraną.
Kaip atidaryti virtualią klaviatūrą, kad būtų galima užfiksuoti ekrano kopijas:
- Paspauskite
Win + Ctrl + OatidarytiEkrano klaviatūra. - RaskitePrtScnmygtuką virtualioje klaviatūroje.
- Spustelėkite jį, kad užfiksuotumėte ekraną.
- Įklijuokite ekrano kopiją į programą, pvz., „Paint“ arba „Word“, kad ją išsaugotumėte.
7. „Windows“ + garsumo mažinimo naudojimas (planšetiniams kompiuteriams)
„Windows 11“ planšetiniams kompiuteriams„Windows“ + garsumo mažinimasderinys veikia panašiai kaip mygtukas Print Screen.
Žingsniai:
- PaspauskiteWindows logotipasirSumažinti garsumąmygtukus vienu metu.
- Ekranas trumpam pritems, nurodant, kad buvo padaryta ekrano kopija.
- Ekrano kopija išsaugomaEkrano nuotraukosaplankas apačiojePaveikslėliai.
Išvada
Ekrano kopijų darymas sistemoje „Windows 11“ be mygtuko „Print Screen“ yra paprastas ir turi keletą būdų. Net „Windows 11“ siūlo daugybę įrankių, kurie leidžia greitai užfiksuoti ekrano vaizdą. Taigi, nesvarbu, ar naudojate integruoto įrankio programinę įrangą, pvz., „Snipping Tool“, sparčiuosius klavišus ar trečiųjų šalių programas, visada yra jūsų poreikius atitinkantis metodas.
Kiti straipsniai: