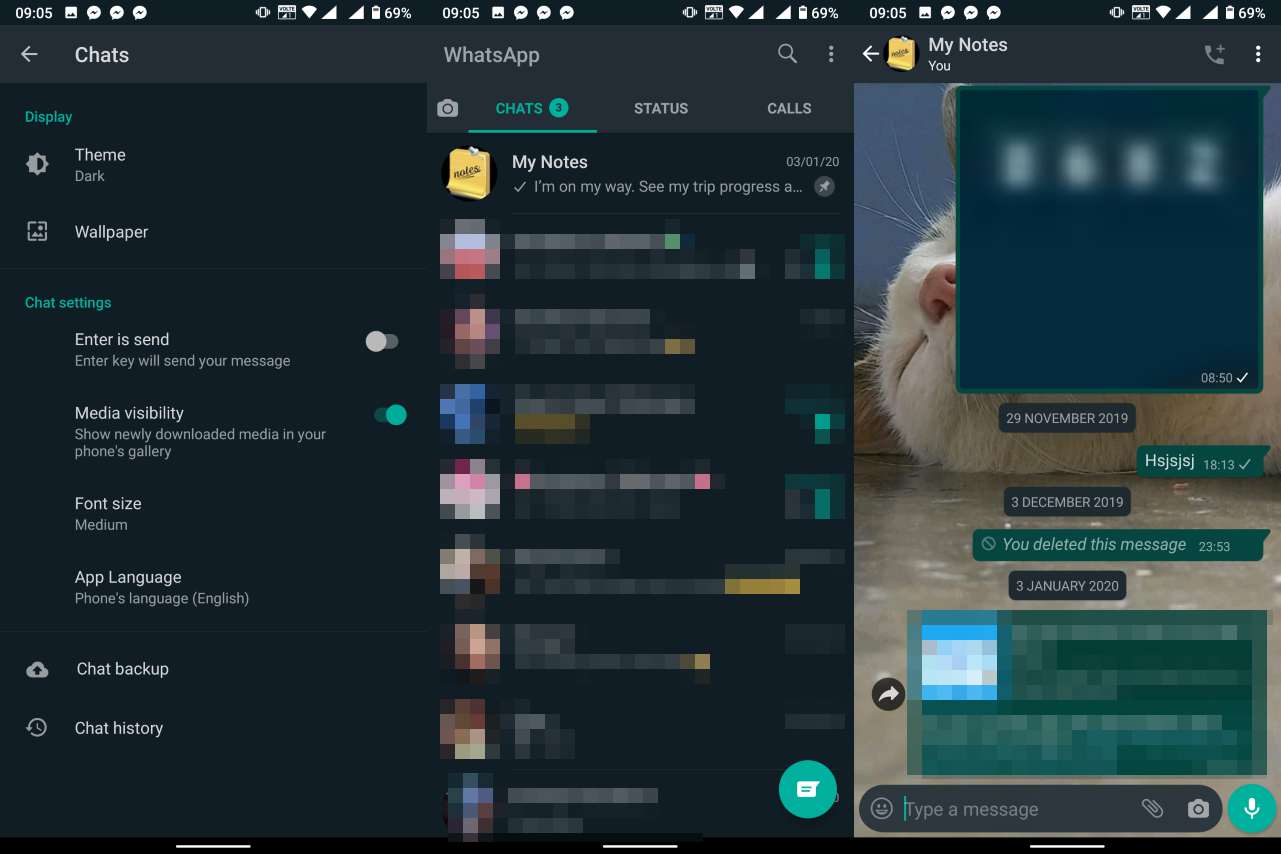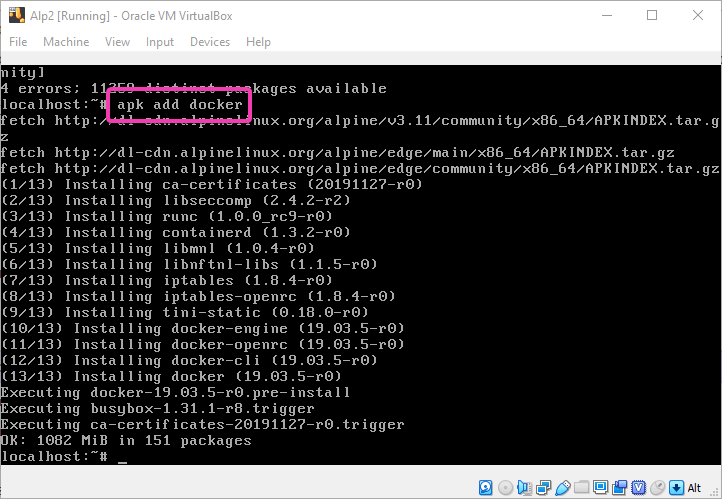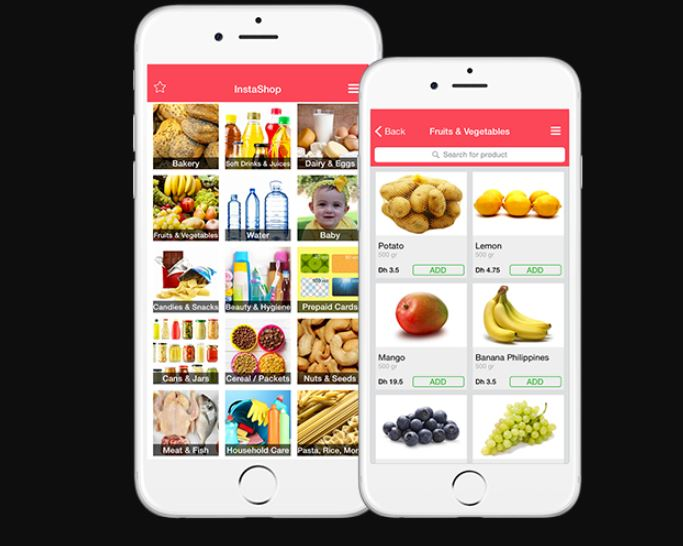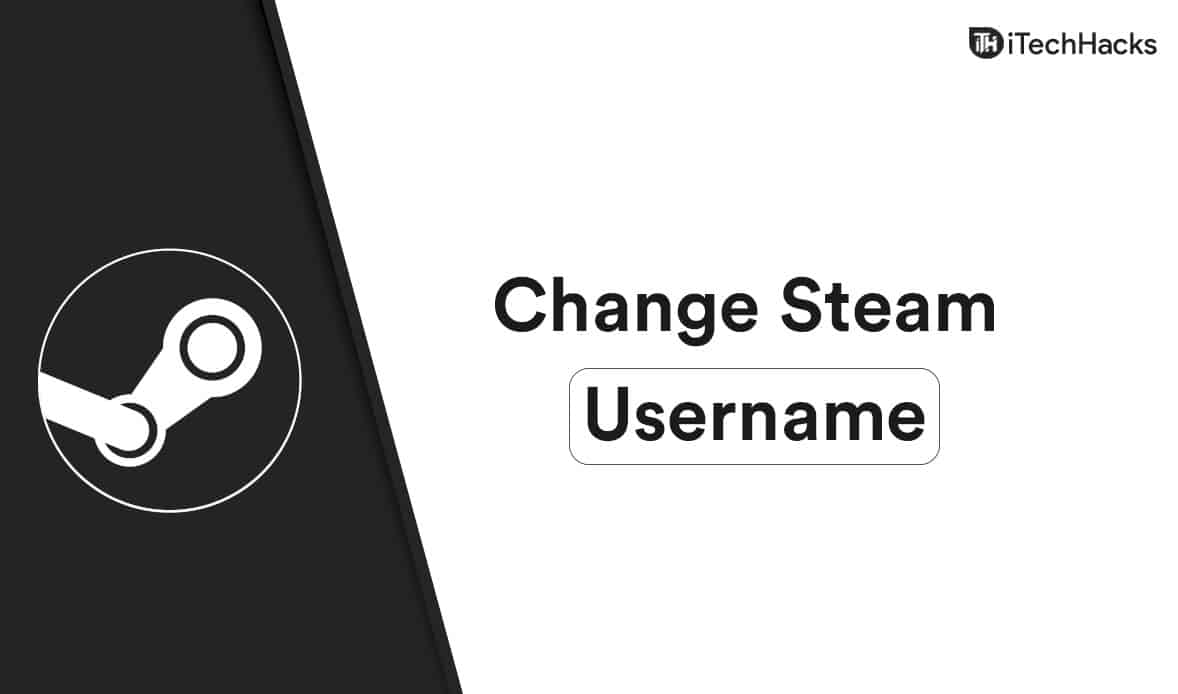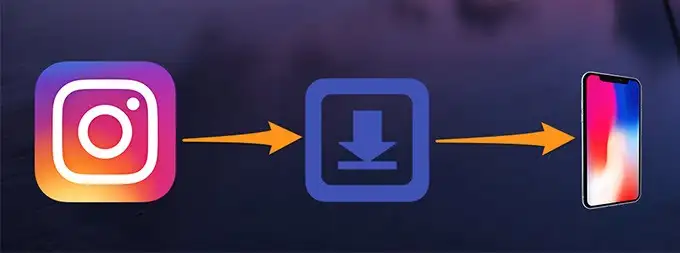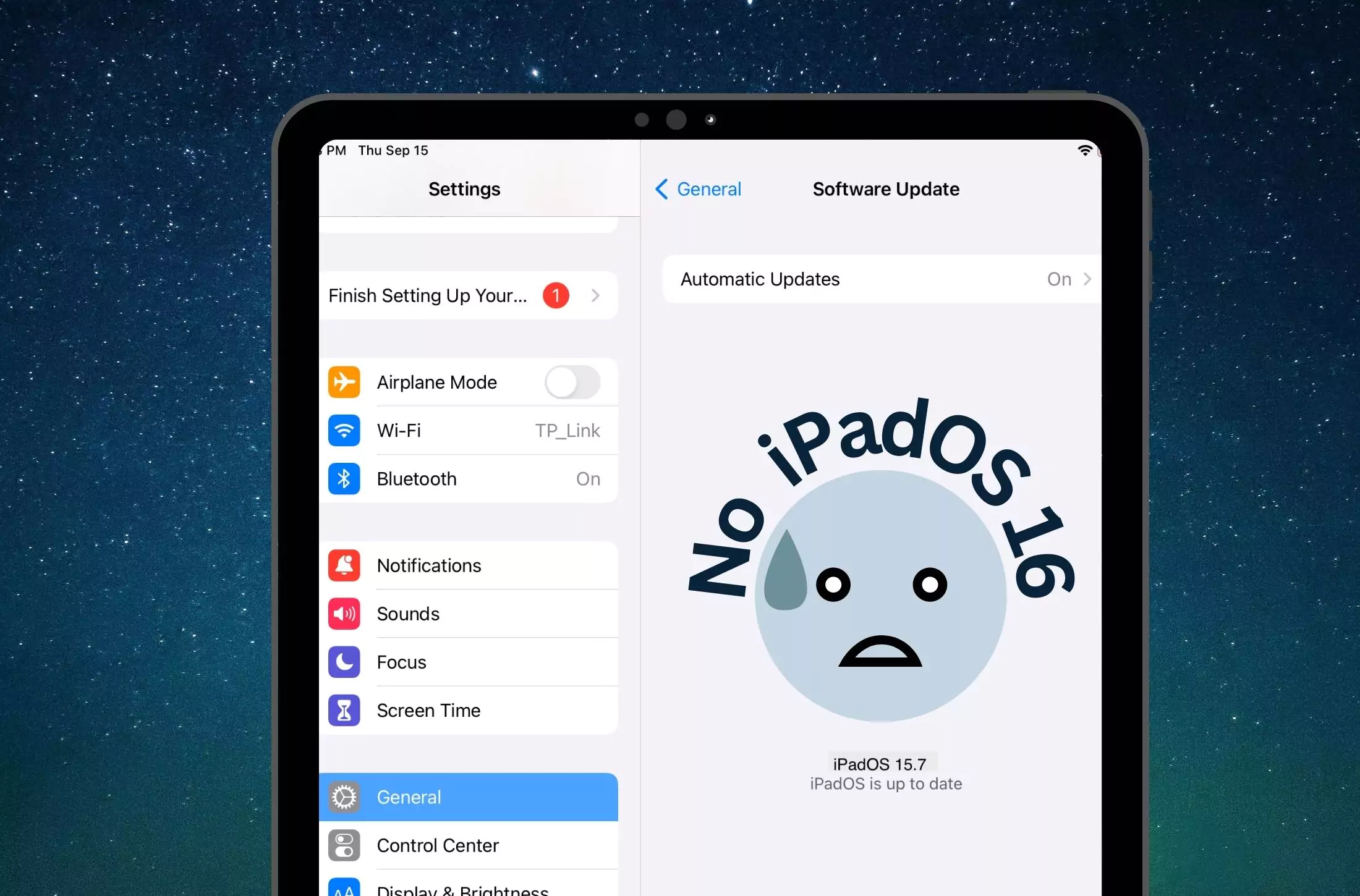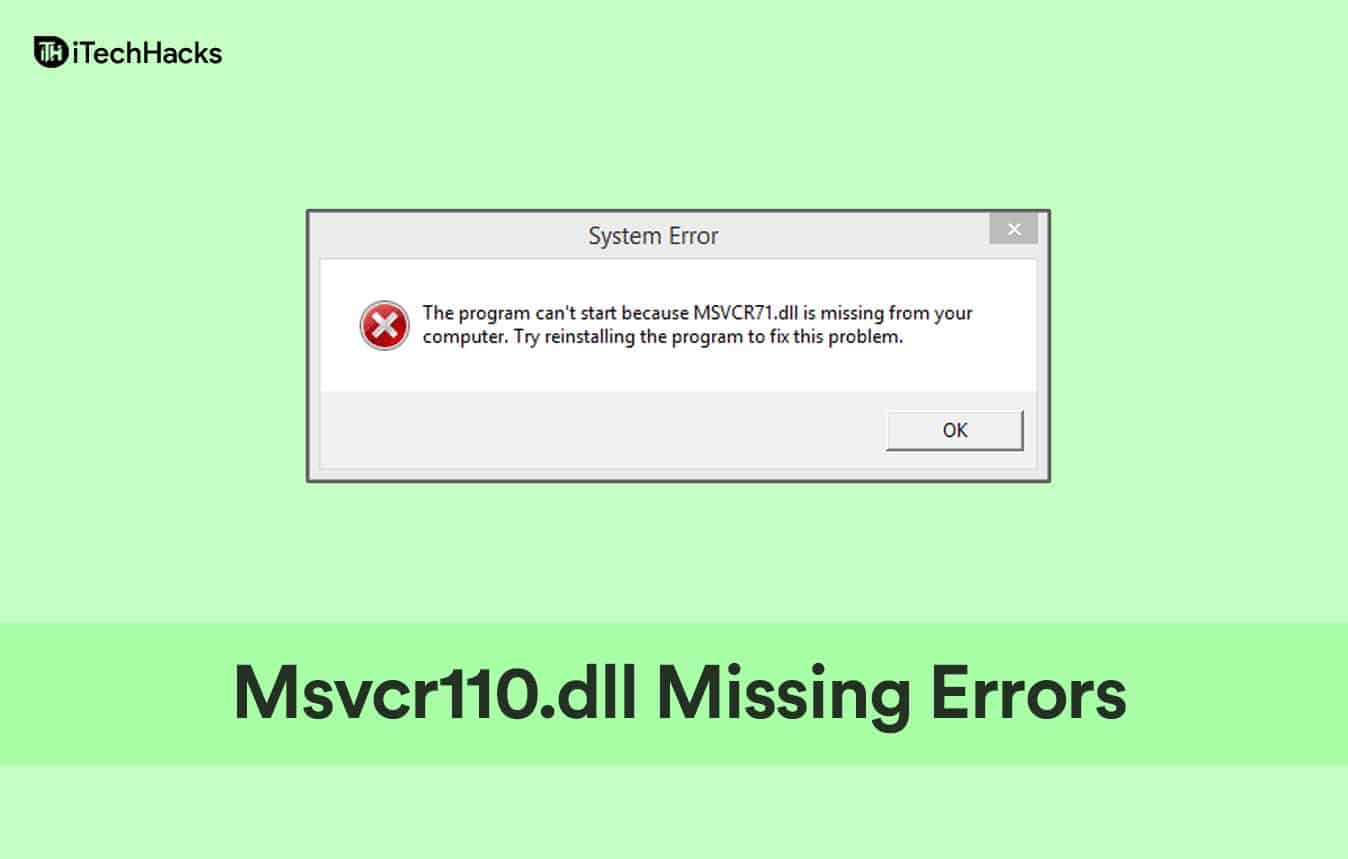„YouTube Kids“ yra šeimai pritaikyta platforma, kuri suteikia vaikams saugią ir linksmą aplinką naršyti vaizdo įrašus. Visi „YouTube“ vaizdo įrašai nėra saugūs vaikams ir gali trukdyti jų augančiam ir neišsivysčiusiam protui. Todėl tėvai turi visiškai kontroliuoti, kokį turinį vartoja jų vaikai, o tai galima padaryti naudojant vaikams skirtą „YouTube“ versiją. Nors „YouTube Kids“ programa pirmiausia skirta išmaniesiems telefonams, ką daryti, jei tėvai nenori duoti telefonų vaikams? Tokiu atveju „Windows“ kompiuteris gali būti geras pasirinkimas naudojant „YouTube Kids“. Taigi, šiame vadove apžvelgsime įvairius būdus, kaip lengvai nustatyti ir naudoti „YouTube Kids“ vaikams „Windows 11“ kompiuteryje.
1 būdas: pasiekite „YouTube Kids“ naudodami žiniatinklio naršyklę
Lengviausias būdas pasiekti tam skirtą „YouTube Kids“ žiniatinklio versiją yra naudojant „Windows 11“ naršyklę.
Veiksmai:
- Atidarykite bet kurią naršyklę „Windows 11“, pvz., „Chrome“, „Edge“ arba „Firefox“.
- Eik pas pareigūną„YouTube Kids“ svetainė:www.youtubekids.com.
- Prisijunkite naudodami „Google“ paskyrą, nes naudotojai galės pritaikyti savo vaikams patirtį.
- Nustatykite savo vaiko profilį vadovaudamiesi ekrane pateikiamomis instrukcijomis, įskaitant amžiaus grupės pasirinkimą ir tėvų kontrolę.
- Naršykite arba ieškokite vaizdo įrašų naudodami vaikams pritaikytą sąsają.
2 būdas: įdiekite „YouTube Kids“ kaip žiniatinklio programą„Windows 11“ arba „Windows 10“.
Na, užuot naudoję naršyklę norėdami atidaryti „YouTube“, vaikai ne visada bus praktiški, ypač kai prieiti prie jos savarankiškai. Todėl, kad jūsų vaikams būtų patogiau, galite ją įdiegti kaip progresyvią žiniatinklio programą (PWA) sistemoje „Windows 11“, naudodami „Microsoft Edge“ arba „Google Chrome“.
Veiksmai:
- Atidarykite „Microsoft Edge“ arba „Google Chrome“.
- Eikite įwww.youtubekids.com.
- Spustelėkite naršyklės meniu(trys taškai viršutiniame dešiniajame kampe).
- PasirinkiteProgramėlės(Chrome) arbaĮdiekite „YouTube Kids“.(Edge).
- SpustelėkiteĮdiegtiįpridėkite „YouTube Kids“ kaip programą savo kompiuteryje.
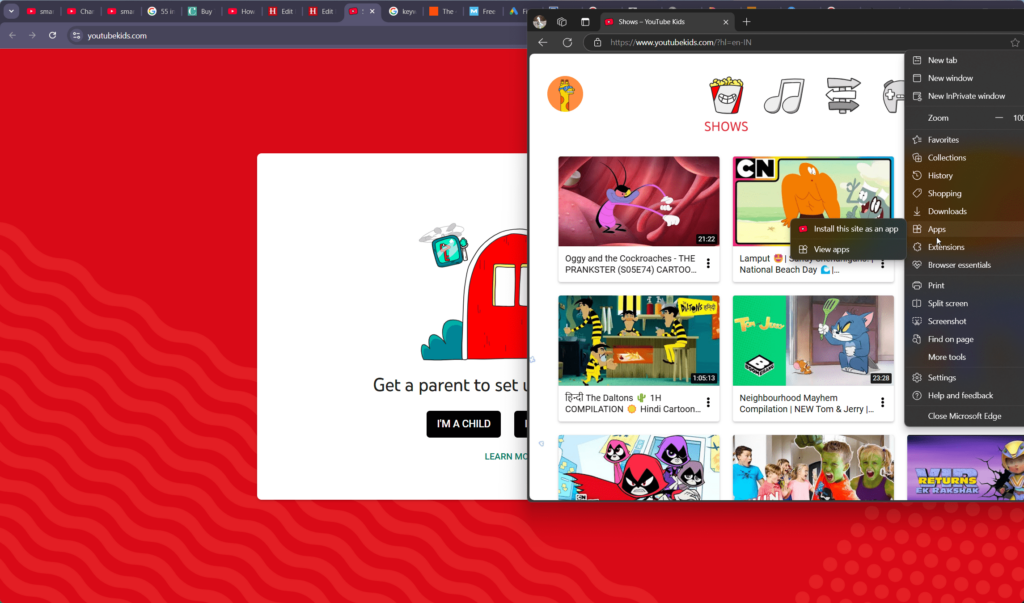
- Sukurta programa paprašys jūsų leidimo sukurti darbalaukį ir paleisties meniu nuorodą, kuri tai leidžia.
- Dabar programa bus rodoma jūsųPradėti meniuir gali būtiprisegtaį užduočių juostą, kad galėtumėte greitai pasiekti.
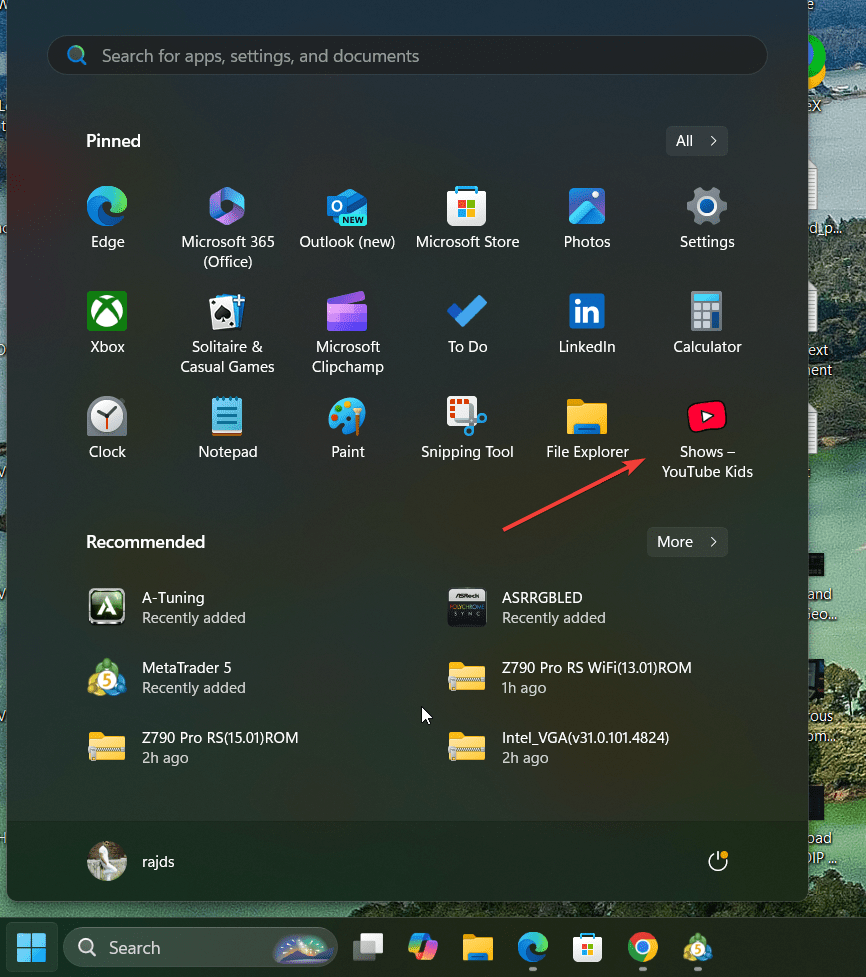
3 būdas: naudokite „Android“ emuliatorių
Šis metodas yramažiau patogus neiantrasis metodas straipsnyje; Tačiau, jei norite naudotis mobiliąja „YouTube“ vaikų programa „Windows 11“, galite tiesiogiai naudoti „Android“ emuliatorių, pvz.,BlueStacksarbaLDPsluoksnis.
Veiksmai:
- Atsisiųskite ir įdiekite „Android“ emuliatorių, pvzBlueStacksarbaLDPlayer.
- Atidarykite emuliatorių irprisijunkite naudodami savo Google paskyrą.
- AtidarykiteGoogle Play parduotuvėemuliatoriuje.
- Ieškokite„YouTube Kids“.ir įdiekite programą. Emuliatoriai taip pat gali leisti žaisti „Android“ žaidimus „Windows 11“ kompiuteryje.
- Paleiskite „YouTube Kids“ naudodami emuliatorių ir nustatykite vaiko profilį.
„YouTube Kids“ funkcijos sistemoje „Windows 11“.
- Tėvų kontrolė: tai yra viena iš pagrindinių funkcijų naudojant vaikams skirtą „YouTube“ versiją, o ne įprastą, nes naudotojai gali tinkinti prieigą prie turinio ir nustatyti savo vaikams laiko apribojimus.
- Amžius tinkamas turinys: Vaikams skirtoje versijoje „YouTube“ vaizdo įrašai kuruojami pagal skirtingas amžiaus grupes, pvz., ikimokyklinio amžiaus, jaunesniems ir vyresniems.Tai padeda vartotojams konfigūruoti vaizdo įrašo žanrą savo vaikams.
- Parinktis be skelbimų: užsiprenumeruokite „YouTube Premium“, kad galėtumėte mėgautis be skelbimų.
- Švietimo turinys: pasiekite įvairius akademinius ir pramoginius vaizdo įrašus, pritaikytus vaikams.
Saugios patirties patarimai
- Prižiūrėti naudojimą: Reguliariai stebėkite, ką žiūri jūsų vaikas.
- Nustatykite ekrano laiką: naudokite tėvų kontrolę, kad apribotumėte ekrano laiką.
- Įgalinti Ribotą režimą: blokuokite netinkamą turinį, kad padidintumėte saugumą.
Išvada
Nors „YouTube“ neturi specialios programos savo „Kid“ versijai, pvz., „Android“, galite ją įdiegti „Windwos11“ naudodami PWA, kuri veikia panašiai kaip bet kuri kita darbalaukio programa. Be to, galite naudoti naršyklę arba programą mobiliesiems naudodami emuliatorių, jei pageidaujate kito metodo. Naudodami „YouTube“ tėvų kontrolę ir kuruojamą turinį galite užtikrinti saugią ir malonią vaiko žiūrėjimo patirtį.