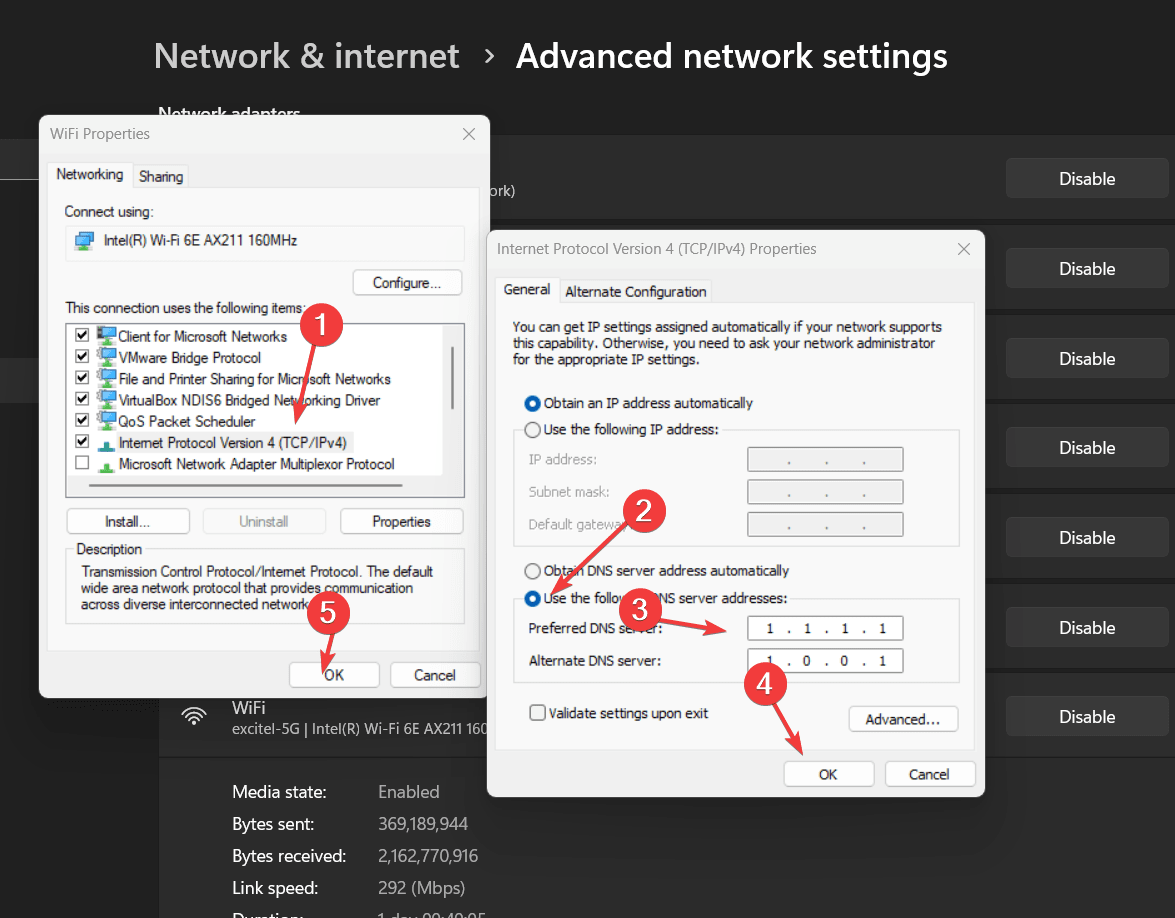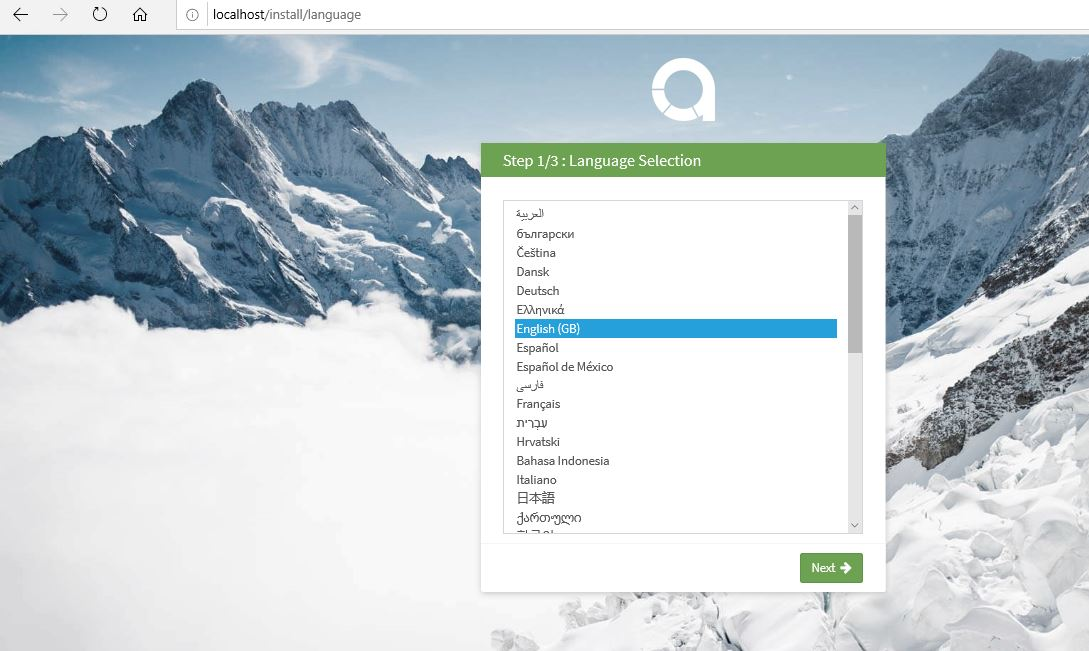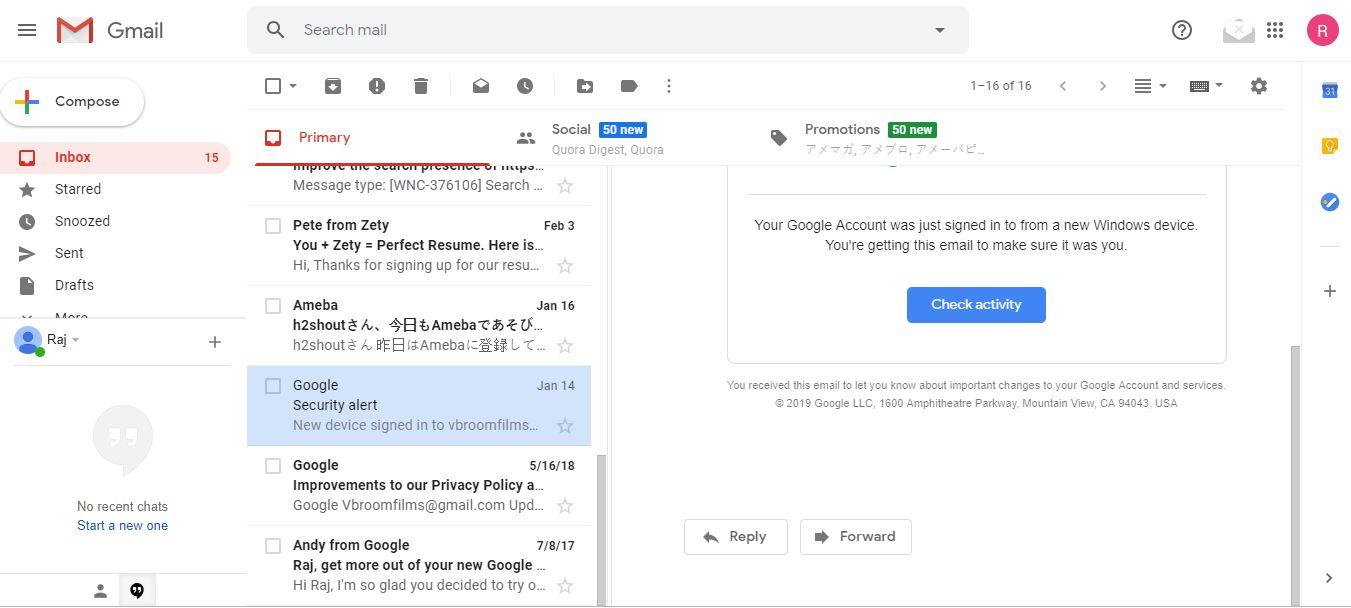„Windows 11“ vartotojai negaus tam tikrų funkcijų, kurias jie anksčiau turėjo senesnėse „Microsoft Windows OS“ versijose, pavyzdžiui, „XPS Viewer“. Taigi, vartotojai turi jį įdiegti rankiniu būdu, nes ji nėra iš anksto įdiegta programa.
„XPS Viewer“ diegimas „Windows 11“ leis vartotojams peržiūrėti XPS failus-XML pagrįstą failų formatą, kurį sukūrė „Microsoft“ kaip alternatyva PDF formatui. XPS failas gali išsaugoti išdėstymą, šriftus ir vaizdus nuosekliai skirtinguose įrenginiuose, todėl jis yra idealus dalijantis dokumentais ir peržiūra be iškraipymų. Tačiau XPS netapo toks populiarus, kaip galvojo „MicroSft“, todėl „XPS Viewer“ dabar yra pasirenkama naujesnių „Windows“ versijų funkcija.
Šiame vadove mes išmokstame komandas naudoti „PowerShell“, kad įdiegtų „XPS Viewer“ „Windows 11“, kad būtų galima peržiūrėti „.xps“ plėtinio failus.
1 žingsnis: Atidarykite „PowerShell“ kaip administratorių
Mums reikia „PowerShell“, kad būtų galima įdiegti sistemos komponentus, todėl naudodamiesi administracinėmis teisėmis. Norėdami greitai pasiekti komandinę eilutę, vartotojai gali dešiniuoju pelės mygtuku spustelėti „Windows“Pradėtimygtukas ir pasirinkite„PowerShell“ (administratorius) arba terminalas (administratorius)variantas.
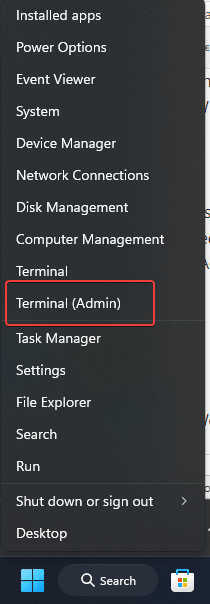
2 veiksmas: įdiekite „XPS Viewer“
Dabar pasinaudokime “Pridėti „winodwScapility“„„ PowerShell “komanda įdiegti„ XPS Viewer “į„ Windows 11 “; Diegimo procesas gali užtrukti kelias minutes:
Add-WindowsCapability -Online -Name XPS.Viewer~~~~0.0.1.0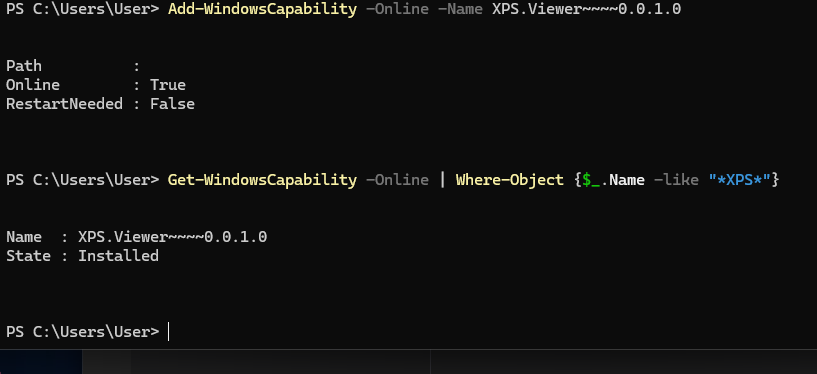
4 žingsnis: patvirtinkite diegimą
Kai diegimas bus baigtas, galime patvirtinti, ar jis yra mūsų sistemoje, vykdydami šią „PowerShell“ komandą.
Jei pasiseks, statusas turi būti “Įdiegta“.
Get-WindowsCapability -Online | Where-Object {$_.Name -like "XPS"}5 žingsnis: paleiskite „XPS Viewer“ „Windows 11“
Norėdami atidaryti ir naudoti „XPS Viewer“, eikite į „Windows 11“ paieškos laukelį ir įveskite jo pavadinimą. Rezultatuose pamatysite jos piktogramą. Arba galite tiesiog dukart spustelėti bet kurį.XPSFailas, kuris automatiškai atidaromas naudojant „XPS Viewer“.
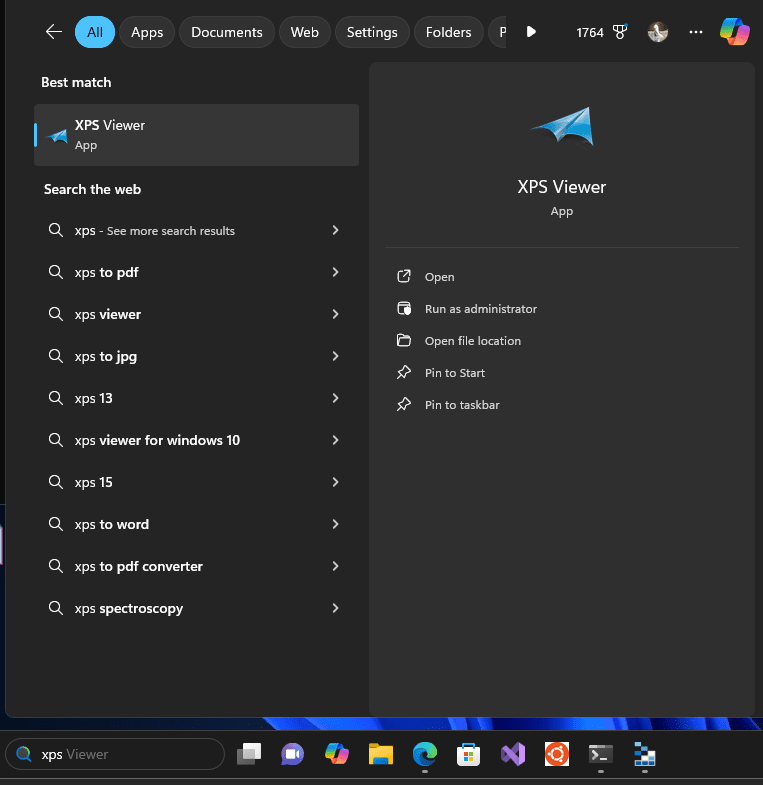
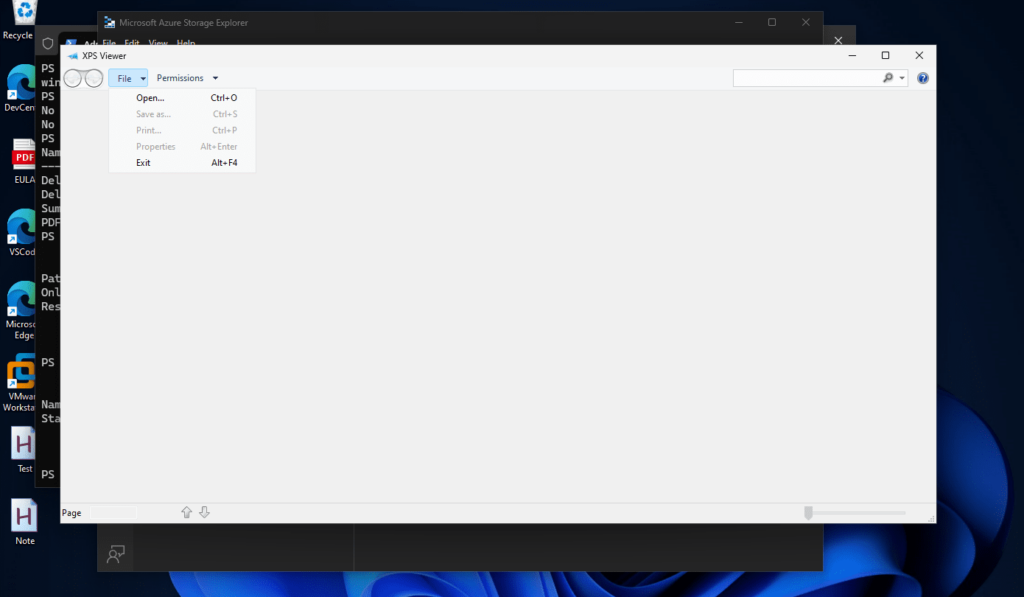
Patarimai bendroms problemoms: Jei diegimas nepavyksta, čia yra keletas dalykų, kuriuos galite išbandyti:
- Įsitikinkite, kad esate prisijungę prie interneto, nes „Windows“ gali tekti atsisiųsti reikiamus failus iš „Microsoft“ serverių.
- Naudokite „Windows“ atnaujinimą, kad įsitikintumėte, jog jūsų sistema yra atnaujinta, nes norint įdiegti „XPS Viewer“, gali prireikti kai kurių atnaujinimų.
- Iš naujo paleiskite „PowerShell“ ir išbandykite komandą iš naujo, jei susidursite su kokiomis problemomis.
Pasirenkama: pašalinkite „XPS Viewer“
Kai jums nebereikia „XPS Viewer“ sistemoje arba jei jis sukelia problemų, naudokite nurodytą komandą „PowerShell“, kad visiškai ją pašalintumėte iš „Windows 11“.
Remove-WindowsCapability -Online -Name XPS.Viewer~~~~0.0.1.0Išvada
Metodas, kurį aptarėme šiame straipsnyje, yra greitesnis būdas valdyti „XPS Viewer“ „Windows 11“ naudojant „PowerShell“, siūlantį patogų diegimo ir pašalinimo metodą.
Kiti straipsniai: