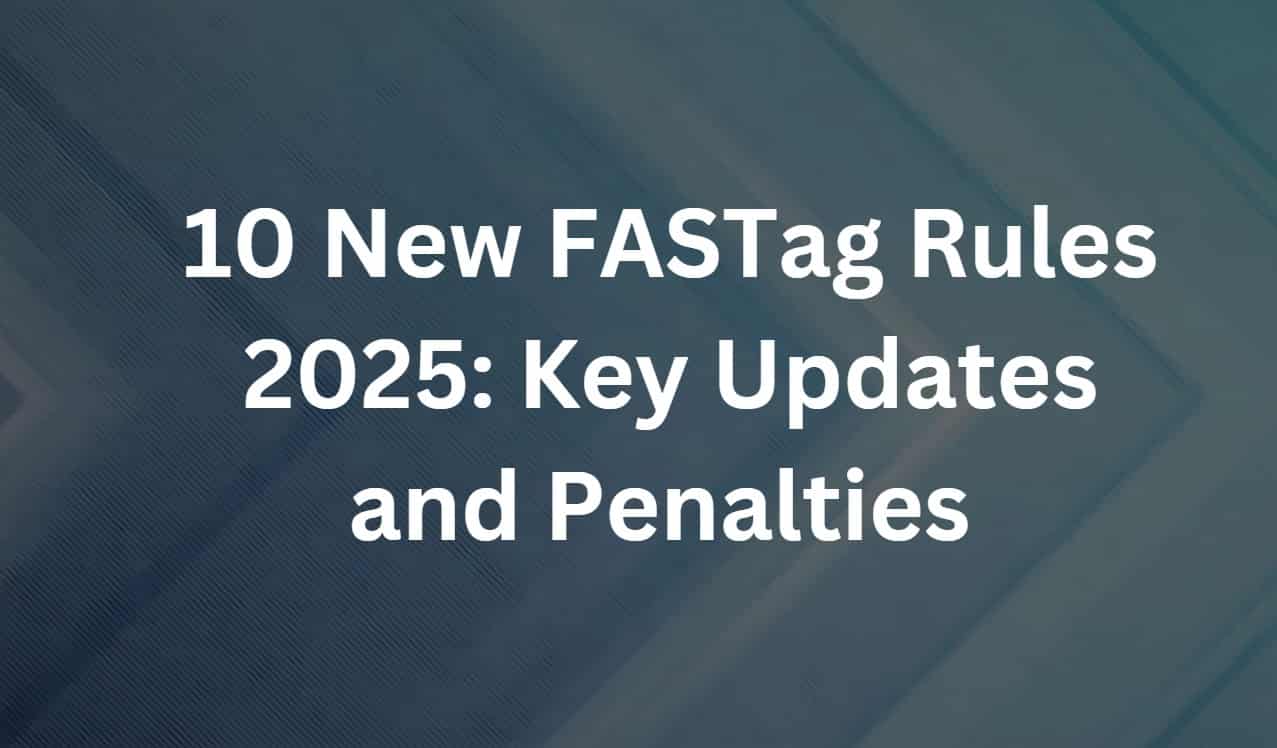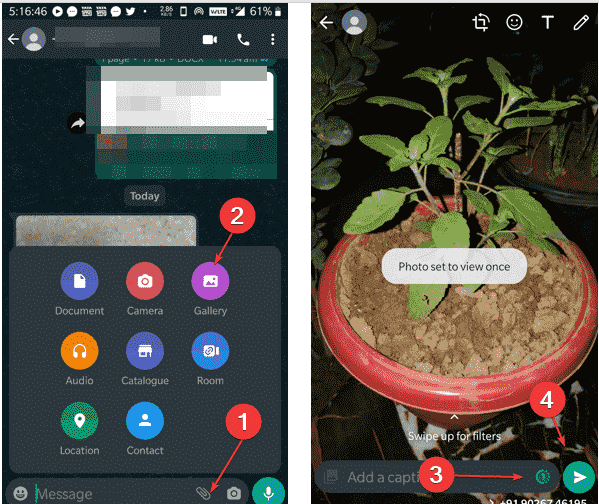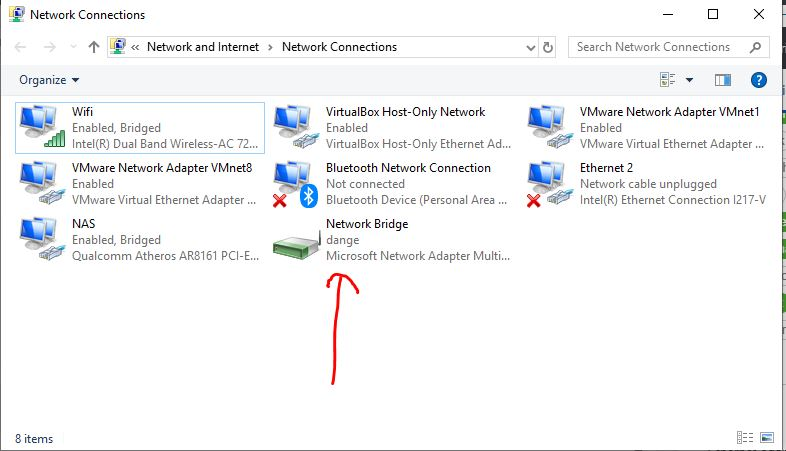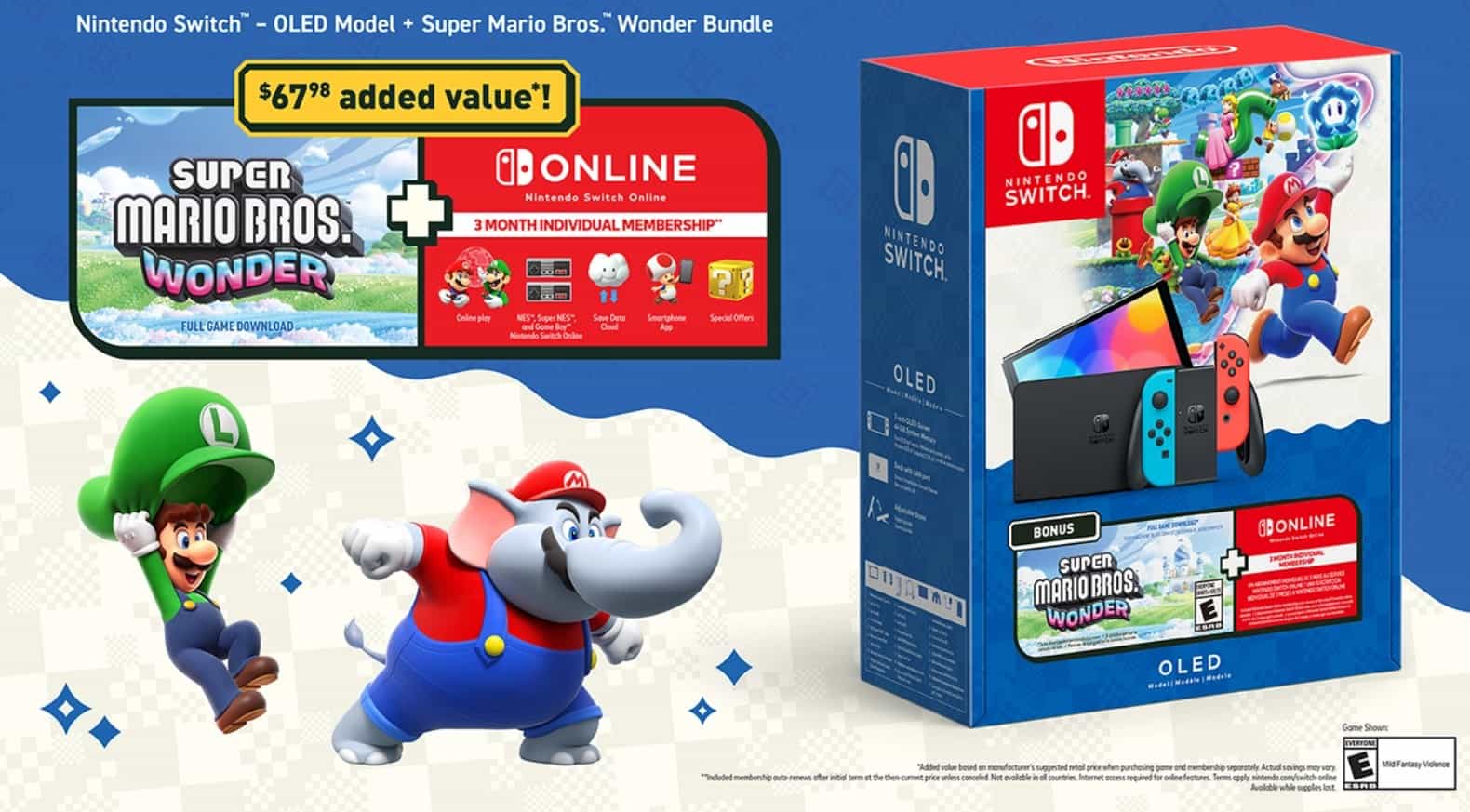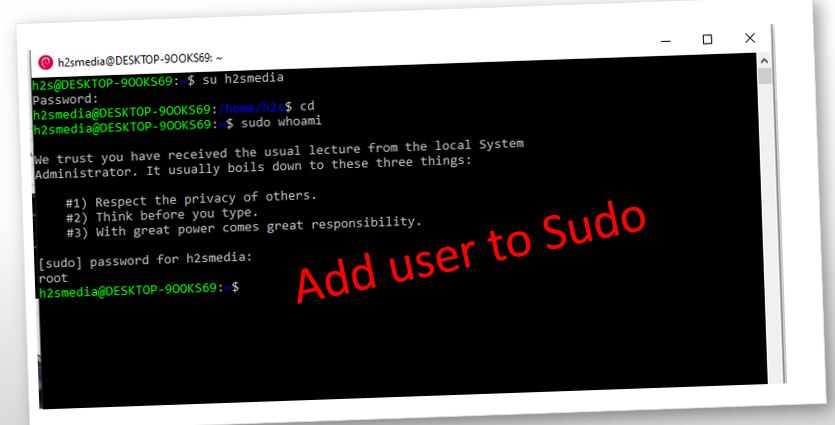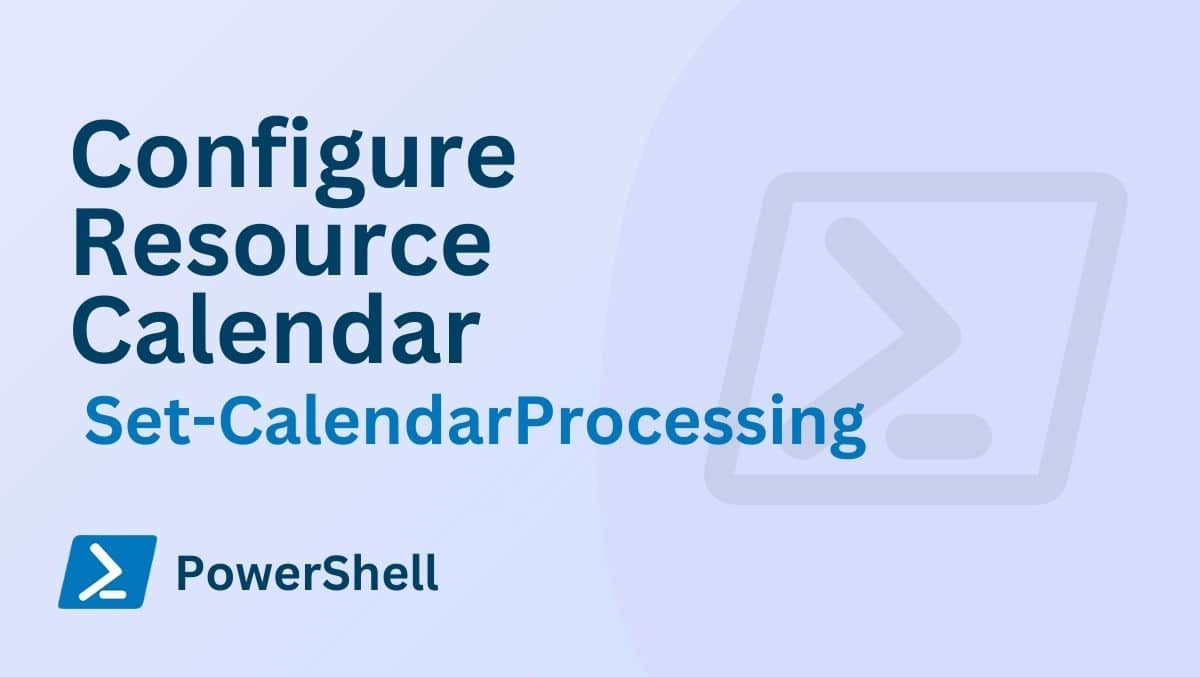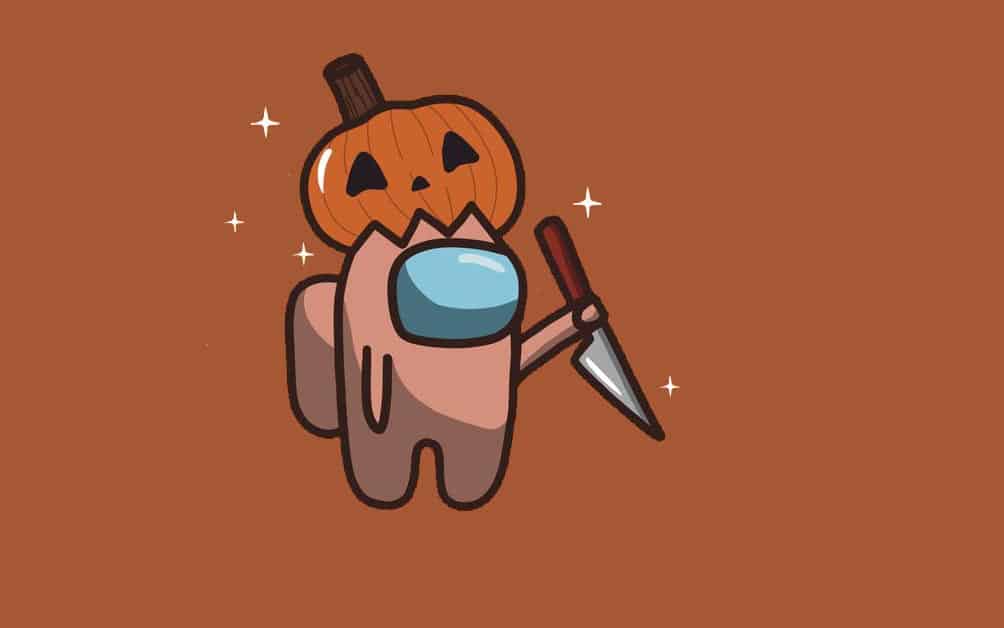Domeno vardų sistema (DNS) yra gana svarbi internetui, nes dėl to galime lengvai pasiekti svetaines, tiesiog įvedę jų domeno pavadinimą naršyklėje. DNS darbas yra pakeisti domenų vardus į IP adresus; galite tai laikyti telefonų knyga internete. Taip yra todėl, kad kompiuteriai arba serveriai internete identifikuojami naudojant IPv4 arba IPv6 (skaitinį formatą); tačiau vartotojams sunku prisiminti kiekvieno serverio ar svetainės skaitinį adresą. Čia į paveikslėlį patenka DNS; ji veikia kaip vertėjas tarp žmonių ir internete esančių sistemų.
Pavyzdžiui, kai įvedame adresą, pvz., ?facebook.com, DNS paverčia jį atitinkamu IP adresu.
Jūsų interneto paslaugų teikėjas (IPT) pagal numatytuosius nustatymus priskiria DNS serverius, tačiau jie ne visada yra greičiausi ar privatiausi. Todėl perjungimas į kitas populiarias DNS paslaugas, pvz., Google, OpenDNS ir CloudFlare, padės pagerinti naršymo greitį, privatumą ir patikimumą.
Šioje pamokoje sužinome, kaip sukonfigūruoti populiarius ir saugius „Cloudflare“ DNS serverio adresus1.1.1.1ir1.0.0.1(atsarginei kopijai) įjungtaWindows 11 arba 10naudoti kaip mūsų DNS serverį.
1 veiksmas: atidarykite Tinklo ir interneto nustatymus
Norėdami sukonfigūruoti pasirinktinius DNS serverio adresus Windows 10 arba 11, turime pasiekti Adapterio nustatymus; todėl paspauskiteWin + Ivienu metu paspauskite klaviatūros klavišus, kad atidarytumėte ?Nustatymai? langas.
Slinkite žemyn, kol pamatysite?Išplėstiniai tinklo nustatymai,? ir spustelėkite jį, kad atidarytumėte „Windows“ sistemos tinklo adapterių sąrašą. Ši parinktis leidžia valdyti tinklo sąsajas, pvz., „Wi-Fi“ arba „Ethernet“ ryšius.
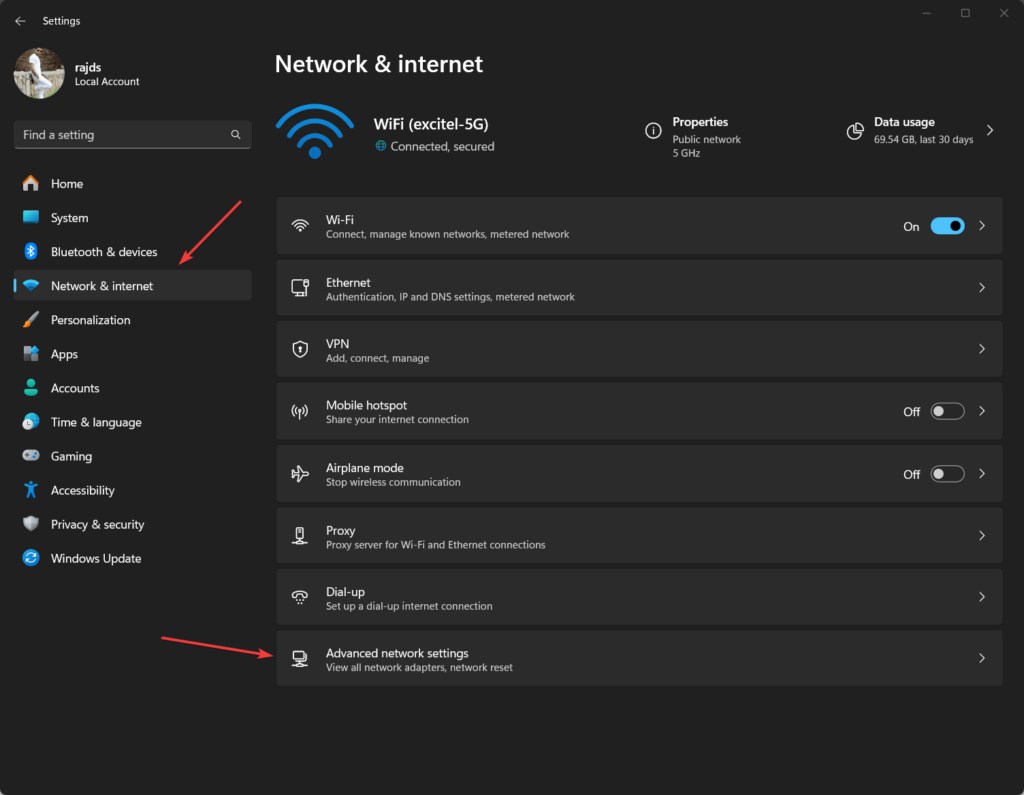
2 veiksmas: pasirinkite savo aktyvųjį tinklo adapterį
Pamatysite tinklo adapterių sąrašą (pvz., Wi-Fi arba Ethernet); spustelėkite tinklo adapterį, kuris yraaktyvusir naudojamas sistemosprisijungtiprie interneto.
Pamatysite išskleidžiamąjį langą su informacija apie tinklo adapterį. Spustelėkite ?Redaguoti? galimybė atidaryti dabartines adapterio ypatybes.
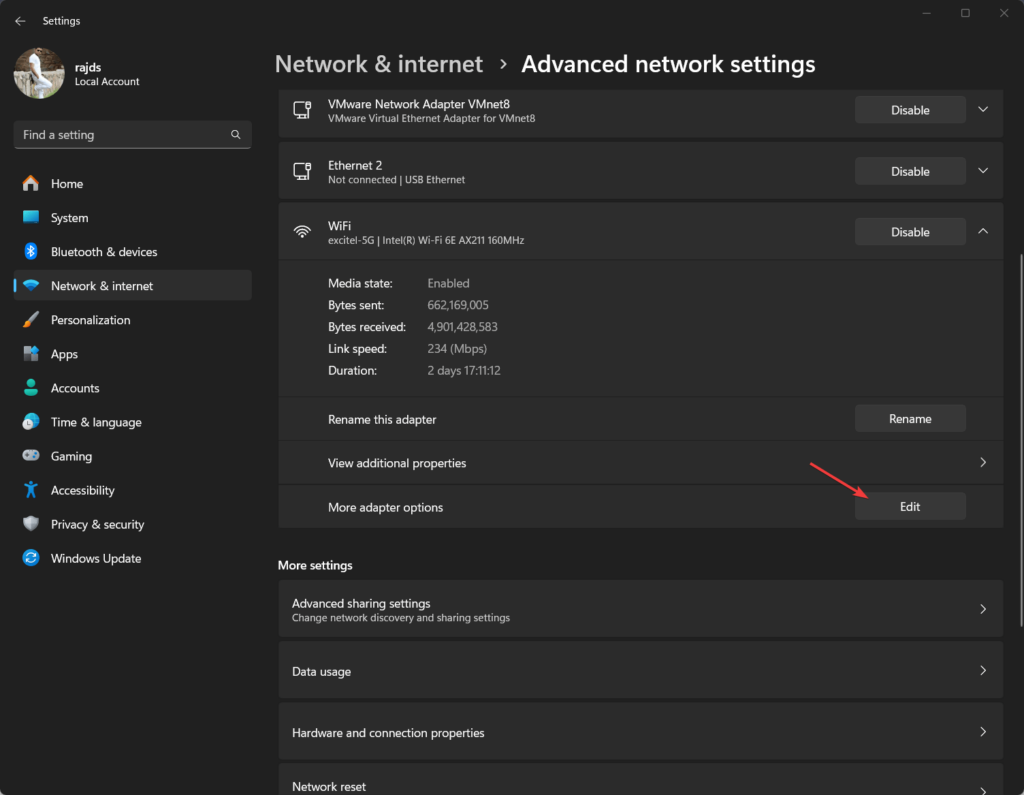
3 veiksmas: pakeiskite „Windows“ DNS parametrus, skirtus IPv4
Šis žingsnis yra pagrindinė pamokos dalis. Čia mes pakeisime dabartinius mūsų „Windows 11“ arba „Windows 10“ sistemos DNS nustatymus iš IPT numatytųjų į „Cloudflare“1.1.1.1.
- Dukart spustelėkite?Interneto protokolo 4 versija (TCP/IPv4)? parinktį „Wi-Fi“ arba „Ethernet“ ypatybių lange.
- Pamatysite tolesnį bendrosios konfigūracijos langą;pasirinkite ?Naudokite šiuos DNS serverio adresus? ten variantas.
- Įveskite „Cloudflare“ DNS adresus:
- Pageidaujamas DNS serveris:Įeikite
1.1.1.1. Tai yra pagrindinis „Cloudflare“ DNS serveris. - Alternatyvus DNS serveris: Įveskite
1.0.0.1. Tai naudojama kaip atsarginė kopija, jei pagrindinis DNS serveris nepasiekiamas.
- Pageidaujamas DNS serveris:Įeikite
- SpustelėkiteGeraiuždarytiIPv4savybių langas. Tada spustelėkiteGeraidar kartą, kad uždarytumėte tinklo adapterio ypatybių langą.
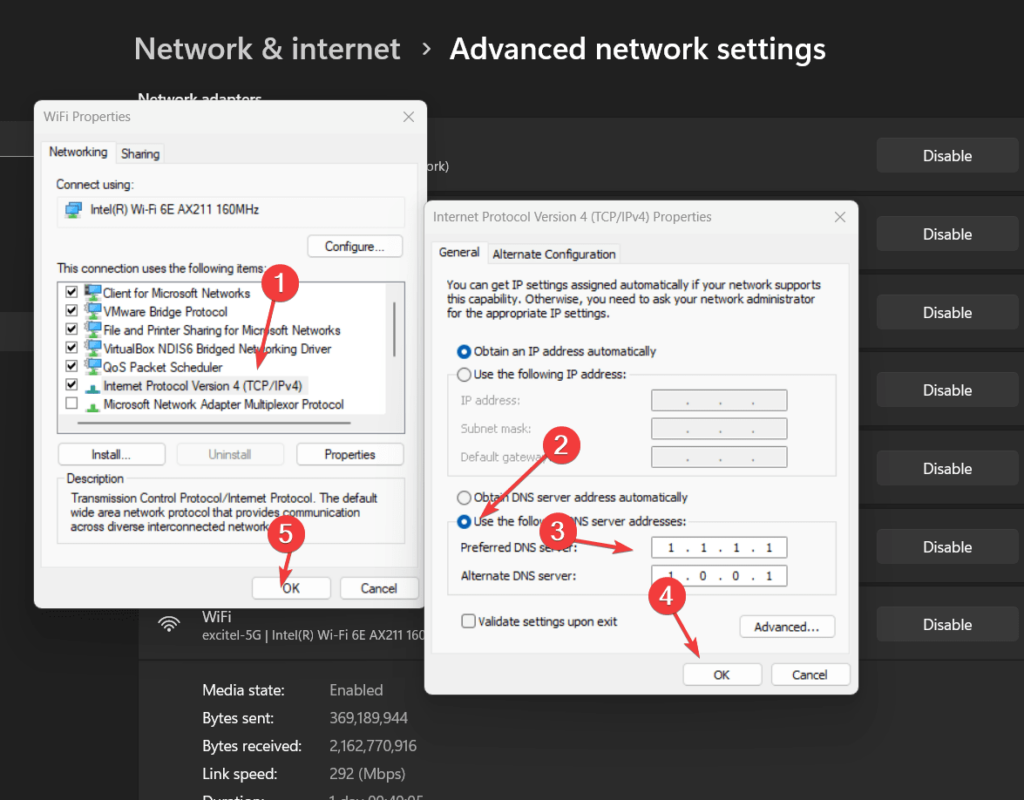
4 veiksmas: „Cloudflare“ DNS nustatymai, skirti IPv6 (pasirenkama)
Nors šis veiksmas nėra būtinas, DNS konfigūravimas IPv6 taip pat yra gera idėja, jei jūsų interneto ryšys naudoja tą protokolą.
- To paties adapterio ypatybių lange slinkite žemyn, kad rastumėte ?6 interneto protokolo versija (TCP/IPv6),? ir dukart spustelėkite jį, kad atidarytumėte kitus nustatymus.
- Kaip ir IPv4 atveju, pasirinkite ?Naudokite šiuos DNS serverio adresus.?
- Įveskite „Cloudflare“ IPv6 DNS adresus:
- Pageidaujamas DNS serveris: Įveskite
2606:4700:4700::1111(„Cloudflare“ pagrindinis IPv6 DNS). - Alternatyvus DNS serveris: Įveskite
2606:4700:4700::1001(„Cloudflare“ atsarginė IPv6 DNS kopija).
- Pageidaujamas DNS serveris: Įveskite
- Įvedę adresus, spustelėkiteGerainorėdami išsaugoti pakeitimus.
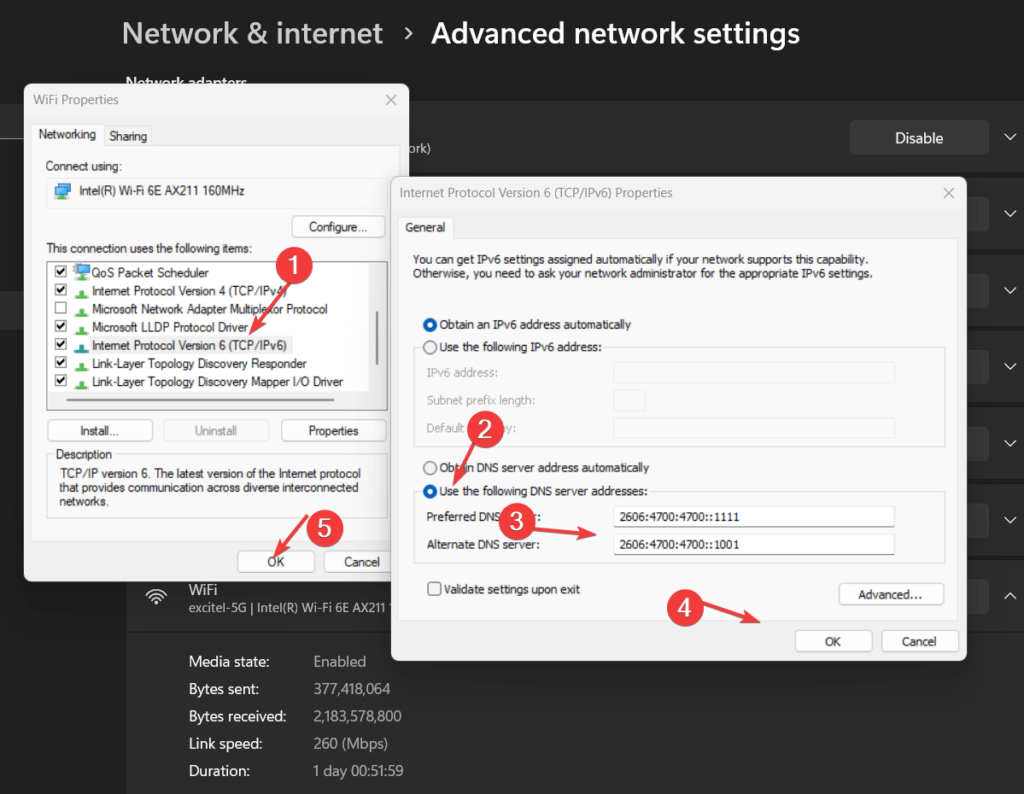
Papildomi DNS serverio adresai, skirti tėvų kontrolei arba šeimai:
Tie, kurie noriblokuoti kenkėjiškas programas arba suaugusiesiems skirtą turinįt gali naudoti nurodytą DNS IP adresą, o ne tą, kurį naudojome aukščiau:
Blokuoti kenkėjiškas programas „Windows 11“ arba „Windows 10“.
| IPv4 | IPv6 |
|---|---|
1.1.1.21.0.0.2 | 2606:4700:4700::11122606:4700:4700::1002 |
Blokuoti kenkėjiškas programas ir suaugusiesiems skirtą turinį
| IPv4 | IPv6 |
|---|---|
1.1.1.31.0.0.3 | 2606:4700:4700::11132606:4700:4700::1003 |
5 veiksmas: išvalykite DNS talpyklą
Jei norite, kad jūsų Windows sistema nedelsiant pradėtų naudoti CloudFlare DNS serverį, rekomenduojama išvalyti DNS talpyklą, kuri išvalys senus DNS įrašus iš sistemos ir sukurs naujus.
Norėdami tai padaryti, dešiniuoju pelės mygtuku spustelėkite„Windows“ pradžios mygtukasir pasirinkite„PowerShell“ (administratorius) arba terminalas (administratorius).Po to,įvykdyti duotąDNS nuleidimo komandair paspauskite įvesties klavišą. Tai priverstų sistemą išspręsti naujus adresus naudojant „Cloudflare“ DNS.
ipconfig /flushdns6 veiksmas: patikrinkite savo DNS konfigūraciją
Galime patikrinti jūsų konfigūraciją, kad įsitikintume, jog DNS pakeitimai sėkmingai taikomi. Komandų eilutėje įveskite nurodytą komandą:
nslookupJei konfigūracija buvo sėkminga, turėtumėte pamatyti, kad DNS serveris dabar yra sąraše kaip1.1.1.1arba2606:4700:4700::1111
Išvada
Dabartinio IPT teikėjo DNS serverio adreso keitimas į Cloudflare DNS serverį nėra ilga užduotis; tai galima padaryti per kelias minutes. Tačiau šis paprastas pakeitimas gali žymiai padidinti naršymo greitį, saugumą ir privatumą. Be to, naudodami kitą šiame straipsnyje nurodytą DNS serverio adresą „Cloudflare“, vartotojai taip pat gali apsaugoti savo šeimą ir jaunuolius nuo kenkėjiškų programų ir suaugusiesiems skirto turinio.
Nepaisant to, tarkime, kad pakeitę arba tinkindami DNS serverio adresus sistemoje „Windows 11“ ir „Windows 10“ susiduriate su problemomis. Galite greitai grįžti prie numatytųjų IPT nustatymų arba ištirti kitas DNS paslaugas, pvz., „Google“ 8.8.8.8.
Kiti straipsniai: