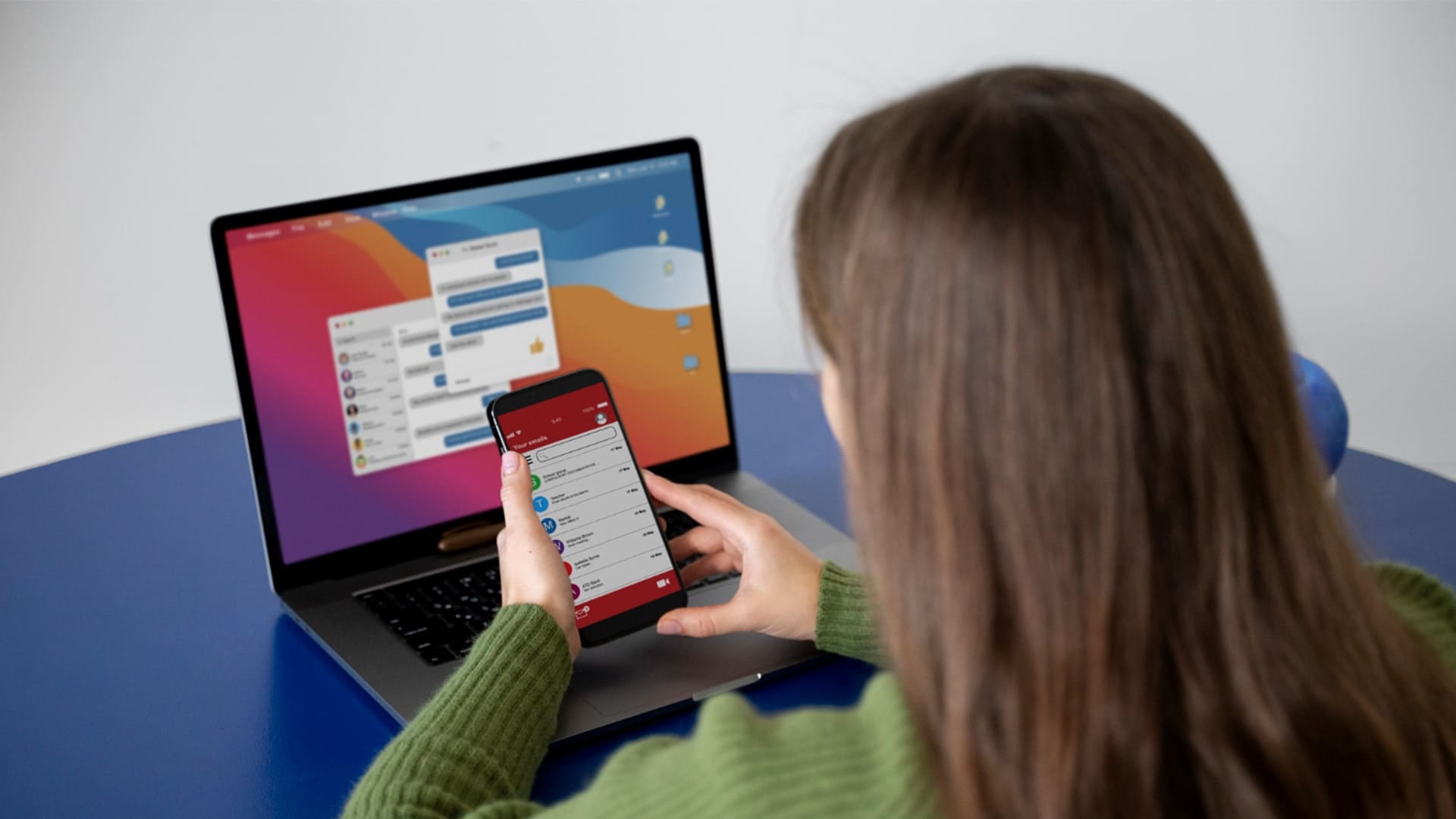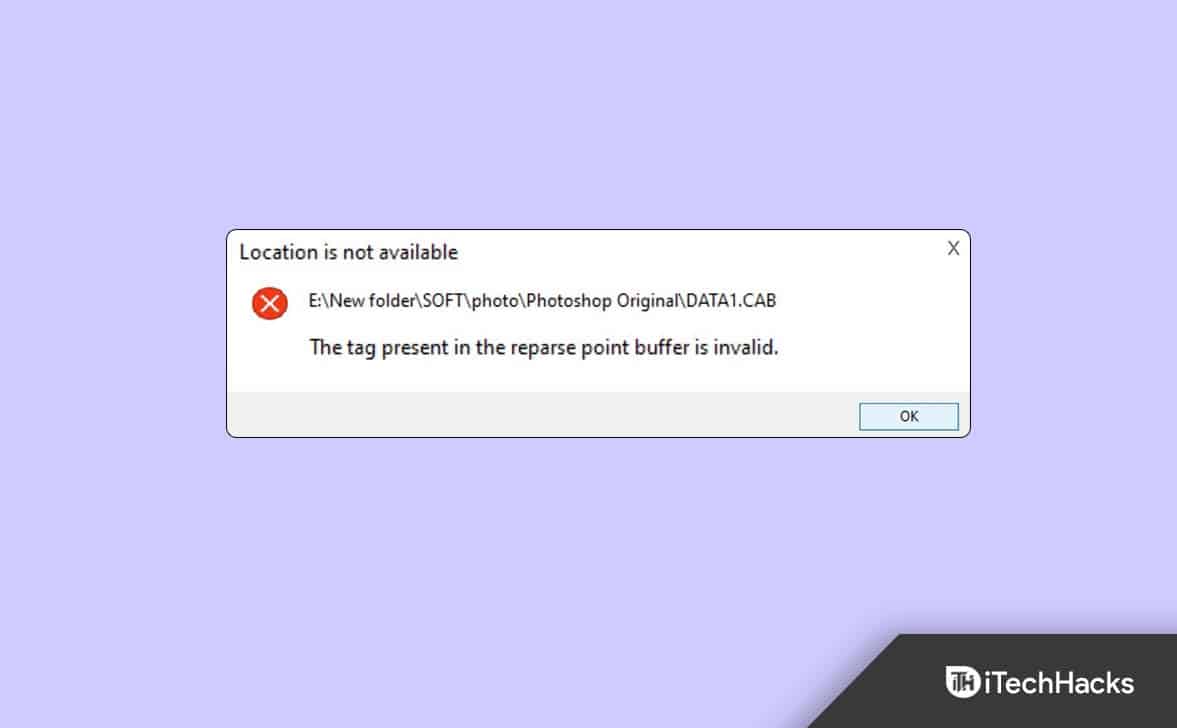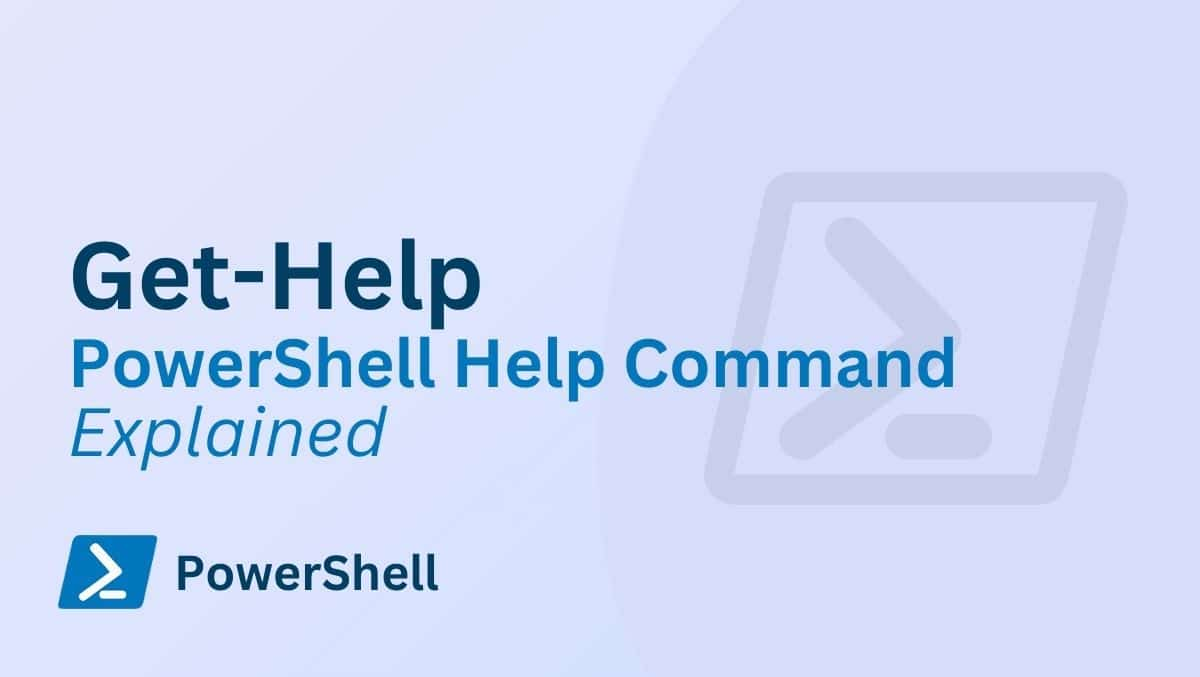Ar jūs patiriate vangų savo „Hisense Smart TV“ numatytosios naršyklės našumą ir norite pereiti prie „Chrome“? Laimei, jūs galite tai padaryti greitai.
Norėdami naudoti „Chrome“ savo „Hisense Smart TV“, galite naudotiIntegruota „Chromecast“ funkcijaatspindėti programą. Tai padaryti, atidarytiChromasSavo kompiuteryje/nešiojamajame kompiuteryje spustelėkite„Meniu“ piktograma, ir pasirinkite„Vaidina“.Norėdami paleisti ekrano veidrodį, pasirinkite savo televizorių iš sąrašo.
Norėdami padėti jums atlikti šią užduotį ir palengvinti viską, mes sukūrėme išsamų lengvai sekamą vadovą, kaip galite naudoti „Chrome“ savo „Hisense Smart TV“. Mes taip pat aptarsime „Google Chrome“ atnaujinimą jūsų televizoriuje.
„Chrome“ naudojimas savo „Hisense Smart TV“
Jei nežinote, kaip naudoti „Chrome“ savo „Hisense Smart TV“, mūsų 4 žingsnis po žingsnio metodai padės greitai pereiti šį procesą.
1 metodas: „Chrome“ naudojimas „Hisense Android Smart TV“
Jei „Hisense Smart TV“ naudoja „Android“ programinę įrangą, naudodami šiuos veiksmus galite lengvai įdiegti „Chrome“ programą iš „Google Play“ parduotuvės.
- Paspauskite„Namai“„Hisense Smart TV“ nuotolinio valdymo pulte.
- Pasirinkite„„ Google Play “parduotuvė“.
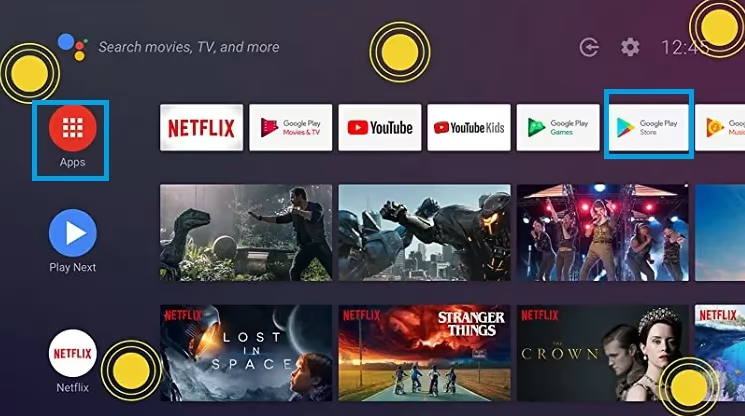
- Pasirinkti„Programos“ir ieškoti„Google Chrome“.
- Pasirinkite programą ir pasirinkite„Įdiekite“.
- Paspauskite„Gerai“ir perskaitykite sistemos informaciją.
- Paspauskite„Gerai“Norėdami gauti „Chrome“ programą per savo televizorių.
2 metodas: Naudojant įmontuotą „Chromecast“
Kadangi „Hisense“ išmanieji televizoriai pateikiami su įmontuota „Chromecast“, tokiu būdu galite mesti „Chrome“ iš savo kompiuterio į televizorių.
- Atidaryti„Google Chrome“savo nešiojamame kompiuteryje/darbalaukyje.
- Įsitikinkite, kad jūsų „Hisense Smart TV“ ir „PC„Wi-Fi“ tinklas.
- SpustelėkiteTrijų taškų meniu piktograma.
- Spustelėkite„Vaidina“.
- Pasirinkite savo „Hisense Smart TV“ ir pradėkite naudoti „Chrome“.

Jei jūsų „Hisense Smart TV“ neturi įmontuotos „Chromecast“, galite naudoti„Chromecast Dongle“Išmesti programas per savo televizorių. Turėsite įdiegti„Google“ namai programaSavo įrenginyje ir įsitikinkite, kad abu įrenginiai yra prijungti prie to paties „Wi-Fi“ tinklo.
3 metodas: „AnyView Cast“ naudojimas
Kitas būdas naudoti „Chrome“ programą „Hisense Smart TV“ yra per „Anyview Cast“ funkciją, įmontuotą į jūsų televizoriaus sistemą.
1 žingsnis: įjunkite „AnyView Cast“ funkciją
Prijunkite savo televizorių ir nešiojamąjį kompiuterį/kompiuterį prie to paties „Wi-Fi“ tinklo. Paspauskite„Įvestis“„Hisense Smart TV“ nuotolinio valdymo pulte ir pasirinkite„Anyview“.Jūsų televizorius pradės ruoštis susisiekti su jūsų įrenginiu.
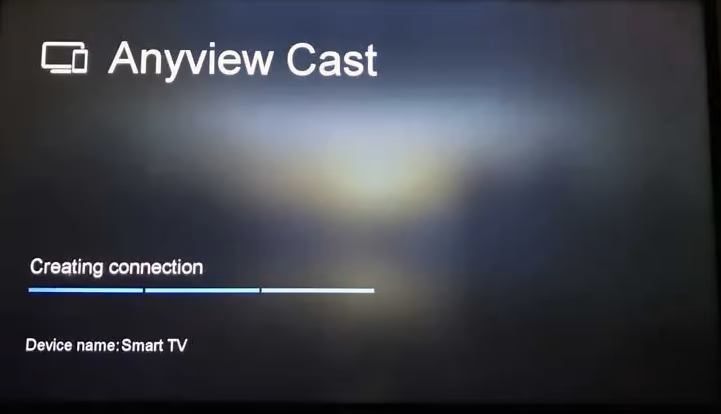
2 veiksmas: Nustatykite savo kompiuterį/nešiojamąjį kompiuterį, skirtą ekrano veidrodžiui
Tada paspauskite„Windows“ + P klavišaijūsų kompiuterio klaviatūroje. Pasirinkite„Prisijunkite prie belaidžio ekrano“Ir leiskite savo kompiuteriui ieškoti „Hisense“ televizoriaus.
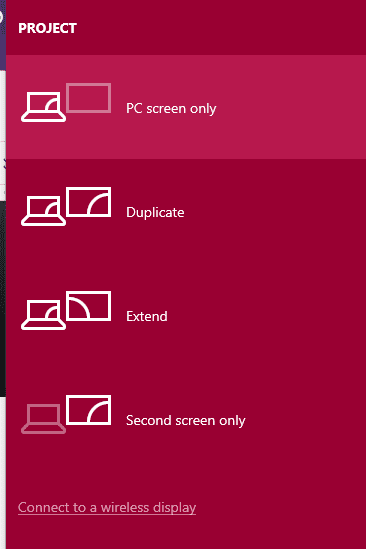
Dabar iš prietaisų sąrašo pasirinkite savo „Hisense Smart TV“, atidarykiteChromassavo kompiuteryje ir pradėkite naudoti naršyklę per savo televizorių.
4 metodas: „VEWD App Store“ naudojimas
Vewdyra a„Debesų“ programų parduotuvėTai leidžia naudoti tokias programas kaip „Google Chrome“ savo „Hisense Smart“ televizoriuje, neįdiegus ir neatsisiunčiant jų tokiu būdu.
- Paspauskite„Programos“ant „Hisense“ nuotolinio valdymo pulto.
- Pasirinkti„Vewd App Store“Ir paspauskite„Gerai“.
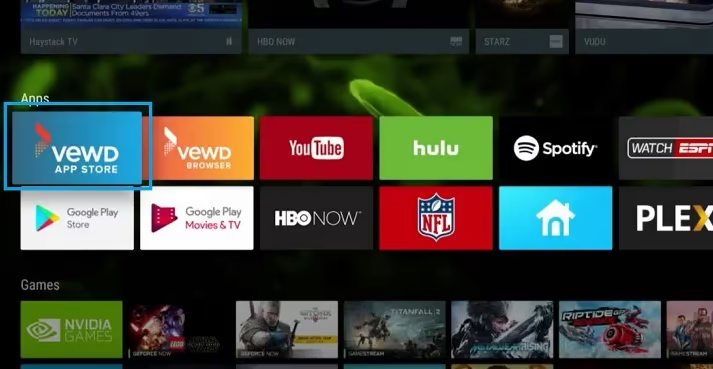
- Naudokite filtrą, norėdami rūšiuoti programas irrasti Chromas.
- Paspauskite„Gerai“Norėdami atidaryti ir pradėti naudoti „Google Chrome“ savo „Hisense Smart TV“.
„Chrome“ atnaujinimas savo „Hisense Smart TV“
Jei norite atnaujinti „Google Chrome“ programą savo „Hisense Smart TV“, veikiančioje „Andriod OS“, iš naujo įdiekite programą šiais veiksmais.
- Paspauskite„Namai“nuotolinio valdymo pulte.
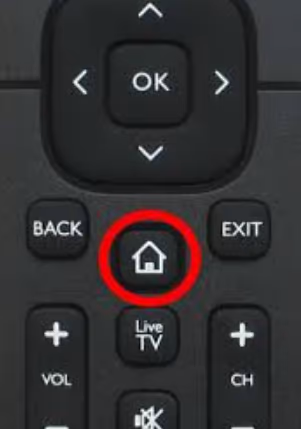
- Pasirinkite„Chrome“ programair paspauskiteRaudonas mygtukas.
- Paspauskite„Gerai“Norėdami pašalinti programą.
- Iš naujo įdiegti ChromasNaudojant instrukcijas, paaiškintas 1 metode, ir bus įdiegta atnaujinta versija.
Santrauka
Šiame vadove mes kruopščiai paaiškinome, kaip galite naudoti „Chrome“ per „Hisense Smart TV“. Mes taip pat aptarėme „Chrome“ programos atnaujinimą jūsų televizoriuje, kad išvengtume atsilikimo ar kitų problemų.
Tikimės, kad šis straipsnis išsprendė jūsų užklausą ir dabar galėsite mėgautis naršydami internete be jokių naršyklės problemų.
Dažnai užduodami klausimai
Jei „Chrome“ programa neveikia jūsų „Hisense Smart TV“, tai gali būti dėl kelių priežasčių, tokių kaip programaTalpyklos duomenys tapo sugadinti, tavo televizoriaiSistema pasenusi, arba jūs naudojate senesnę programos versiją.
Taip, „Hisense TV“ tiekiama su patikima įmontuota žiniatinklio naršyklė.
Norėdami naršyti internete savo „Hisense Smart TV“, paspauskite„Pagrindinis“ mygtukasnuotolinio valdymo pulte. Pasirinkite„Programos“ir atidaryti„Interneto naršyklė“.
„Hisense Smart TV“ galite įdiegti „Android“ programas, naudodamiesi skirtingais sprendimais, pavyzdžiui,Šalutiniai apkrovos, ekrano veidrodis, „Chrome Dongle“ ar „VEWD“ programų sistema.