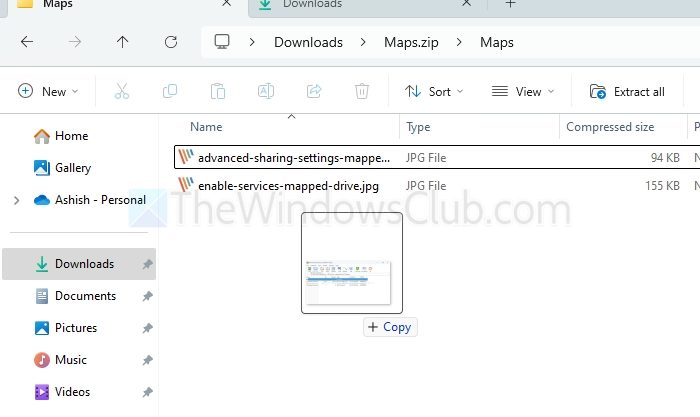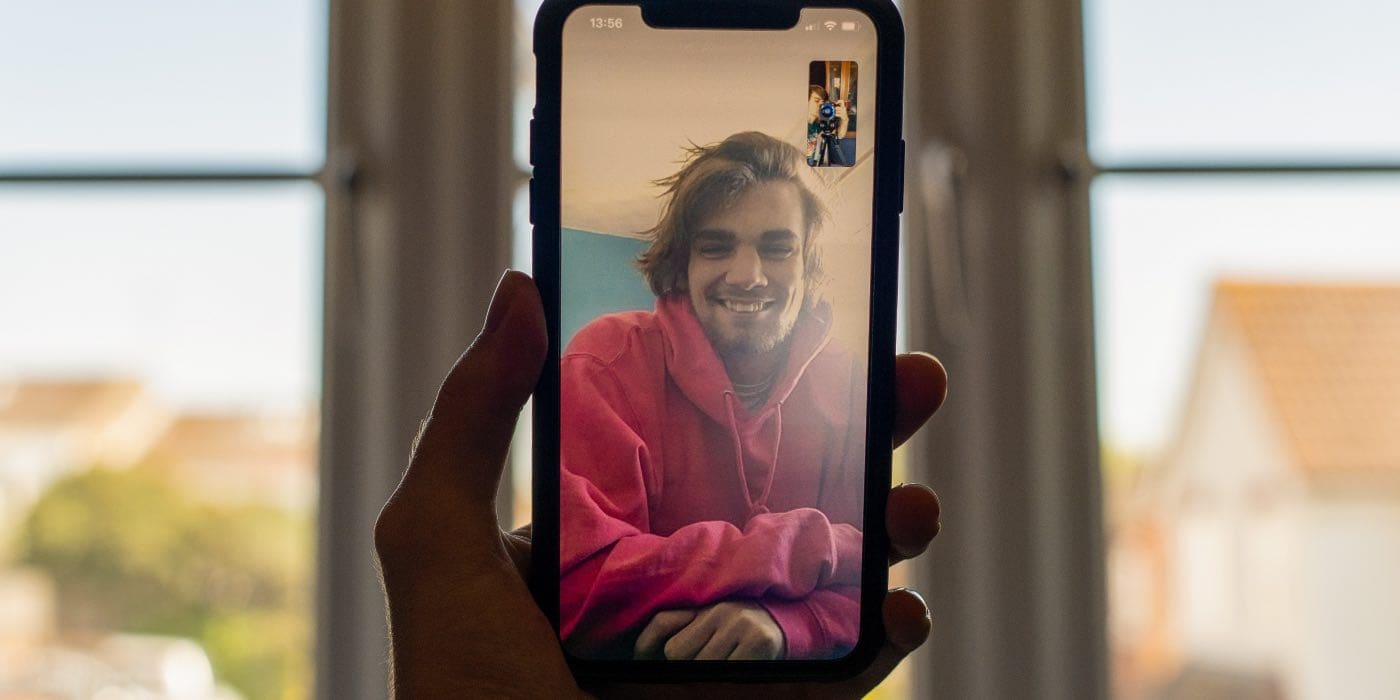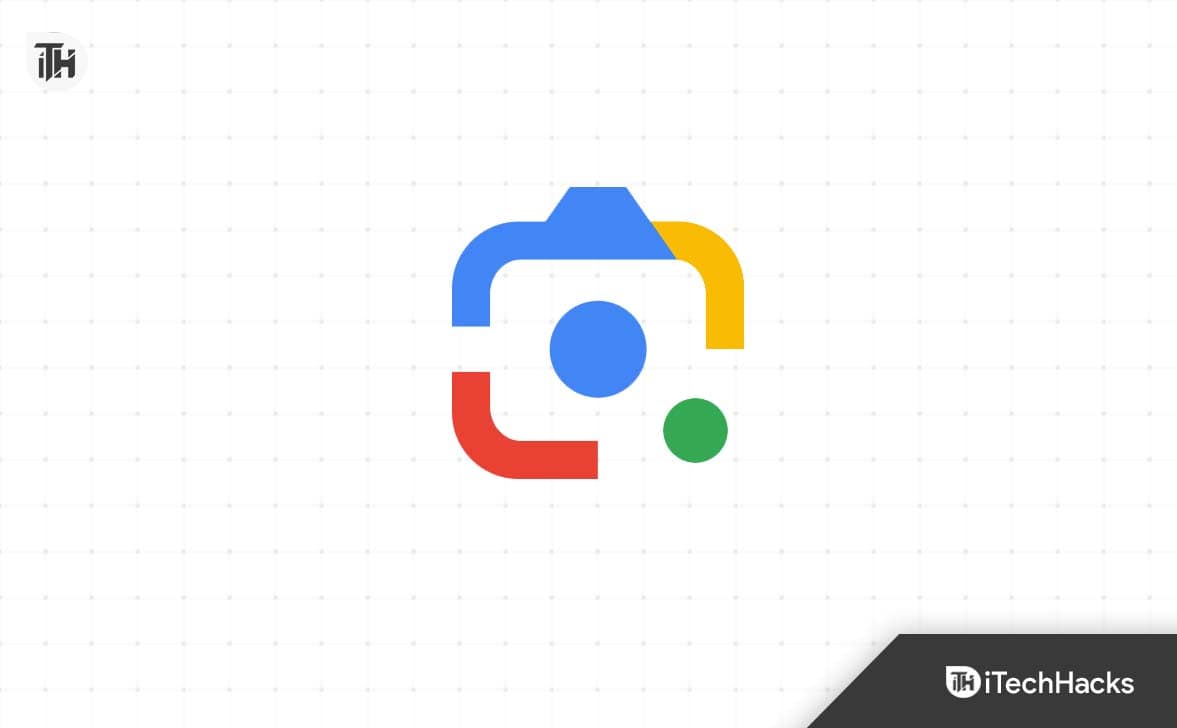„Windows 11/10“ nustatymuose galite pakeisti ekrano skiriamąją gebą ir mastelį. Tačiau kai kurie vartotojai negali pakeisti ekrano mastelio keitimo, nes atitinkama parinktis yra pilkos spalvos nustatymais dėl “.Nustatytas pasirinktinio skalės koeficientas“Klaida. Jei matote šią klaidą „Windows 11/10“ nustatymuose ir negalite pakeisti jūsų ekrano mastelio, naudokite šiame straipsnyje pateiktus pataisas.

„Windows 11/10“ nustatyta pasirinktinio skalės koeficiento klaida
Jei mataiNustatytas pasirinktinio skalės koeficientasKlaida Keičiant „Windows 11/10“ kompiuterio rodymo mastelio nustatymus, naudokite šiuos pataisas:
- Pabandykite išjungti pasirinktinį mastelį
- Iš naujo paleiskite monitorių ir atnaujinkite jo programinę -aparatinę įrangą
- Patikrinkite problemą „Clean Boot“ būsenoje
- Išvalykite įdiekite savo vaizdo plokštės tvarkyklę
- Pataisykite savo sistemos vaizdo failus
- Atkurti savo sistemą arba iš naujo nustatyti kompiuterį
Visi šie pataisymai yra išsamiai paaiškinti žemiau:
1] Pabandykite išjungti pasirinktinį mastelį
Kai nustatysite pasirinktinį ekrano mastelį, „Windows“ išjungia parinktį „Scale“ ir rodo “Nustatytas pasirinktinio skalės koeficientas“Pranešimas. Norėdami išjungti šį pranešimą ir dar kartą įgalinti mastelio parinktį, turite išjungti pasirinktinį mastelį. Išbandykite tai ir pažiūrėkite, ar tai padeda.
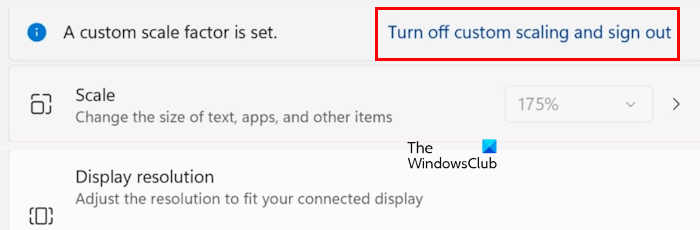
Jei matote pranešimą, šalia yra nuoroda, kurioje sakoma “Išjunkite pasirinktinį mastelio keitimą ir atsijungkite“. Spustelėkite šią nuorodą ir atsijungkite nuo savo sistemos. Dabar prisijunkite ir pažiūrėkite, ar galite pakeisti ekrano mastelio keitimą, ar klaida vis dar yra.
Šis pataisymas turėtų veikti. Tačiau kai kurie vartotojai pranešė, kad problema ir toliau išliko net spustelėjus šią nuorodą. Jei taip pat esate toje pačioje valtyje, išbandykite kitus pataisymus.
2] Iš naujo paleiskite monitorių ir atnaujinkite jo programinę -aparatinę įrangą
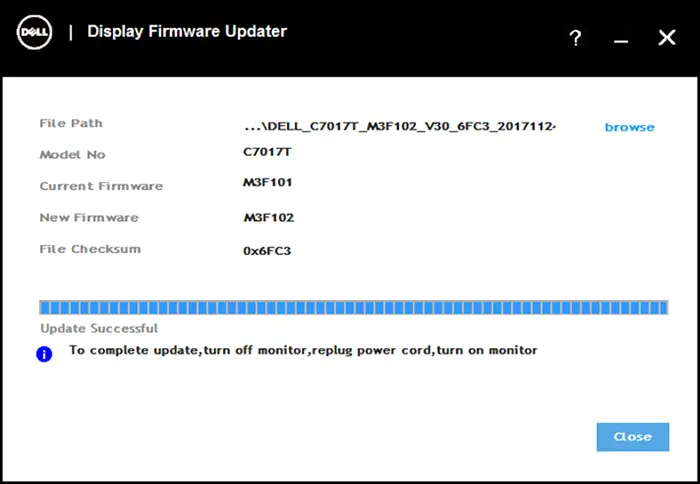
Problema gali kilti su jūsų monitoriumi. Norėdami tai patikrinti, paleiskite monitorių iš naujo. Jei problema išlieka iš naujo paleidžiant monitorių,. Naujausia jūsų monitoriaus programinės aparatinės įrangos versija ir jos diegimo instrukcijas galite rasti oficialioje gamintojo svetainėje. Norėdami sužinoti teisingą „Monitor Firmware“ atnaujinimo metodą, skaitykite oficialioje svetainėje.
3] Patikrinkite problemą „Clean Boot“ būsenoje
Patikrinkite, ar galite pakeisti ekrano mastelį „Clean Boot“ būsenoje. Pirma,, tada atidarykite ekrano nustatymus ir sužinokite, ar galima spustelėti parinktį pakeisti ekrano mastelį. Jei taip, galite pakeisti ekrano mastelį.
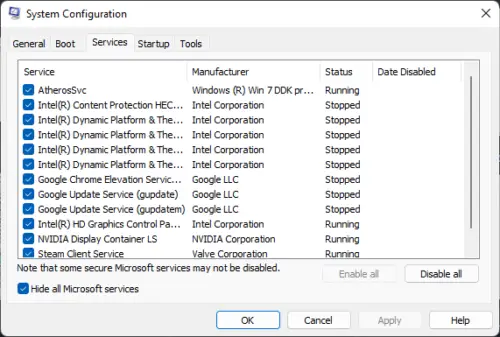
Jei problema išnyksta „Clean Boot“ būsenoje, už šią problemą atsakinga trečiųjų šalių foninė paraiška ar paslauga. Ar įdiegėte programą, kad pakeistumėte ekrano skiriamąją gebą ar mastelio keitimą? Jei taip, pašalinkite šią programą, kad išspręstumėte šią problemą.
4] Išvalykite įdiekite savo vaizdo plokštės tvarkyklę
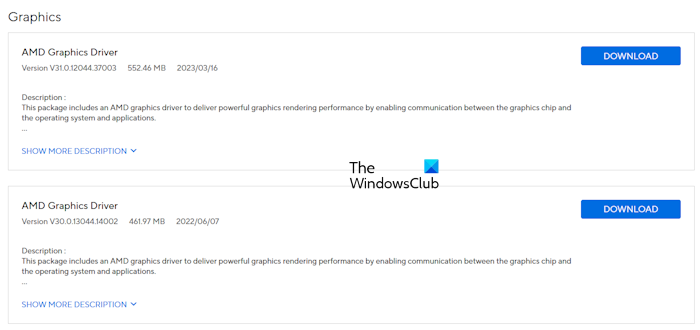
Ši klaida taip pat gali būti susieta su jūsų vaizdo plokštės tvarkykle. Siūlau atnaujinti vaizdo plokštės tvarkyklę. Apsilankykiteir atsisiųskite naujausią vaizdo plokštės tvarkyklės versiją. Dabar paleiskite diegimo failą, kad įdiegtumėte vaizdo plokštės tvarkyklę. Taip pat galite naudoti specialų gamintojo sukurtą įrankį, kad atnaujintumėte GPU tvarkyklę, pvz., KaipArir kt.
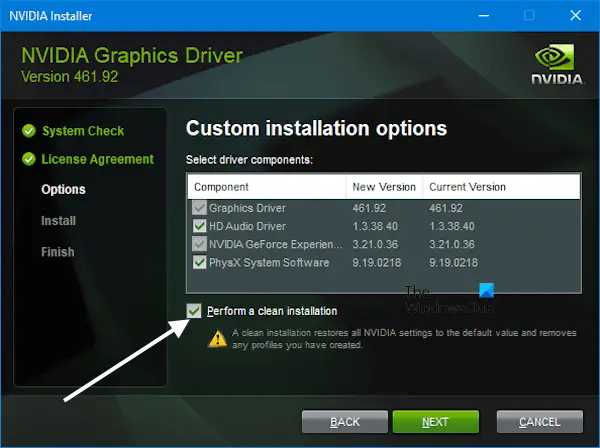
Jei tai neveikia, atlikite švarų vaizdo plokštės tvarkyklės diegimą. Tam reikia naudoti trečiųjų šalių įrankį,. Atsisiųskite ir įdiekite. Dabarir paleiskite DDU naudingumą. Norėdami visiškai pašalinti GPU tvarkyklę iš savo sistemos, naudokite DDU naudingumą. Tai padarę, paleiskite diegimo failą, kad nuo nulio įdiegtumėte vaizdo plokštės tvarkyklę. Jei turite NVIDIA GPU, galite išvalyti savo tvarkyklę tiesiai iš.
5] Pataisykite savo sistemos vaizdo failus
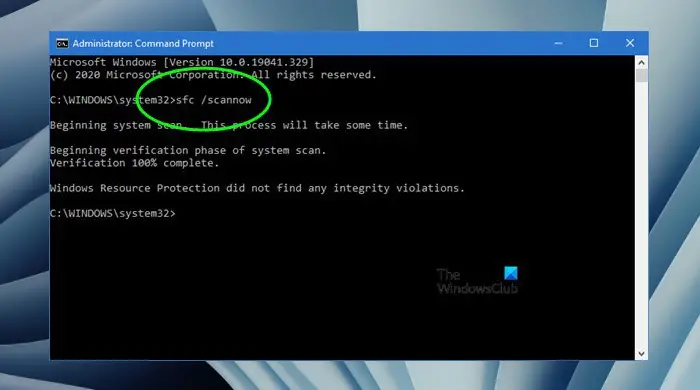
Sugadinti sistemos vaizdo failai taip pat yra viena iš galimų šios problemos priežasčių. Pataisykite savo sistemos failus naudodamiirįrankiai. Vykdykite šiuos įrankius po vieną. Baigę nuskaitymus, patikrinkite, ar problema išlieka.
6] atkurti savo sistemą arba iš naujo nustatyti kompiuterį

Jūs taip pat galiteiki ankstesnio laiko, pasirinkdami reikiamą atkūrimo tašką. Arba galite iš naujo nustatyti savo kompiuterį į gamyklinius numatytuosius nustatymus neištrynę duomenis. Tačiau prieš tave, geriau sukurti savo duomenis.
Tikiuosi, kad tai padės.
Kas yra pasirinktinis skalės faktorius?
Pasirinktinis skalės koeficientas leidžia nustatyti pasirinktinį ekrano mastelį. Jei norite nustatyti kitokį mastelio koeficientą, išskyrus įprastas „Windows 11/10“ galimas mastelio keitimo parinktis, galite naudoti šią funkciją. Atidarykite „Windows 11“ nustatymus ir eikite įSistema> Ekranas> Skalė. Dabar įveskite vertę nuo 100% iki 500%, atsižvelgiant į jūsų ekrano dydį, kad nustatytumėte pasirinktinį mastelio koeficientą.
Ar „Windows 10“ pasirinktinis mastelio keitimas yra mažesnis nei 100%?
Pasirinktinė mastelio keitimo parinktis leidžia vartotojams nustatyti pasirinktinį jų ekranų mastelio koeficientą. Jos vertė yra nuo 100% iki 500%. Todėl jūsų ekranui negalite nustatyti pasirinktinio mastelio koeficiento.
Skaitykite toliau:.

![„Deepseek“ API klaida 422 Netinkami parametrai [pataisa]](https://elsefix.com/tech/tejana/wp-content/uploads/2025/02/HTTP-request-error-in-DeepSeek-R1-Please-verify-your-request-parameters.jpg)