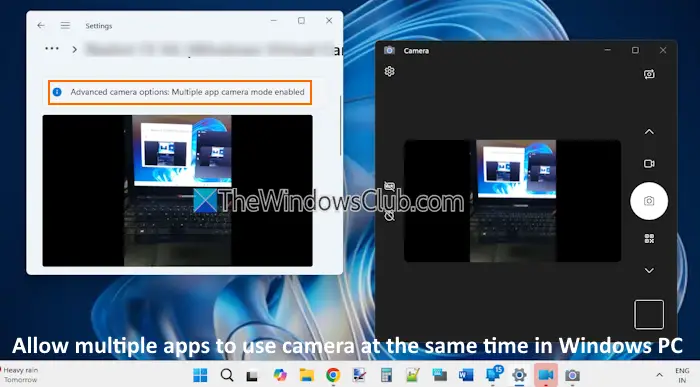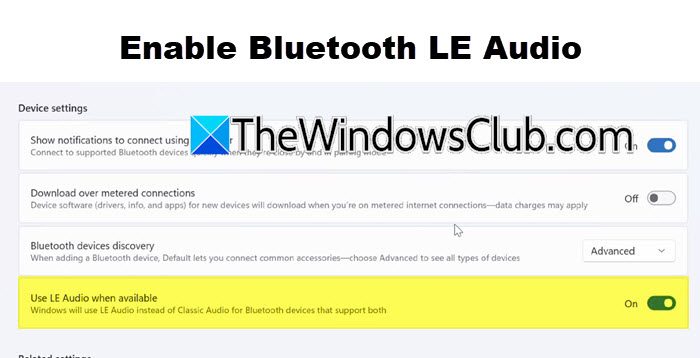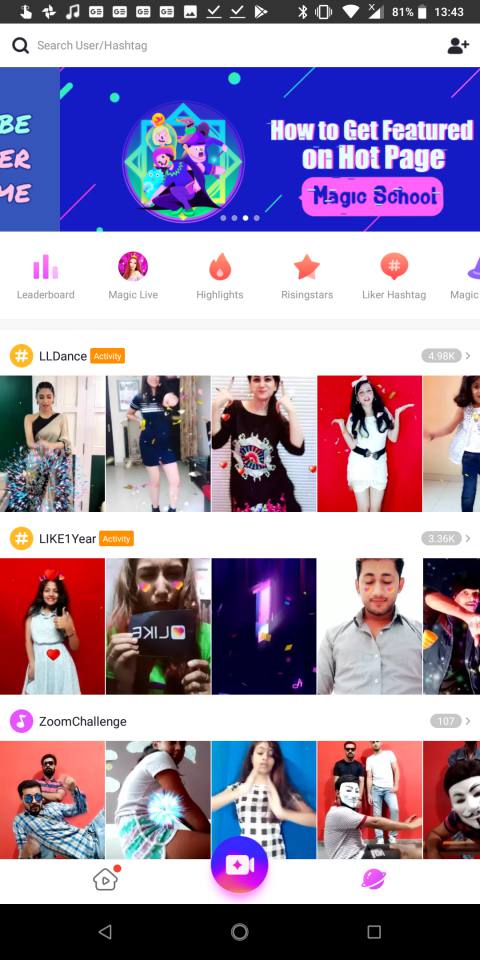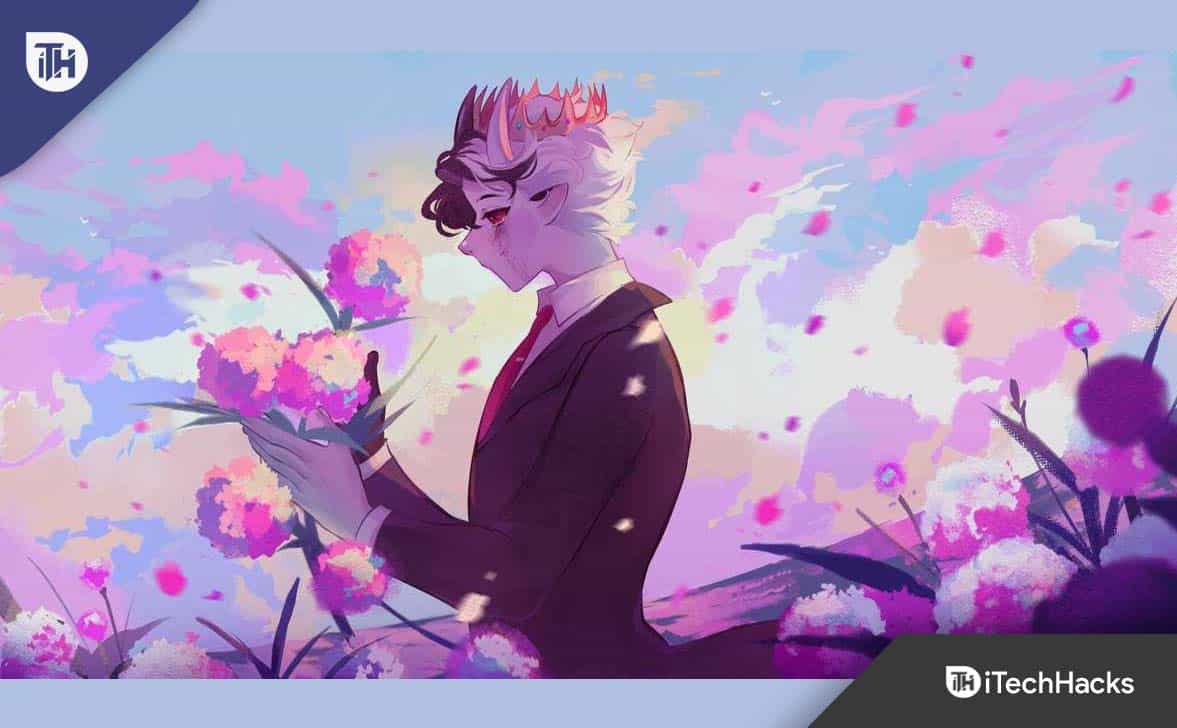Garso balansas yra „Windows 11/10“ kompiuterių funkcija, leidžianti vartotojams pakoreguoti garsumo lygius tarp garsiakalbių ar ausinių kairiojo ir dešiniojo garso kanalų. Kairiajame ir dešiniajame kanaluose galite nustatyti skirtingą garso lygį. JeiGarso balanso funkcija neveikia. Šiame straipsnyje pateikiami keletas šios problemos pataisų.
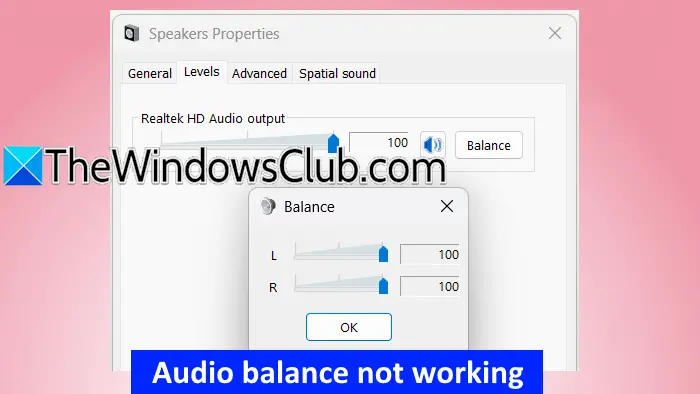
Garso balansas neveikia „Windows 11“
Remiantis pranešimais, abiejų kanalų garso lygiai yra užrakinti. Pakoregavus vieno kanalo garso lygį, automatiškai keičia kito kanalo garso lygį ir atvirkščiai. Šie pataisymai padės jums, jeiGarso balansas neveikia jūsų „Windows 11/10“ kompiuteryje.
- Paleiskite garso trikčių šalinimo priemonę
- Susukite garso tvarkyklę
- Atnaujinkite arba iš naujo įdiekite garso tvarkyklę
- Išjunkite garso patobulinimus
- „Windows Update“ (jei taikoma) arba atlikite sistemos atkūrimą
- Išjunkite absoliučią tūrio vertę registre
- Iš naujo nustatykite savo kompiuterį
Visi šie pataisymai yra išsamiai paaiškinti.
1] paleiskite garso trikčių šalinimo priemonę
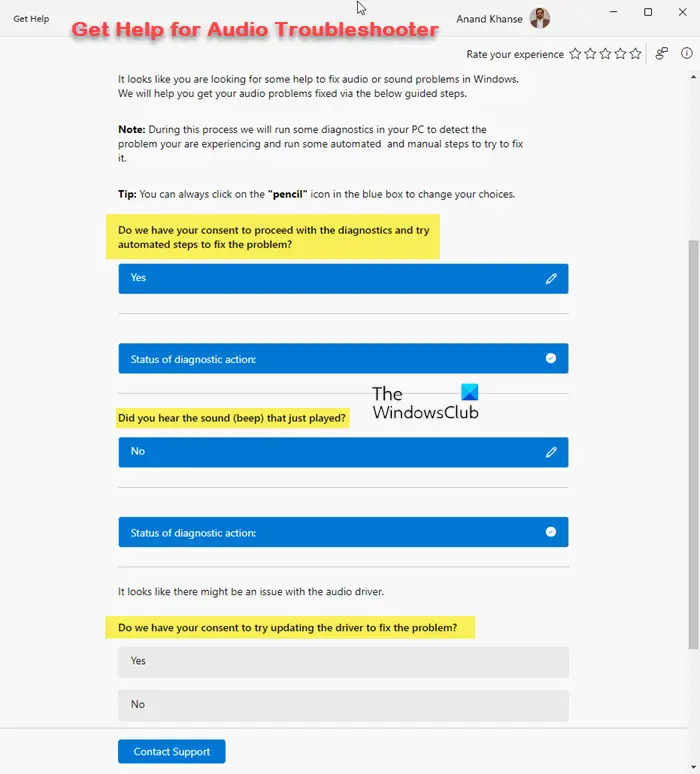
Garso trikčių šalinimas yra automatizuotas įrankis, padedantis išspręsti „Windows Computers“ garso problemas.Ir pažiūrėkite, ar tai padeda. Galite paleisti jį naudodami „GET HELP“ programą „Windows 11“.
2] Susukite garso tvarkyklę
Pabandykiteį ankstesnę versiją ir pažiūrėkite, ar ji veikia. Vykdykite toliau pateiktas instrukcijas:
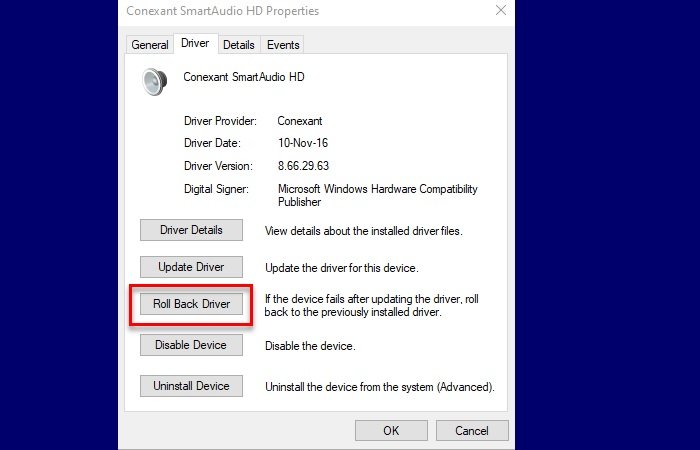
- Atidarykite įrenginio tvarkyklę.
- IšplėstiGarso, vaizdo įrašų ir žaidimų valdikliaišaka.
- Dešiniuoju pelės mygtuku spustelėkite savo garso tvarkyklę ir pasirinkiteSavybės.
- Eik įVairuotojasskirtuką ir spustelėkiteSusitraukite vairuotojąmygtukas.
Jei, „Windows“ galbūt neišlaikė ankstesnės garso tvarkyklės versijos. Tačiau galite išbandyti kitus metodus, kaip sugrąžinti vairuotoją.
3] Atnaujinkite arba iš naujo įdiekite garso tvarkyklę
Atnaujinkite arba iš naujo įdiekite garso tvarkyklę ir pažiūrėkite, ar ji išsprendžia problemą.iš oficialios gamintojo svetainės ir atlikite toliau pateiktus veiksmus:
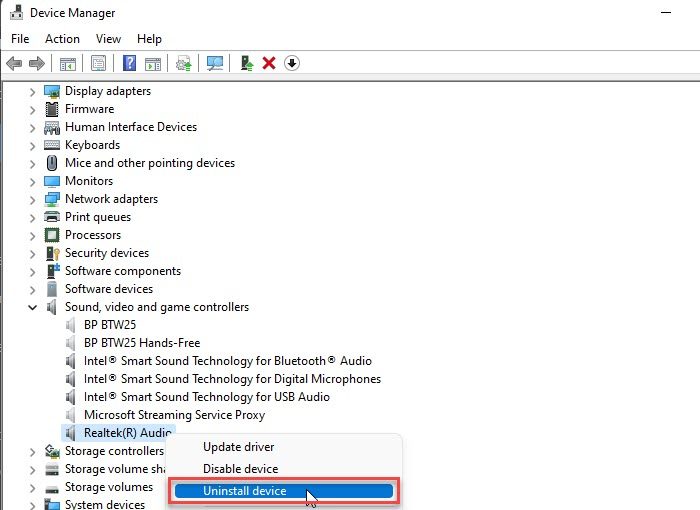
- Atidarykite įrenginio tvarkyklę.
- IšplėstiGarso, vaizdo įrašų ir žaidimų valdikliaišaka.
- Dešiniuoju pelės mygtuku spustelėkite garso tvarkyklę ir pasirinkitePašalinkite įrenginį.
Nutraukę tvarkyklę, paleiskite diegimo programos failą, kad iš naujo įdiegtumėte garso tvarkyklę.
4] Išjunkite garso patobulinimus
Kartais garso patobulinimų funkcija sukelia garso problemas „Windows“. Tokiu atveju gali padėti išjungti šią funkciją. Mes jums siūlomeAtlikdami toliau pateiktus veiksmus:
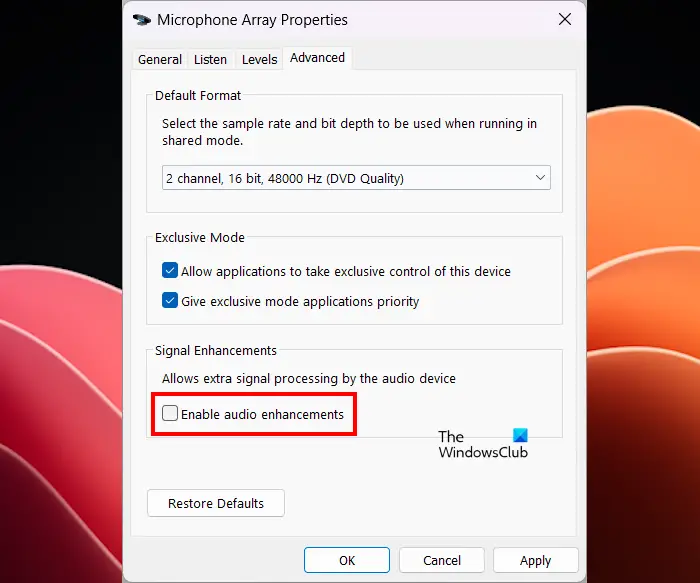
- Atidarykite valdymo skydelį.
- Valdymo skydelio paieškoje įveskite garsą ir pasirinkiteGarsasiš paieškos rezultatų.
- Dešiniuoju pelės mygtuku spustelėkite savo garso įrenginyje irSavybės.
- Eik įIšplėstinėskirtukas ir panaikinimasĮgalinkite garso patobulinimusžymės langelis.
- SpustelėkiteKreiptisIr spustelėkiteGerai.
5] „Windows“ atnaujinimas (jei taikoma) arba atlikite sistemos atkūrimą
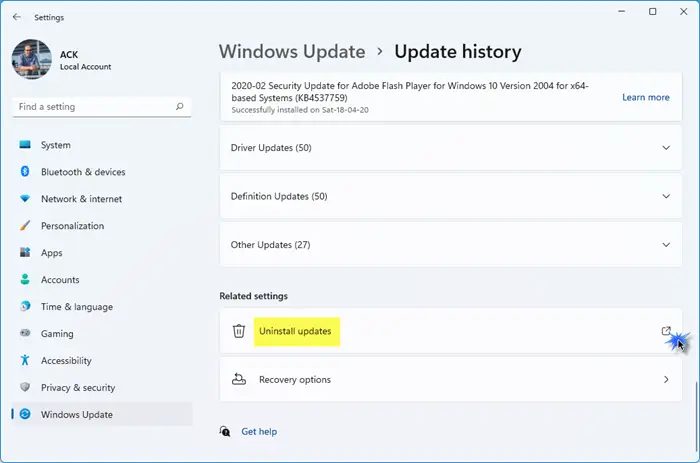
Jei problema prasidėjo įdiegus „Windows“ atnaujinimą, galite jį grąžinti iš.
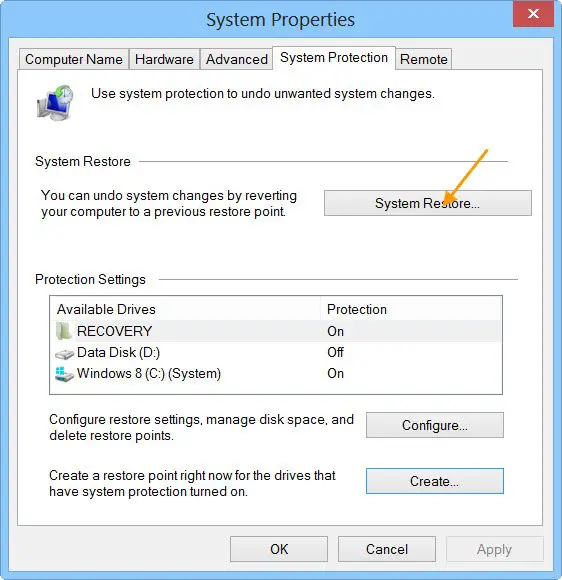
Arba galiteAnkstesnei darbinei būsenai naudojant „System Restore“ įrankį, su sąlyga, kad ankstesni atkūrimo taškai turėtų būti jūsų standžiajame diske.
6] Išjunkite absoliučią tūrio vertę registre
Jei problema išlieka, modifikuokite „Windows“ registrą ir išjunkite absoliutaus garsumo funkciją. Šis pataisymas turėtų veikti. Prieš tęsdami, sukurkite sistemos atkūrimo tašką ir, todėl galite grąžinti pakeitimus, jei atsiranda kokia nors problema.
Atidžiai atlikite visus šiuos veiksmus, nes netinkamos registro pakeitimai gali padaryti jūsų sistemą nestabilią.
Atidarykite registro redaktorių. Nukopijuokite šį kelią, įklijuokite jį į registro redaktoriaus adresų juostą ir paspauskiteĮveskite.
Computer\HKEY_LOCAL_MACHINE\SYSTEM\ControlSet001\Control\Bluetooth\Audio\AVRCP\CT
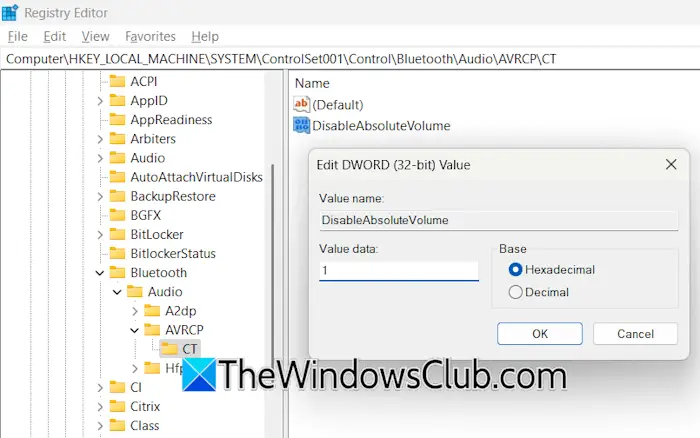
Pamatysite„DisableAbsoluteVolume“Vertė dešinėje pusėje. Jei šios vertės nėra dešinėje pusėje, sukurkite ją rankiniu būdu. Dėl to dešiniuoju pelės mygtuku spustelėkite tuščioje erdvėje dešinėje pusėje ir pasirinkiteNaujas> DWORD (32 bitų) vertė. Duoti„DisableAbsoluteVolume“Pavadinimas į šią vertę.
Dabar dukart spustelėkite„DisableAbsoluteVolume“Vertina ir pakeiskite josVertės duomenysnuo0į1. SpustelėkiteGeraiNorėdami išsaugoti pakeitimus. Uždarykite registro redaktorių ir iš naujo paleiskite savo sistemą. Dabar problema neturėtų kilti.
7] Iš naujo nustatykite savo kompiuterį
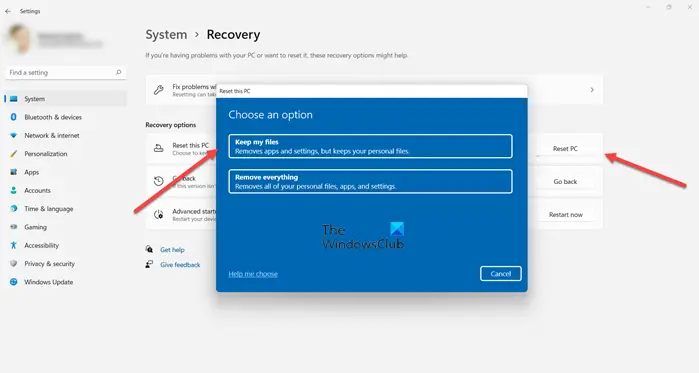
Jei problema vis dar išlieka, paskutinė priemonė yraį gamyklos numatytuosius nustatymus. Iš naujo nustatykite kompiuterį, pasirinkite „Laikyk mano failus“, nes tai neištrins jūsų duomenų diske. Tačiau saugos požiūriu mes rekomenduojame jums sukurti atsarginę duomenų atsarginę kopiją prieš tęsdami.
Tikiuosi, kad tai padės.
Kaip ištaisyti „Windows 11“ garso balansą?
Norėdami ištaisyti garso balansą „Windows 11“, atidarykite garso nustatymus ir atidarykite garso įrenginio savybes. Dabar sureguliuokite abiejų kanalų garsumo slankiklius, kad subalansuotumėte savo garso įrenginio garso įrašą. Jei garso likutis neveikia, atnaujinkite ar atnaujinkite garso tvarkyklę.
Kaip ištaisyti „Windows 11“ garso gedimą?
Jei yraArba jūs patiriate, paleiskite garso trikčių šalinimo priemonę ir pažiūrėkite, ar jis padeda. Jei tai neveikia, problema gali kilti su garso tvarkykle.
Skaitykite toliau:.