Patikrinę „Event Viewer“ užkliuvomeĮvykio ID 1014kuri sakoNepavyko įsigyti galutinio vartotojo licencijos.Su šia klaida galite susidurti įvairiomis aplinkybėmis, pvz., sugedus „Microsoft 365“ diegimui, suaktyvinus naują „Windows“ kompiuterį ir kt. Šiame įraše mes išsamiai aptarsime, kaip išspręsti šią problemą.
Nepavyko įsigyti galutinio vartotojo licencijos
Šaltinis: Security-SPP
Renginio ID: 1014
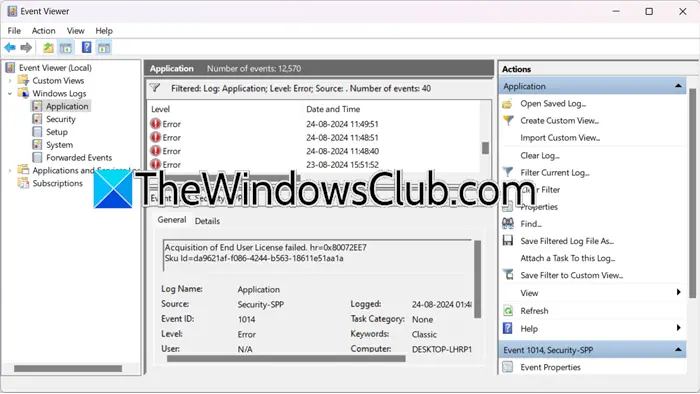
Nepavyko gauti galutinio vartotojo licencijos, įvykio ID 1014
Jei nepavyko įsigyti galutinio vartotojo licencijos ir „Windows 11/10“ kompiuterio įvykių peržiūros priemonėje galite matyti įvykio ID 1014, vadovaukitės toliau nurodytais sprendimais.
- Išjungti Automatiškai aptikti nustatymus
- Aktyvuodami įsitikinkite, kad tinklas yra nuoseklus
- Išjungti tarpinį serverį arba VPN
- Iš naujo nustatykite aktyvinimo laikmatį
- „Windows“ įrenginio aktyvinimas raktų valdymo tarnyboms (KMS)
- Pataisykite Office arba Microsoft 365
Aptarkime juos išsamiai.
1] IšjungtiAutomatiškai aptikti nustatymus
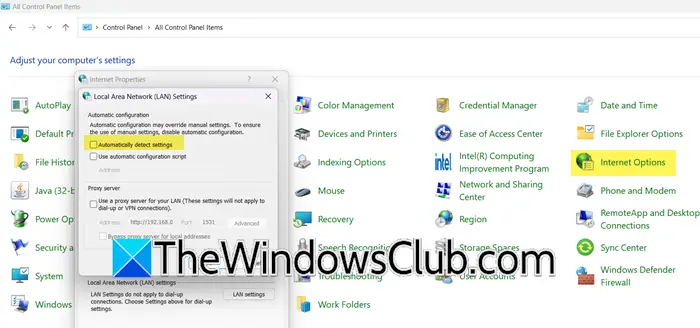
Kai įjungiateAutomatiškai aptikti nustatymusfunkcija, jūsų kompiuteris automatiškai sukonfigūruos jūsų tinklo nustatymus, įskaitant IP adresą ir DNS serverio adresą. Tačiau, kadangi jūsų sistemai nepavyksta įsigyti licencijos, yra didelė tikimybė, kad nepavyks aptikti teisingų nustatymų. Taigi, mes jį išjungsime ir bandysime dar kartą konfigūruoti „Office“ arba „Microsoft 365“. Atlikite toliau nurodytus veiksmus, kad atliktumėte tą patį.
- AtidarytiValdymo skydelis.
- Dabar pakeiskiteŽiūrėti pagalįDidelės piktogramos.
- Tada eikite įJungtysskirtuką ir spustelėkite LAN nustatymai.
- Atžymėkite žymimąjį laukelį, susietą suAutomatiškai aptikti nustatymus.
- Spustelėkite Gerai.
Baigę vėl galėsite konfigūruoti „Microsoft 365“. Tikimės, kad nesusidursite su ta pačia problema.
2] Aktyvuodami įsitikinkite, kad tinklas yra nuoseklus
Viena iš priežasčių, kodėl nepavyksta gauti licencijos, yra tinklo nenuoseklumas. Taigi, prieš tęsdami, turite patikrinti ir įsitikinti, kad jūsų tinklas yra nuoseklus, visada rekomenduojama naudoti laidinį ryšį, bet jei negalite, bent jau išbandykite tinklą naudodamiprieš pradėdami aktyvuoti.
3] Išjungti tarpinį serverį arba VPN
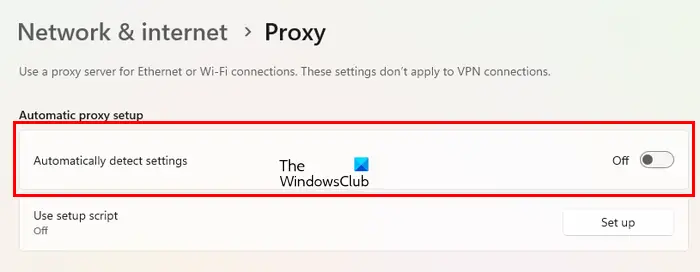
Nustatydami arba diegdami „Microsoft 365“, turite išjungti tarpinį serverį arba VPN tinklą. Jei jie įjungti ir esate prisijungę prie tarpinio serverio tinklo, jūsų sistema ieškos serverio jūsų regione ir to padaryti nepavyks. Jei nesukonfigūravote jokio tarpinio serverio, rekomenduojame patikrinti, ar. Norėdami tai padaryti, atlikite toliau nurodytus veiksmus.
- AtidarytiNustatymaisukūrė Win + I.
- Dabar eik įTinklas ir internetas > Tarpinis serveris.
- Tada išjunkiteAutomatiškai aptikti nustatymusišAutomatinis tarpinio serverio nustatymas.
Baigę iš naujo paleiskite kompiuterį ir nustatykite licenciją. Tikimės, kad tai atliks darbą už jus.
4] Iš naujo nustatyti aktyvinimo laikmatį
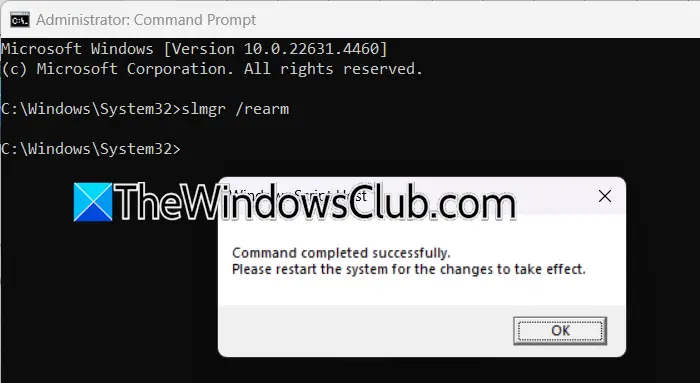
Jei ši problema iškyla aktyvinant „Windows“, yra didelė tikimybė, kad atidėjimo laikotarpis pasibaigė. Taigi tokiu atveju turime naudotislmgr /rearmkomandą, kad iš naujo nustatytumėte aktyvinimo laikmatį.Komanda iš esmės atkuria aktyvinimo laikmatį į pradinę būseną ir taip pratęsia „Windows“ bandomąjį laikotarpį. Jis dažniausiai naudojamas norint atidėti aktyvinimo raginimą, kai naudojama bandomoji operacinės sistemos versija. Norėdami tai padaryti, atidarykiteKomandinė eilutėkaip administratorius ir paleiskite šią komandą.
slmgr /rearm
Ir tada perkraukite kompiuterį. Galiausiai patikrinkite, ar problema išspręsta.
5] Suaktyvinkite „Windows“ įrenginį į raktų valdymo paslaugas (KMS)
Key Management Services (KMS) yra „Microsoft“ naudojama technologija, skirta aktyvinti tokius produktus kaip „Windows“ ir „Office“ bendrojo licencijavimo aplinkose. Kadangi įprastas aktyvinimo metodas nepavyksta, suaktyvinsime įrenginį raktų valdymo paslaugų (KMS) pagrindiniame kompiuteryje naudodami tinkamą bendrosios apimties licencijos raktą. Norėdami tai padaryti, atlikite toliau nurodytus veiksmus.
- AtidarytiKomandinė eilutėkaip administratorius, ieškodami jo iš meniu Pradėti.
- Dabar bėk
slmgr /ipk <product-key>. - Tada bėk
slmgr /ato.
Galiausiai iš naujo paleiskite kompiuterį ir patikrinkite, ar problema išspręsta.
6] Pataisykite „Office“ arba „Microsoft 365“.
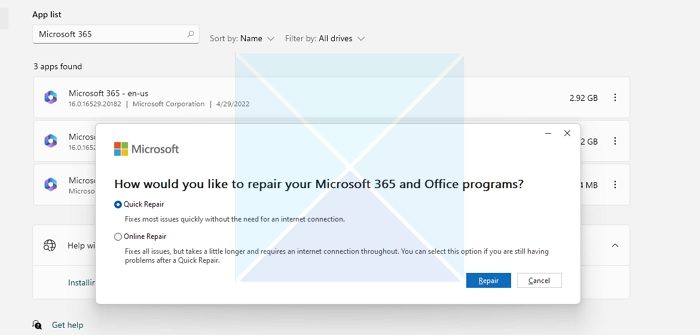
Jei negaliteir jūs išjungėte tarpinį serverį ir atlikote kitas anksčiau minėtas tinklo konfigūracijas, turime tai padaryti. Norėdami tai padaryti, atlikite toliau nurodytus veiksmus.
- AtidarytiNustatymai.
- Eiti įProgramos > Įdiegta programa.
- Ieškokite„Microsoft 365“arba„Biuras“,spustelėkite tris taškus ir pasirinkite Keisti.
- Dabar spustelėkiteGreitas remontas.
Jei tai neveikia, eikRemontas internetu.
Tikimės, kad galite išspręsti problemą naudodami šiame pranešime nurodytus sprendimus.
Skaityti:
Ką rodo įvykio ID 1014?
Įvykio ID 1014 paprastai rodo licencijos gavimo nesėkmę sistemoje Windows. Ši klaida gali atsirasti, kai „Windows“ bando suaktyvinti arba patvirtinti savo licenciją, bet nepavyksta. Pranešimas „Nepavyko įgyti galutinio vartotojo licencijos“ rodo, kad aktyvinimo proceso metu kilo problema, kuri gali kilti aktyvuojant „Microsoft 365“ arba „Windows“ kliento ar serverio OS.
Skaityti:
Koks yra nepavykusio prisijungimo įvykio ID „Windows“ įvykių žurnale?
skirtas nesėkmingiems prisijungimo bandymams. Šis įvykis registruojamas „Windows“ įvykių peržiūros priemonėje ir dokumentuoja kiekvieną nesėkmingą bandymą prisijungti prie vietinio kompiuterio. Galite atidarytiĮvykių peržiūros priemonėnepavykus prisijungti, šį įvykį rasite prisijungus.
Skaityti:.




![Norėdami nutraukti įprastą paleidimą, paspauskite „Lenovo“ nešiojamojo kompiuterio klaidą [pataisykite]](https://elsefix.com/tech/tejana/wp-content/uploads/2025/02/To-interrupt-normal-startup-press-Enter.png)






