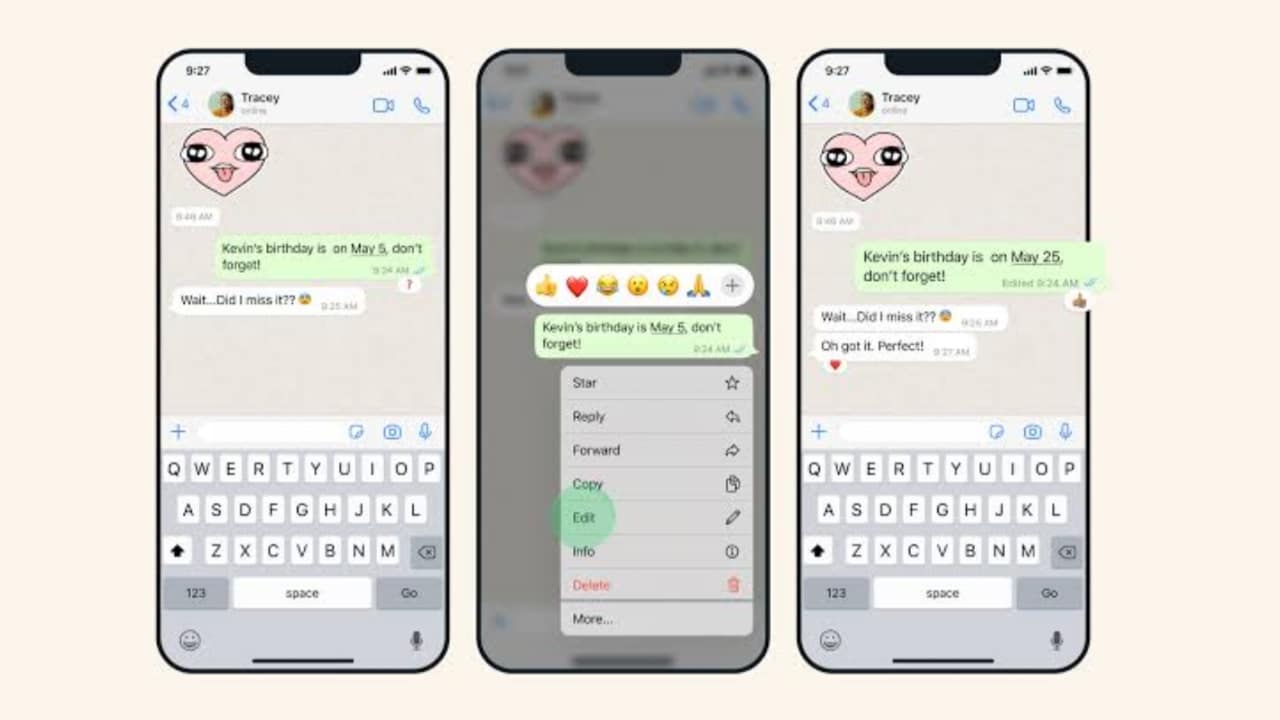Šiame įraše parodysime, kaip tai padarytipakeisti tinklelio spalvą programoje „Excel“.. Tinklelio linijos yra lengvai matomos linijos, atsirandančios aplink darbalapio langelius, kad būtų galima jas atskirti ir duomenis būtų lengviau skaityti bei tvarkyti. Pagal numatytuosius nustatymus jie yra šviesiai pilkos spalvos. Tačiau, jei norite, tinklelio linijų spalvą galite keisti įvairiais būdais.
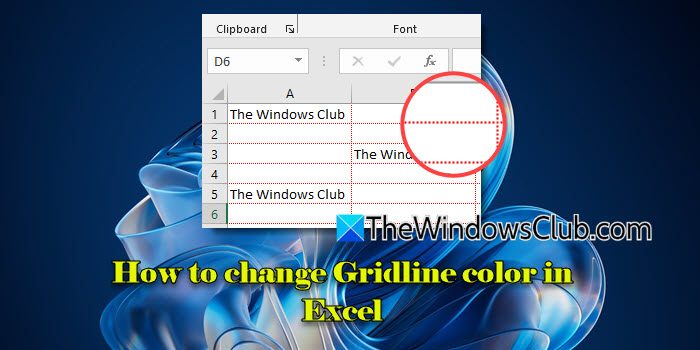
Kaip pakeisti tinklelio spalvą programoje „Excel“.
Toliau pateikti metodai leidžiapakeisti tinklelio spalvą programoje Exceldarbalapis „Windows 11/10“ kompiuteryje:
- „Excel“ parinktys
- Ląstelių kraštinės
- Linijos spalva
- Sąlyginis formatavimas
- VBA
Pažiūrėkime tai išsamiai.
1] „Excel“ parinktys
Programoje „Excel“ yra tiesioginė parinktis, kad „Excel“ darbalapiuose būtų kita tinklelio spalva. Norėdami nustatyti šią spalvą:
Eiti įFailas > Daugiau... > Parinktys. Perjungti įIšplėstinėskirtuką„Excel“ parinktyslangą ir slinkite žemyn, kol rasiteRodyti šio darbalapio parinktisskyrių.
Šio skyriaus apačioje spustelėkiteTinklelio spalvaišskleidžiamąjį meniu. Spalvų paletėje pasirinkite norimą spalvą ir spustelėkiteGeraimygtuką „Excel“ parinkčių lange.
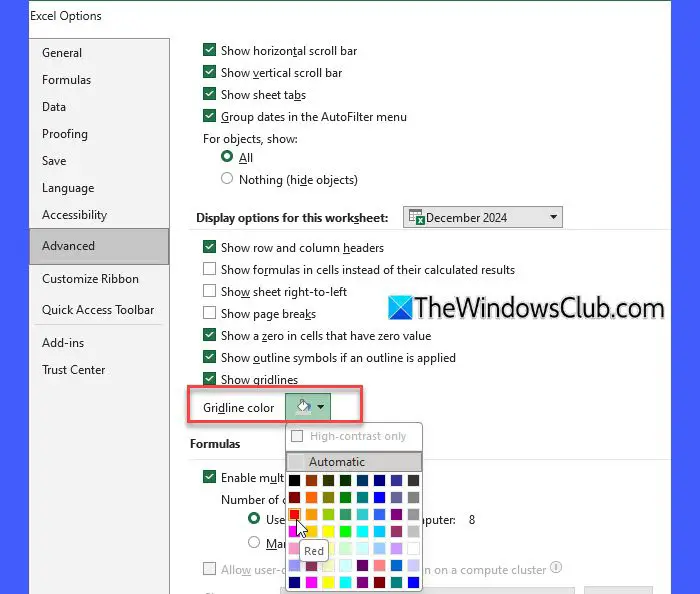
Aukščiau atlikti veiksmai pakeis aktyvaus darbalapio tinklelio spalvą. Norėdami pakeisti visų darbalapių tinklelio spalvą, pažymėkite juos spustelėdami atitinkamus skirtukus ir laikydamiCtrlraktas. Tai sugrupuos darbalapius (a „[Grupė]“ etiketė pridės darbaknygės pavadinimą viršuje). Po to, kai pakeisite tinklelio spalvą, ji bus pritaikyta visiems pasirinktiems darbalapiams.
Kai pasirinktiems darbalapiams pritaikysite kitą spalvą, nepamirškite jų išgrupuoti (dešiniuoju pelės mygtuku spustelėkite skirtuką ir pasirinkiteIšgrupuoti lapus). Jei neišgrupuosite lapų, tolesni aktyvių darbalapių pakeitimai bus pritaikyti ir kitiems lapams.
Pastaba:Tinklelio linijos spalvos pakeitimas neturės įtakos naujo (-ų) darbalapio (-ų) / darbaknygės (-ių) numatytajai spalvai (šviesiai pilkai).
2] Langelių kraštinės
„Excel“ kraštinės ir tinklelio linijos skiriasi. Pagal numatytuosius nustatymus tinklelio linijos rodomos visame darbalapyje, o kraštines galima pritaikyti rankiniu būdu aplink langelį arba langelių diapazoną, kad būtų paryškinti duomenys.
Galite imituoti tinklelio spalvos pasikeitimą, pritaikydami rėmelius ant langelių norimu atspalviu. Štai kaip:
Pasirinkite langelį arba langelių diapazoną, spustelėkiteSienosišskleidžiamajame meniuPradžiameniu (poŠriftas) ir pasirinkiteDaugiau sienų. Tai atnešFormatuoti langeliusdialogas su pagal numatytuosius nustatymus pasirinktu skirtuku „Sienos“. SpustelėkiteSpalvakairėje pusėje esantį išskleidžiamąjį meniu ir pasirinkite spalvą, kurią norite pritaikyti tinklelio linijoms. Tada spustelėkiteKontūrasirVidujeperžiūros parinktys dešinėje pusėje. Pakeitimus matysite diagramoje, pateiktoje po parinktimis. SpustelėkiteGeraitaikyti sienas.
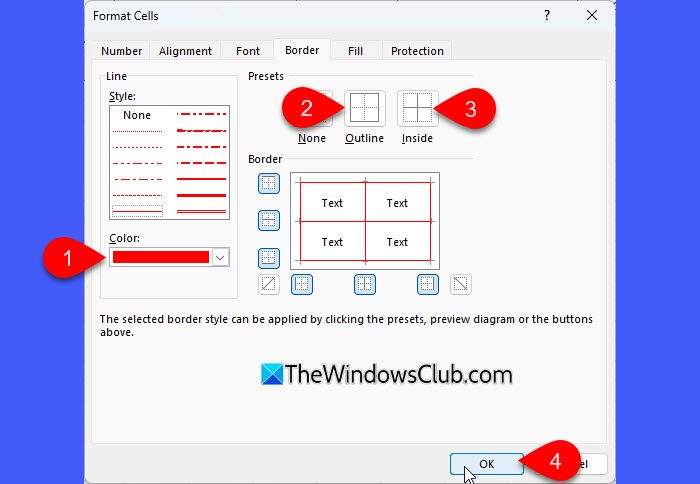
Aukščiau nurodyti veiksmai pakeičia numatytąsias tinklelio linijas ir aplink pasirinktą (-ius) langelį (-ius) sukuria matomas, spalvotas kraštines.
3] Linijos spalva
Linijos spalva yra kraštinių funkcijos dalis. Tai gali būti naudinga, jei norite pabrėžti tam tikrus langelius spalvotomis kraštinėmis, o ne pasikliauti numatytosiomis tinklelio linijomis.
Norėdami pakeisti linijos spalvą programoje „Excel“, spustelėkite šalia esantį išskleidžiamąjį meniuSienospiktogramą ir užveskite pelės žymeklį viršLinijos spalva. Pasirinkite norimą spalvą iš spalvų paletės.
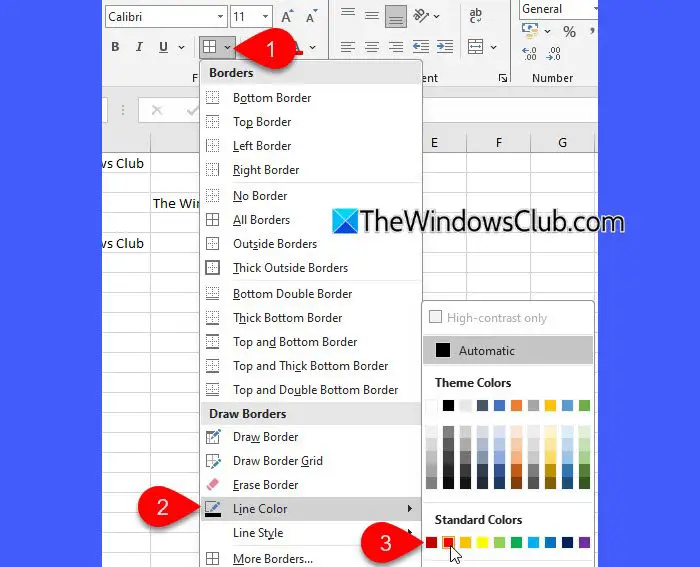
Pelės žymeklis pavirs pieštuko piktograma. Perkelkite pieštuką ant langelio krašto, kur norite pritaikyti spalvą, ir spustelėkite, kad pritaikytumėte.
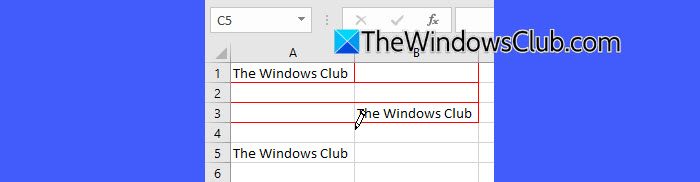
4] Sąlyginis formatavimas
Sąlygos formatavimas vizualiai imituoja tinklelio spalvų pokyčius, bet taikomas tik pasirinktoms sritims (pagal nustatytą sąlygą).
Pasirinkite langelį (-ius), kuriame (-iuose) norite tinkinti tinklelio linijas arba visą darbalapį. SpustelėkiteSąlyginis formatavimasišskleidžiamajame meniuPradžiameniu ir pasirinkiteNauja taisyklė.
ĮNauja formatavimo taisyklėdialogo lange pasirinkite aTaisyklės tipas. Pavyzdžiui, jei norite pakeisti langelių, kuriuose yra konkreti reikšmė / tekstas, tinklelio spalvą, pasirinkiteFormatuokite tik langelius, kuriuose yra, tada poRedaguoti taisyklės aprašymą, pasirinkiteLangelio reikšmė > lygi > [vertė/tekstas].
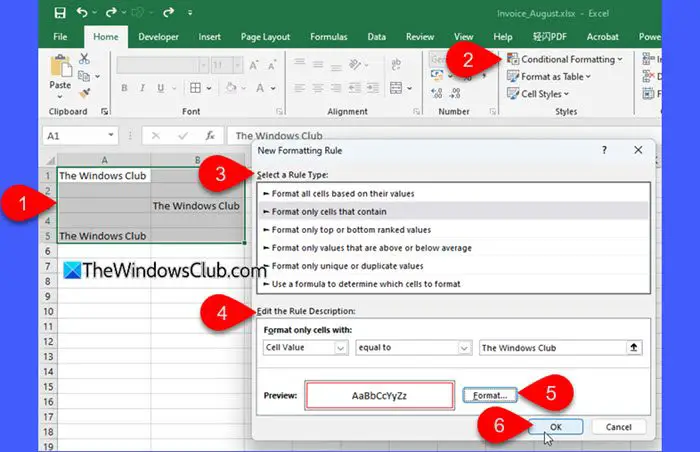
Tada spustelėkiteFormatasmygtuką, kad pasirinktumėte kraštinės spalvą ir išankstinį nustatymą (kaip paaiškinta aukščiau). SpustelėkiteGeraitaikyti taisyklę.
5] VBA
Pažengę vartotojai gali naudoti VBA, norėdami pakeisti tinklelio spalvą programoje „Excel“. Štai kaip:
PaspauskiteAlt + F11Norėdami atidaryti VBA redaktorių. SpustelėkiteĮterpti > Modulisir įklijuokite šį kodą į kodų rengyklės langą:
Sub ChangeGridlineColor() Application.ActiveWindow.GridlineColor = RGB([RedValue], [GreenValue], [BlueValue]) End Sub
Pakeiskite[RedValue],[GreenValue], ir[BlueValue]su reikšmėmis nuo 0 iki 255 kiekvienam spalvų kanalui. Pavyzdžiui, mėlyna spalva įveskite RGB(0, 0, 255). Paleiskite makrokomandą, kad atnaujintumėte tinklelio spalvas.
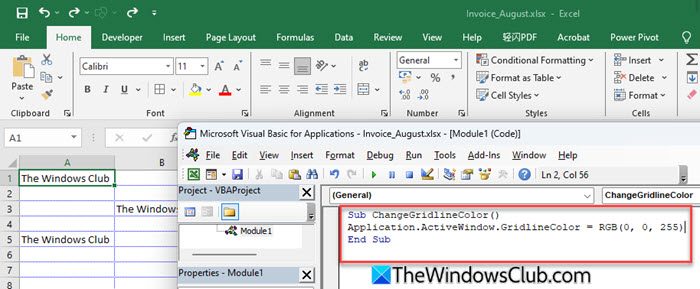
Įpakeisti tinklelio spalvą atgal į numatytąją, eik įFailas > Parinktys > Išplėstinėir pasirinkiteAutomatiniskaip irTinklelio spalva.
Tai viskas! Tikiuosi, kad tai bus naudinga.
Skaityti: .
Kaip tinkinti tinklelį programoje „Excel“?
Norėdami tinkinti „Excel“ darbalapio tinklelius, galite pakeisti jų spalvą, pritaikyti joms kraštines arba pasirinktiems langeliams pritaikyti užpildymo spalvą. Jei nenorite, kad tinklelio linijos būtų rodomos jūsų darbalapiuose, galite pasirinkti jas paslėpti. Tinklelio linijų dydį taip pat galite pakeisti koreguodami eilutės aukštį arba stulpelio plotį darbalapyje (Pagrindinis puslapis > Formatas > Eilutės aukštis / Stulpelio plotis).
Kaip nuspalvinti tinklelio linijas programoje „Excel“?
Norėdami pritaikyti tinkintą spalvą „Excel“ darbalapio tinklelio linijai, spustelėkiteFailasmeniu ir pasirinkiteDaugiau > Parinktys. Tada eikite įIšplėstinė > Šio darbalapio rodymo parinktys. SpustelėkiteTinklelio spalvaišskleidžiamajame sąraše ir pasirinkite norimą spalvą. SpustelėkiteGerainorėdami išsaugoti pakeitimus.
Skaityti toliau: .


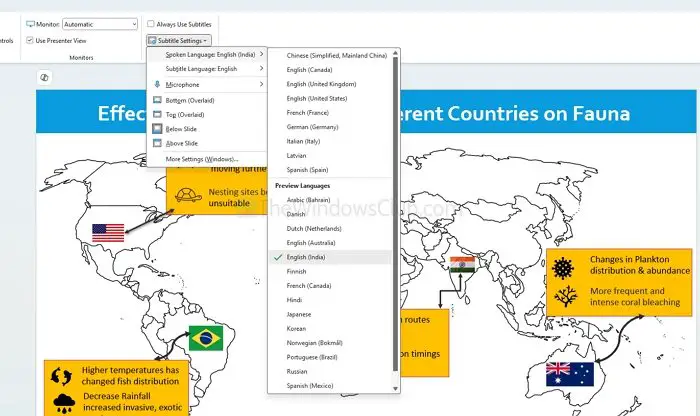
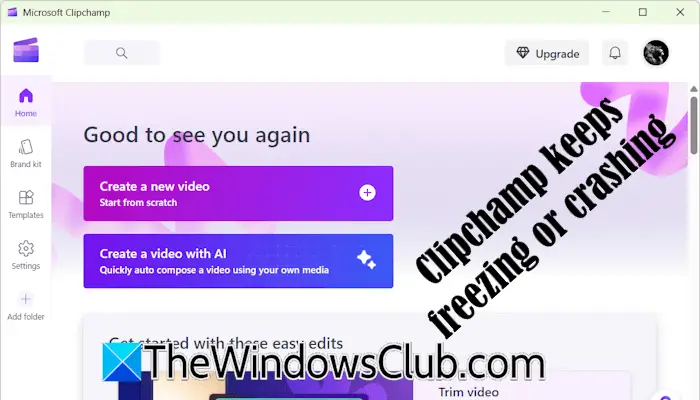
![„WindowsPackageManagerserver.exe“ programos klaida [pataisyti]](https://elsefix.com/tech/tejana/wp-content/uploads/2025/01/WindowsPackageManagerServer.exe-Application-Error.jpg)


![Kiek kainuoja atrakinti „Android“ telefoną? [Išsami informacija]](https://elsefix.com/statics/image/placeholder.png)