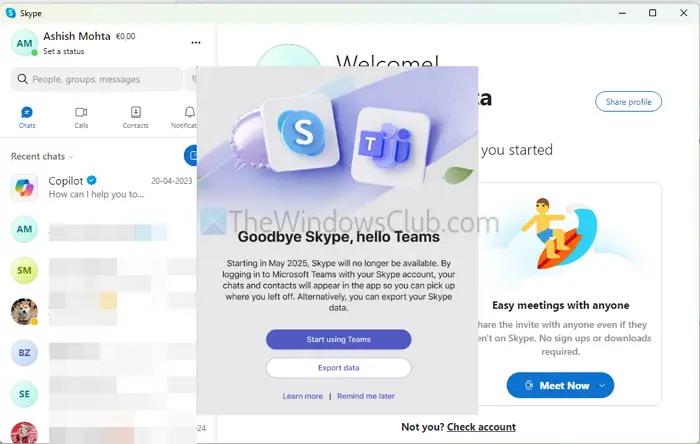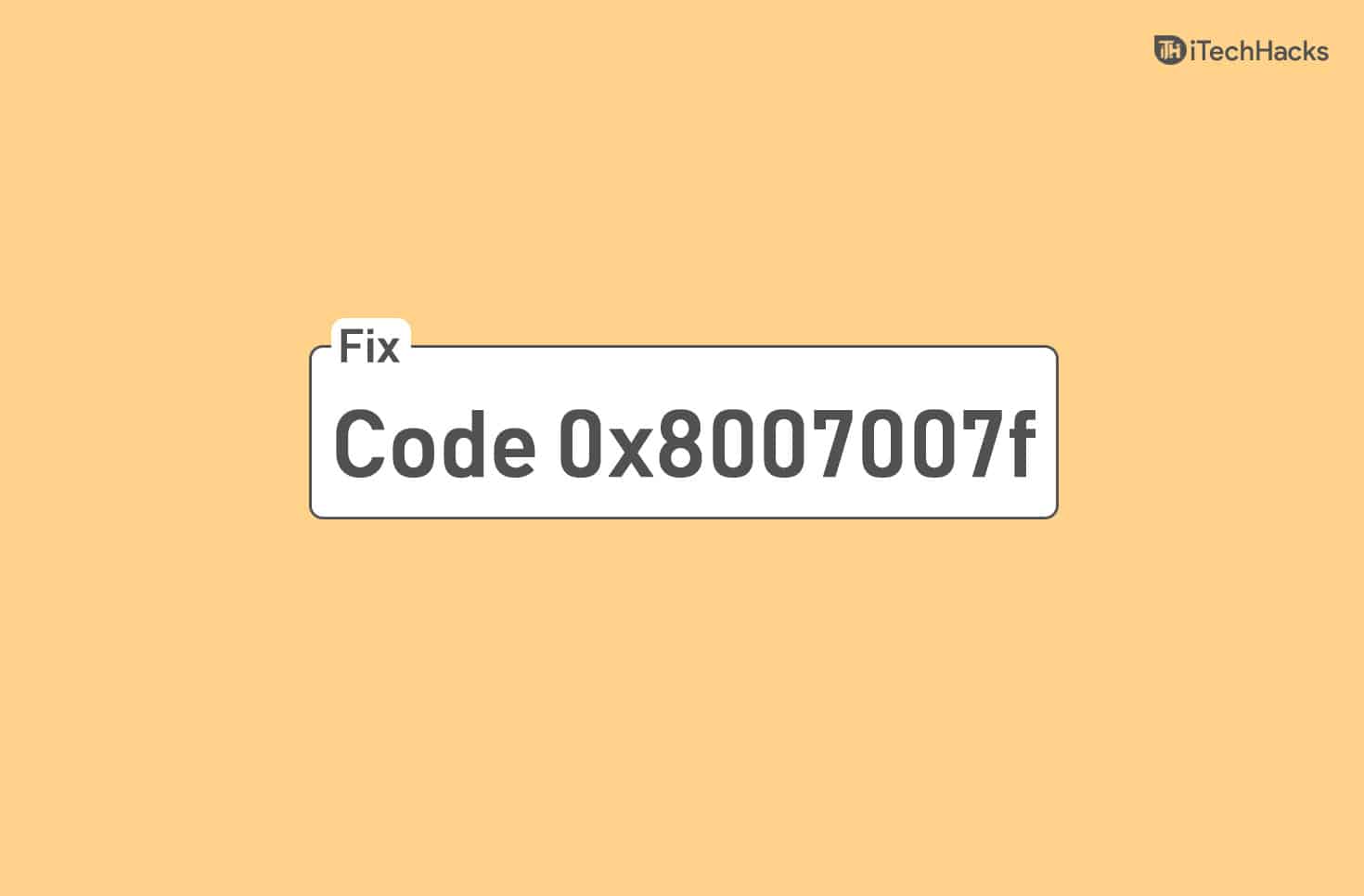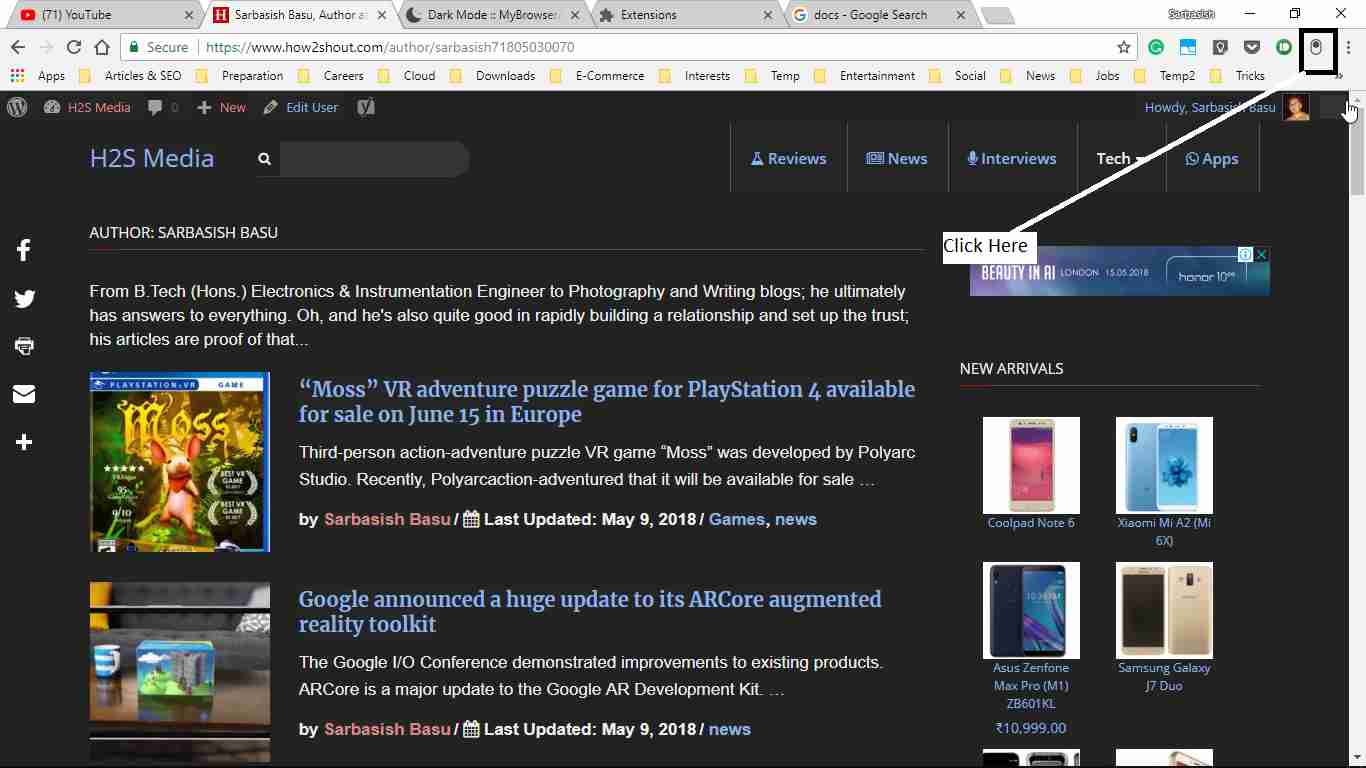„Windows 11“ atėjo su naujukelių programų kamerafunkcija. Įjungę šią funkciją galiteleisti kelioms programoms vienu metu naudoti fotoaparatąant tavoWindows 11PC. Anksčiau negalėjome vienu metu naudoti žiniatinklio kameros ar fotoaparato su keliomis programėlėmis (tarkime, „Windows Camera“ programa, naršykle, „Microsoft Teams“ programa ir kt.). Bandydami tai padaryti, gauname klaidą, pvz. Dabar galime naudoti integruotą internetinę kamerą arba prijungtą kamerą daugiau nei vienoje programoje vienu metu, kad galėtume perduoti kamerą srautiniu būdu ar kitais tikslais.
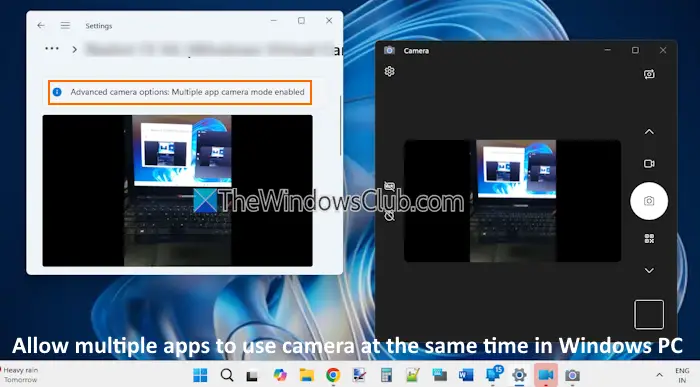
Kaip skelbiama pranešime, ši kelių programų kameros funkcija sukurta kartu suNegirdinčiųjų bendruomenėįgalinti vaizdo transliaciją ir gestų kalbos vertėjui, ir galutinei auditorijai tuo pačiu metu. Ši ilgai laukta funkcija šiuo metu prieinama „Windows“ savininkams. Tačiau netrukus jis bus prieinamas stabilioje versijoje.
Kaip leisti kelioms programoms vienu metu naudoti fotoaparatą sistemoje „Windows 11“.
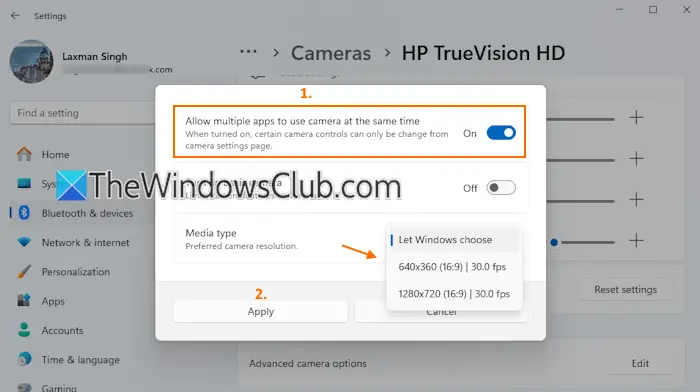
Žingsniai ikileisti kelioms programoms vienu metu naudoti internetinę kamerą arba fotoaparatą sistemoje „Windows 11“.yra tokie:
- PaspauskiteWin + Ispartųjį klavišą, kad atidarytumėte programą „Nustatymai“.
- PasirinkiteBluetooth ir įrenginiaikategorija
- Prisijunkite prieFotoaparataipuslapį
- ĮPrijungtos kamerosskyrių, pasirinkite fotoaparatą
- Pamatysite anIšplėstinės kameros parinktysnustatymą
- PaspauskiteRedaguotito nustatymo mygtuką
- Atsidarys iššokantis langas
- ĮjunkiteLeisti kelioms programoms vienu metu naudoti fotoaparatąvariantas
- Kai ši funkcija įjungta, taip pat galite pasirinkti aŽiniasklaidos tipas(pageidautina fotoaparato raiška) patinkaskiriamoji geba ir kadrų dažnis(tarkime, 640*360 (16:9) | 30,0 kadrų per sekundę, 1280*720 (16:9) | 30,0 kadrų per sekundę ir kt.). Arba galite išlaikyti numatytąjį nustatymą, kuris yraLeiskite Windows pasirinktimedijos tipo parinkčiai
- PaspauskiteTaikytimygtuką.
Tai viskas. Dabarkelių programų kameros režimasyra įjungtas jūsų „Windows 11“ kompiuteryje. Net jei prieiga prie fotoaparato išjungta visoje sistemoje, šią funkciją galima įjungti arba įjungti.
Geriausia yra tai, kad jūs taip pat galite naudoti šią funkciją, jei esate„Windows 11“ sistemoje.
Vėliau, kai norėsite išjungti šią funkciją, atlikite aukščiau nurodytus veiksmus ir naudokite perjungiklįLeisti kelioms programoms vienu metu naudoti fotoaparatąvariantas.
Dabar skaitykite:
Kaip leisti programoms pasiekti fotoaparatą sistemoje „Windows 11“?
Jei norite leisti programoms pasiekti fotoaparatą „Windows“ kompiuteryje, pasiekiteKameros privatumo nustatymai. Atidarykite programą „Nustatymai“ ir eikite įPrivatumas ir sauga > Kamera(skiltyje Programos leidimai). Įsitikinkite, kadPrieiga prie kamerosnustatymas įjungtas. Dabar įjunkiteLeiskite programoms pasiekti fotoaparatąnustatymą ir pasirinkite, kurios programos gali pasiekti jūsų fotoaparatą.
Kaip vienu metu naudoti dvi programas sistemoje „Windows 11“?
Atidarykite programą „Nustatymai“ ir eikite įSistema > Daugiafunkcinis darbas. Įjunkite arbavariantas. Dabar galite naudotiWin klavišas + rodyklės kairėn klavišasirWin klavišas + rodyklės dešinėn klavišasspartusis klavišas, kad darbalaukio ekrane atidarytumėte dvi programas greta. Arba taip pat galite uždėti pelės žymeklį ant programos padidinimo mygtuko ir pasirinkti bet kurį iš iš anksto nustatytų pritraukimo išdėstymų. Tokiu būdu galite padalyti darbalaukio ekraną, kad galėtumėte naudoti kelias programas.
Skaityti toliau: .

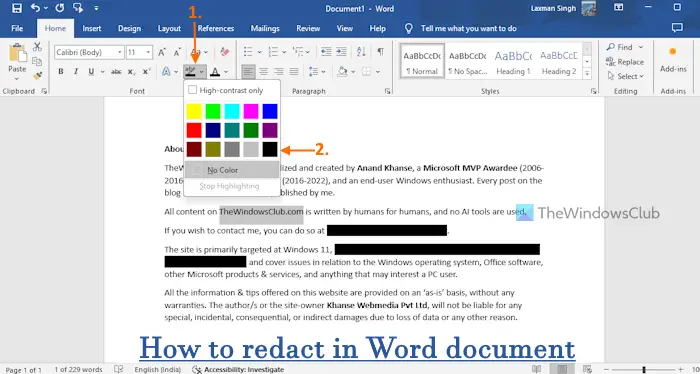

![Nepavyko paleisti „Steam“ klientų tarnybos paslaugos [Pataisyti]](https://elsefix.com/tech/tejana/wp-content/uploads/2024/12/steam-client-service-failed.jpg)