Jei„Clipchamp“ vis atsilieka, buferija ar mikčiojimas„Windows 11/10“ sistemoje šiame straipsnyje pateikti sprendimai padės jums išspręsti šią problemą. Ši problema yra nelinksma, nes vaizdo kūrėjams reikia daug laiko redaguoti vieną vaizdo įrašą. Galimos šios problemos priežastys yra nepalaikoma aparatūra, dideli vaizdo failai, bloga talpykla ir kt.
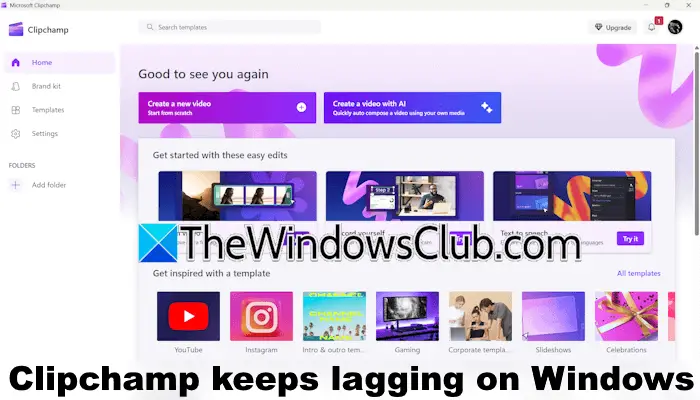
„Clipchamp“ nuolat atsilieka, buferija ar mikčiojimas „Windows 11/10“
Naudokite šias pataisas, jei„Clipchamp“ vis atsilieka, buferija ar mikčiojimas„Windows 11/10“ kompiuteryje.
- Patikrinkite savo sistemos reikalavimus
- Išvalykite savo naršyklės talpyklą ir išbandykite kitą naršyklę
- Neištrinkite šaltinio failų iš savo kompiuterio
- Trikčių šalinimas švarios įkrovos būsenoje
- Išbandykite geriausius „clipchamp“ vaizdo įrašų formatus
- Prieš įkėlę suspauskite vaizdo įrašą
- Remontuokite arba iš naujo nustatykite „Clipchamp“
- Pašalinkite ir iš naujo įdiekite „Clipchamp“
Visi šie pataisymai yra išsamiai paaiškinti. Prieš pradėdami, paleiskite „Clipchamp“ kaip administratorių ir pažiūrėkite, ar tai padeda. Mes taip pat siūlome patikrinti „Windows“ atnaujinimą ir įdiegti tą patį (jei įmanoma). Be to, patikrinkite interneto ryšį. Įsitikinkite, kad jūsų interneto ryšys veikia gerai. Taip pat galite prijungti savo sistemą per eterneto laidą, kad gautumėte stabilų interneto ryšį.
1] Patikrinkite savo sistemos reikalavimus
Nepalaikoma aparatinė įranga yra viena iš galimų šios problemos priežasčių. Todėl pirmas žingsnis yra patikrinti jūsų sistemos reikalavimus, susijusius su „Clipchamp“. Jūsų sistemoje turėtų būti bent 8 GB RAM, kad būtų galima paleisti „Clipchamp“. Tačiau pageidaujamas minimalus RAM yra 16 GB. CPU ir GPU yra kita svarbi aparatūra, reikalinga sklandžiam „clipchamp“ darbui. Galite perskaityti visus „Clipchamp“ aparatūros reikalavimus oficialioje „Microsoft“ svetainėje.
2] Išvalykite naršyklės talpyklą ir išbandykite kitą naršyklę
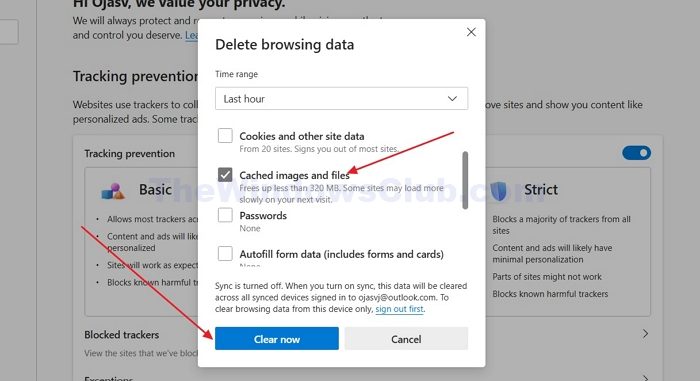
Jei patiriate šią problemą „Clipchamp“ žiniatinklio versijoje, naršyklė gali turėti sugadintą talpyklą.iš savo interneto naršyklės ir pažiūrėkite, ar tai padeda. „Microsoft“ rekomenduoja „Google Chrome“ ir „Microsoft Edge“ žiniatinklio „Clipchamp“ versijai. Todėl, jei vaizdo įrašų redagavimui „Clipchamp“ naudojate kitą naršyklę, perjunkite į kraštą arba „Chrome“.
3] neištrinkite šaltinio failų iš savo kompiuterio
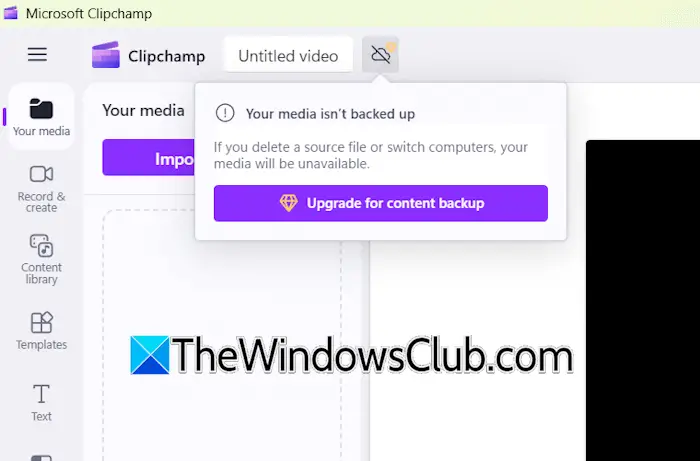
„Clipchamp“ turi atsarginės kopijos funkciją, kuri veikia, kai prijungsite „OneDrive“ paskyrą prie „Clipchamp“. Jei ši funkcija nėra suaktyvinta, „Clipchamp“ priklauso nuo vaizdo įrašų failų, saugomų vietoje jūsų kompiuteryje. Tokiu atveju patirsite esamų projektų problemas, jei ištrinsite šaltinio vaizdo failus iš savo kompiuterio.
Ši funkcija nėra prieinama vartotojams, turintiems nemokamą „Clipchamp“ versiją.
4] Švaros įkrovos būsenos triktis
Trečiosios šalies foninė programa ar paslauga gali trukdyti „Clipchamp“ ir neleisti jai tinkamai veikti. Norėdami tai patikrinti, paleiskite „clipchamp“ švarios įkrovos būsenoje. Naudokite „msconfig“ programą.
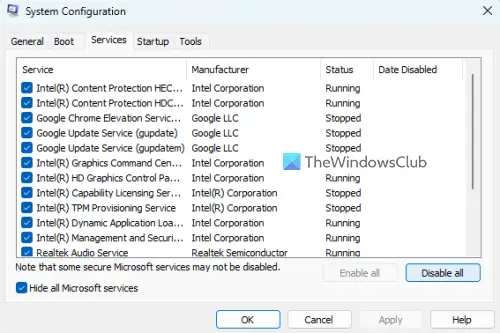
Kai būsite švarios įkrovos būsenoje, paleiskite „clipchamp“ ir patikrinkite, ar jis atsilieka. Jei problema neįvyksta švarios įkrovos būsenoje, kitas jūsų žingsnis yra nustatyti probleminę trečiųjų šalių fono programą ar paslaugą. Tam įgalinkite kai kurias fono programas ir paleiskite kompiuterį iš naujo. Dabar patikrinkite, ar kyla klausimas. Kai problema vėl pasirodys, kaltė yra ką tik įjungta programa. Pakartokite tą patį procesą, kad sužinotumėte apie trečiųjų šalių probleminę paslaugą.
5] Išbandykite geriausius „Clipchamp“ vaizdo įrašų formatus
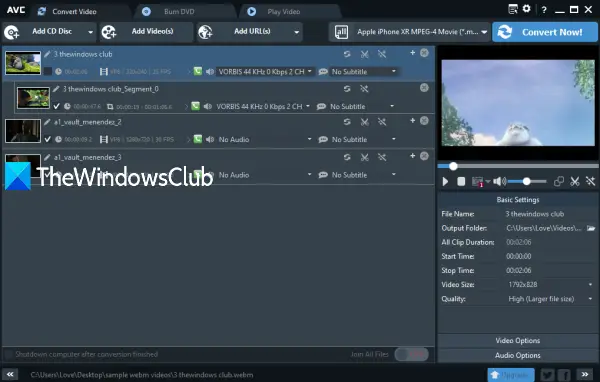
Nors „Clipchamp“ palaiko skirtingus vaizdo įrašų formatus, vaizdo įrašų failų įkėlimas geriausiu formatu padarys redagavimą greičiau. MP4, MOV ir WebM yra geriausi „Clipchamp“ vaizdo įrašų formatai. Jei jūsų vaizdo failai yra kitais formatais, konvertuokite juos į bet kurį iš šių formatų ir įkelkite juos į „Clipchamp“. Galite naudotiNorėdami konvertuoti savo vaizdo formatus.
6] Suspauskite vaizdo įrašą prieš įkėlę
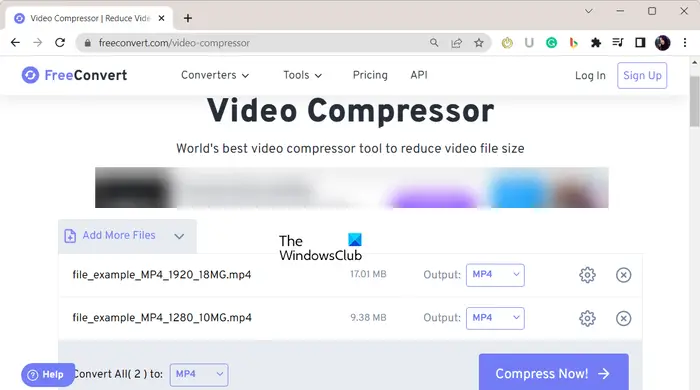
„Clipchamp“ užtrunka ilgesnį laiką, kad apdorotų didelius vaizdo failus. Dirbdami su sunkiais vaizdo failais, taip pat patirsite atsilikusius „Clipchamp“ problemas. Taigi, norėdami išspręsti šią problemą, suspauskite savo vaizdo įrašus prieš įkeldami juos į „Clipchamp“. Programinė įranga kaipLeidžia jums pakelti vaizdo įrašų failus. Arba galite naudoti.
7] Pataisykite arba iš naujo nustatykite „Clipchamp“
„Windows 11“ pateikia remonto parinktį programoms, kurios neveikia tinkamai. Galite tai išbandyti ir pamatyti, ar tai padeda. Norėdami pataisyti „Clipchamp“, atlikite toliau pateiktus veiksmus:
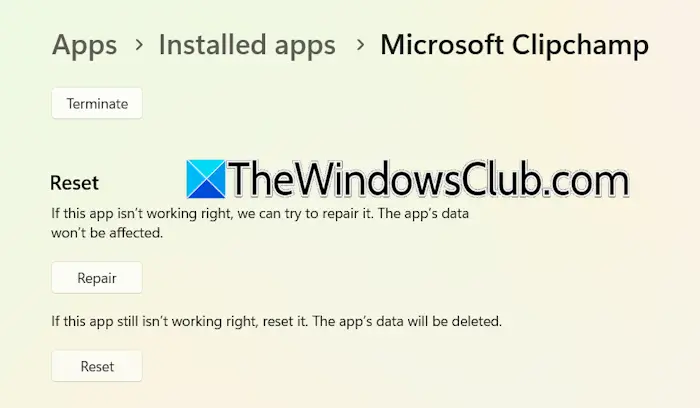
- Uždarykite „clipchamp“ ir atidaryti „Windows 11“ nustatymus.
- Eik įProgramos> Pašalintos programos.
- Ieškokite „Microsoft Clipchamp“, spustelėkite tris šalia esančius taškus ir pasirinkiteIšplėstinė parinktis.
- SpustelėkiteTaisyti.
Dabar patikrinkite, ar problema išlieka. Jei taip, iš naujo nustatykite „clipchamp“.
Skaitykite: „Windows“
8] Pašalinkite ir iš naujo įdiekite „Clipchamp“
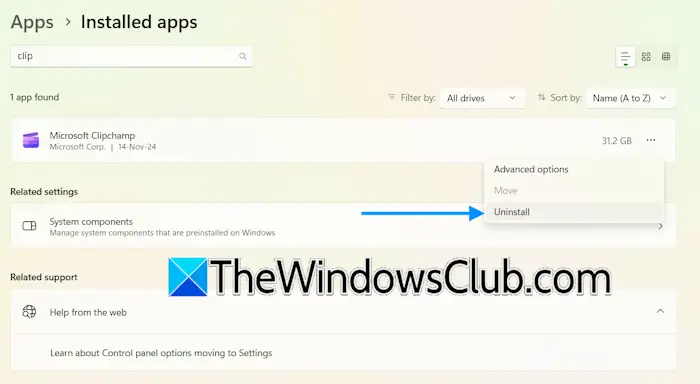
Paskutinė galimybė yra pašalinti ir iš naujo įdiegti „Clipchamp“. Atidarykite „Windows 11“ nustatymus ir eikite įProgramos> Įdiegtos programos. Ieškokite „Microsoft Clipchamp“. Spustelėkite tris taškus ir pasirinkitePašalinkite. Pašalinę „Clipchamp“, paleiskite kompiuterį iš naujo ir įdiekite dar kartą iš „Microsoft“ parduotuvės.
Tai viskas. Tikiuosi, kad tai padės.
Ar „Windows 11“ turi „Clipchamp“?
yra vaizdo įrašų redagavimo programinė įranga, kuri iš anksto įdiegta „Windows 11“. Galite ją atidaryti naudodami „Windows 11“ paiešką. Jei savo sistemoje nerandate „Clipchamp“, galite jį įdiegti iš „Microsoft Store“.
Kodėl mano vaizdo klipas yra „Clipchamp“?
„Clipchamp“ reikalauja aktyvaus interneto ryšio, kad tinkamai veiktų ir išsaugotų redagavimo pakeitimus. Todėl pagrindinė šios problemos priežastis yra nestabilus interneto ryšys. Kita priežastis yra nepalaikoma aparatūra. Įsitikinkite, kad jūsų kompiuteris atitinka minimalius „Clipchamp“ aparatinės įrangos reikalavimus.
Skaitykite toliau:.

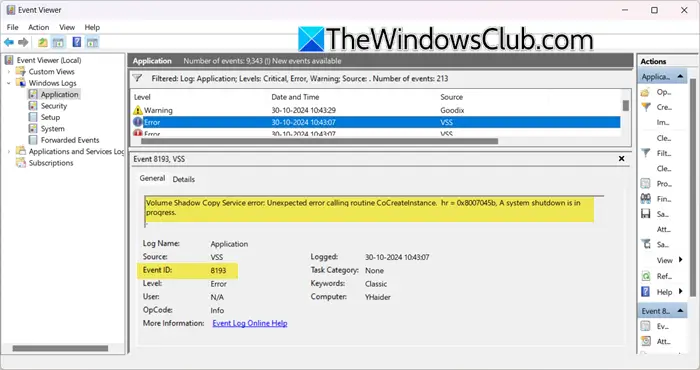




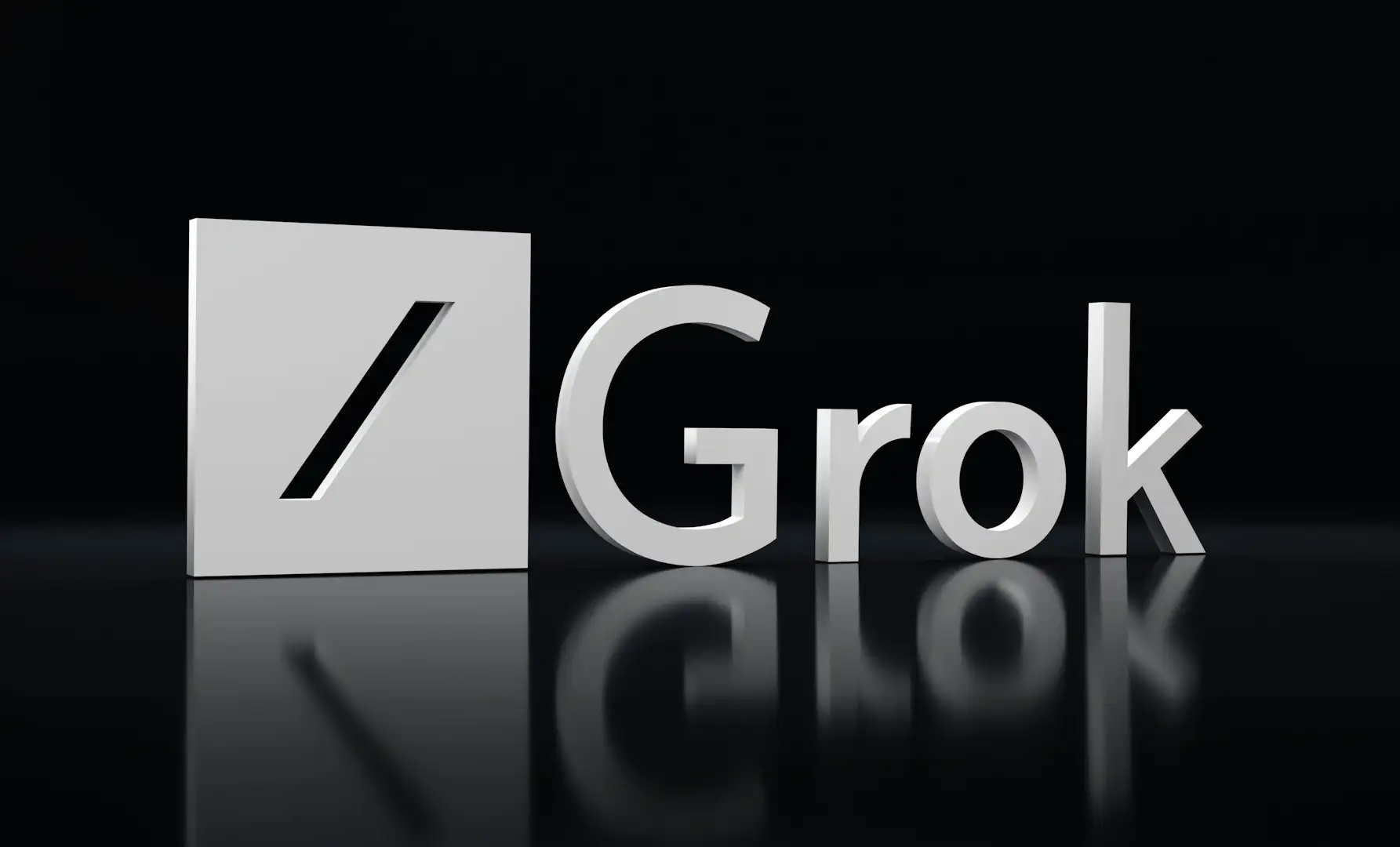
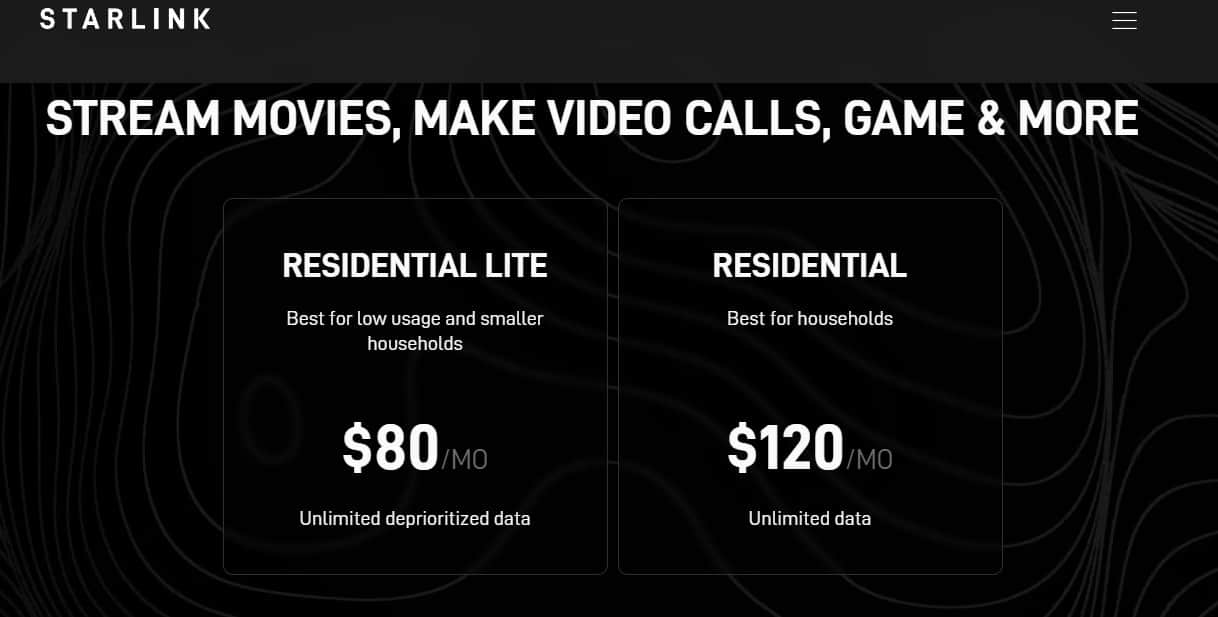
![Kaip naudotis „WhatsApp“ be telefono numerio [4 būdai]](https://elsefix.com/images/5/2024/10/1728030782_use-whatsapp-without-phone-number.jpg)



