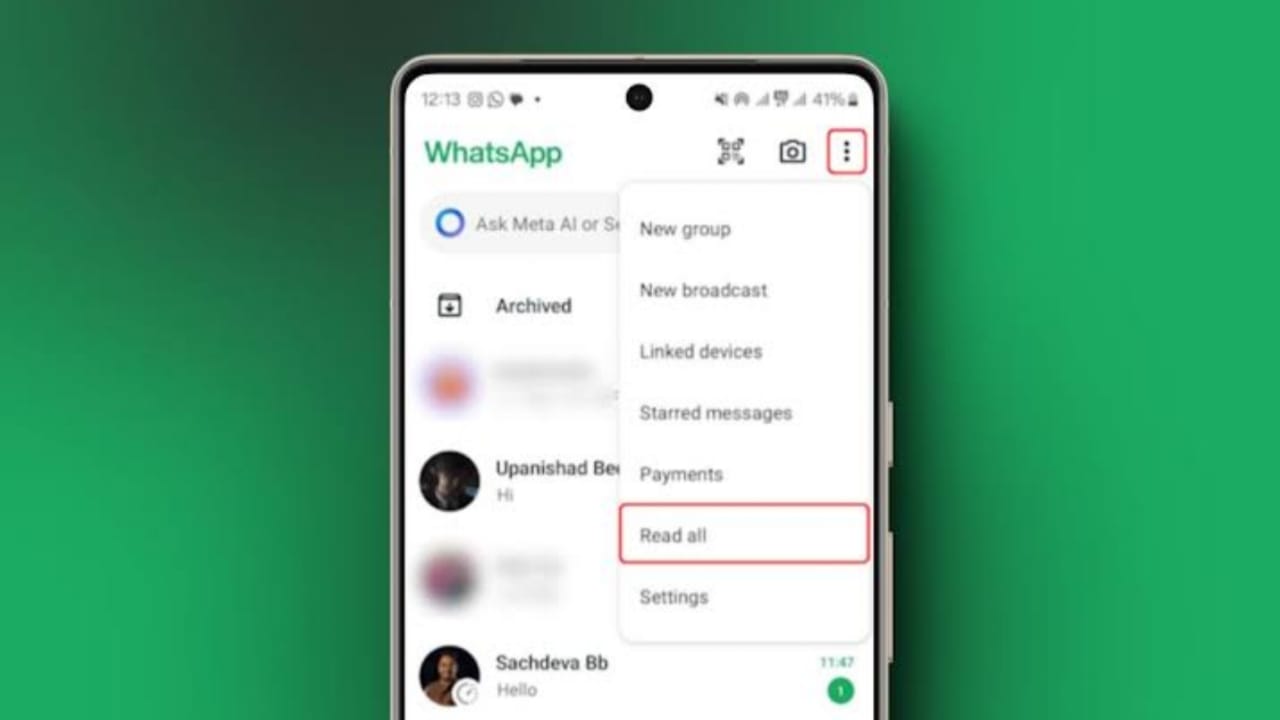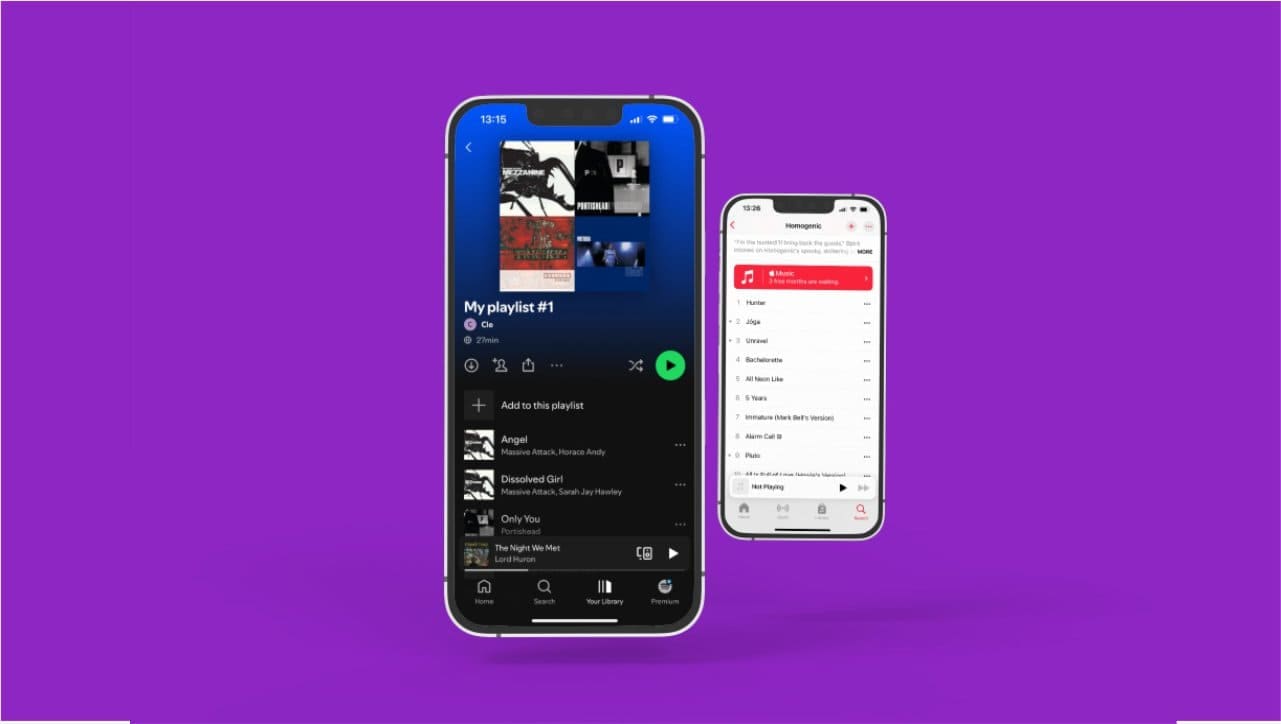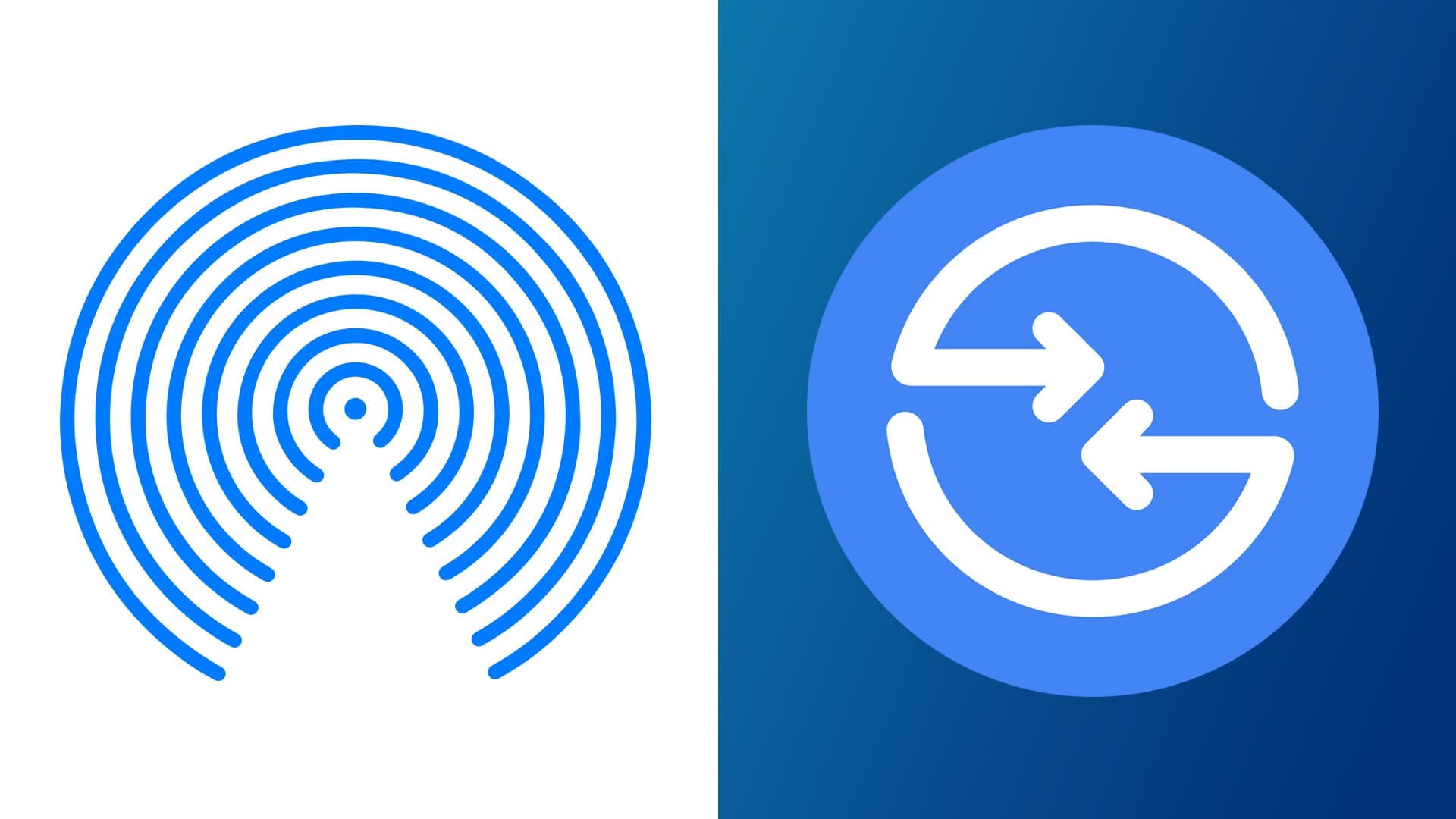Kai kurie vartotojai susidūrė su tuo savoKamera rodė nespalvotąJų „Windows 11“ kompiuteryje. Remiantis pranešimais, ši problema kyla tiek vidinėje kameroje, tiek išorinėje internetinėje kameroje. Jei susidursite su šia problema savo „Windows 11“ kompiuteryje, šiame straipsnyje paaiškinti sprendimai jums padės.

„Windows 11“ fotoaparatas rodomas nespalvotai
Jei jūsų „Windows 11/10“ kompiuteryje jūsų fotoaparatas rodomas nespalvotai, naudokite šiuos pasiūlymus, kad išspręstumėte šią problemą:
- Atidarykite „Windows 11“ nustatymus
- Patikrinkite savo fotoaparato nustatymus
- Vykdykite fotoaparato trikčių šalinimo priemonę
- Išjunkite ir iš naujo įgalinkite fotoaparatą
- Susukite fotoaparato tvarkyklę
- Atnaujinkite arba iš naujo įdiekite fotoaparato tvarkyklę
- Patikrinkite programos nustatymus
- Iš naujo nustatykite fotoaparato programą
- Atgal atgal arba iš naujo įdiekite vaizdo plokštės tvarkyklę
- Pašalinkite ir iš naujo įdiekite fotoaparato programą
Visi šie pataisymai yra išsamiai paaiškinti žemiau:
1] Atidarykite „Windows“ nustatymus
Pirmiausia atidarykite „Windows 11“ nustatymus ir eikite į„Bluetooth & Devices“> kameros. Pasirinkite savo fotoaparatą. Jei matote tokį pranešimą, kaip žemiau, kita programa naudoja jūsų fotoaparatą. Tokiu atveju ta programa pakeitė fotoaparato nustatymus.
Dabar programa naudoja fotoaparatą. Nustatymai, pakeisti čia arba programoje, paveiks žemiau esančią fotoaparato peržiūrą.
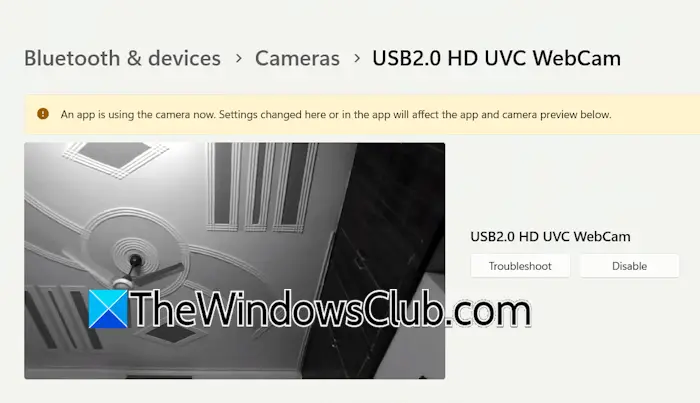
Dabar turite pašalinti triktis švariai įkrovos būseną.ir paleiskite fotoaparato programą. Pažiūrėkite, ar klausimas išlieka. Jei problema neįvyksta švarios įkrovos būsenoje, galite lengvai nustatyti probleminę programą. Pradėkite kai kurias neįgalias programas ir paslaugas ir paleiskite kompiuterį iš naujo. Paleiskite fotoaparato programą ir pažiūrėkite, ar problema kyla. Kai problema vėl pasirodys, kaltė yra viena iš jūsų ką tik įjungtų programų ar paslaugų.
2] Patikrinkite fotoaparato nustatymus
Patikrinkite savo fotoaparato nustatymus. Atlikite toliau pateiktus veiksmus:
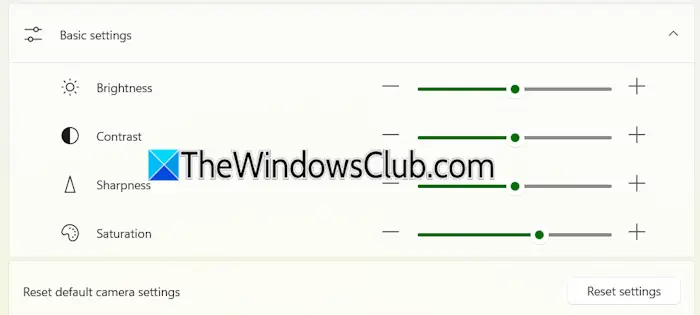
- Atidarykite „Windows 11“ nustatymus.
- Eik į„Bluetooth & Devices“> kamera. Pasirinkite savo fotoaparatą.
- IšplėstiPagrindiniai nustatymaiskirtuką ir pakeiskitePrisotinimaslygis.
Taip pat galite pabandyti iš naujo nustatyti fotoaparato nustatymus pagal numatytąsias vertes, spustelėdamiIš naujo nustatykite nustatymusmygtukas.
3] Vykdykite fotoaparato trikčių šalinimo priemonę
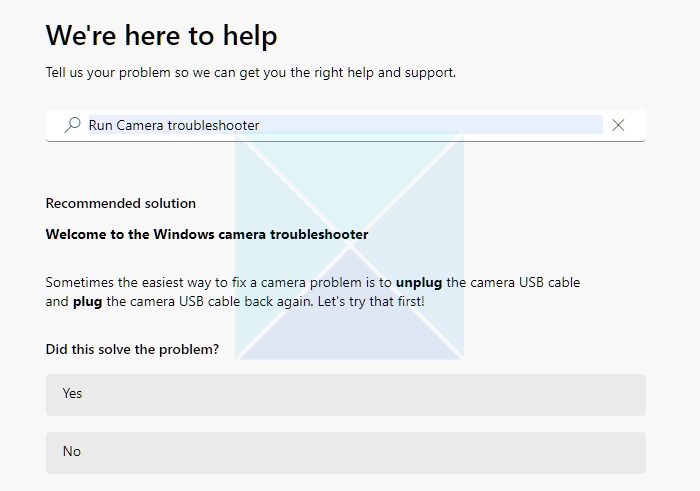
Paleiskite fotoaparato trikčių šalinimo priemonę ir pažiūrėkite, ar jis išsprendžia problemą. Tu galiPer „GET HELP“ programą „Windows 11“.
4] Išjunkite ir iš naujo įgalinkite fotoaparatą
Jei problema vis dar išlieka, pabandykite išjungti ir išjungti kamerą per „Device Manager“.
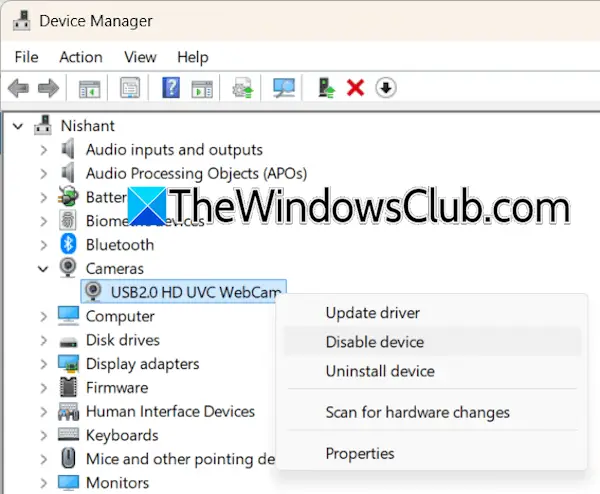
Žingsniai tai padaryti yra šie:
- Atidarykite įrenginio tvarkyklę.
- IšplėstiFotoaparataišaka.
- Dešiniuoju pelės mygtuku spustelėkite savo fotoaparatą ir pasirinkiteIšjungti įrenginį.
- Dabar dar kartą spustelėkite dešiniuoju pelės mygtuku ir pasirinkiteĮgalinti įrenginį.
Atidarykite fotoaparato programą ir pažiūrėkite, ar problema yra išspręsta.
5] Susukite fotoaparato tvarkyklę
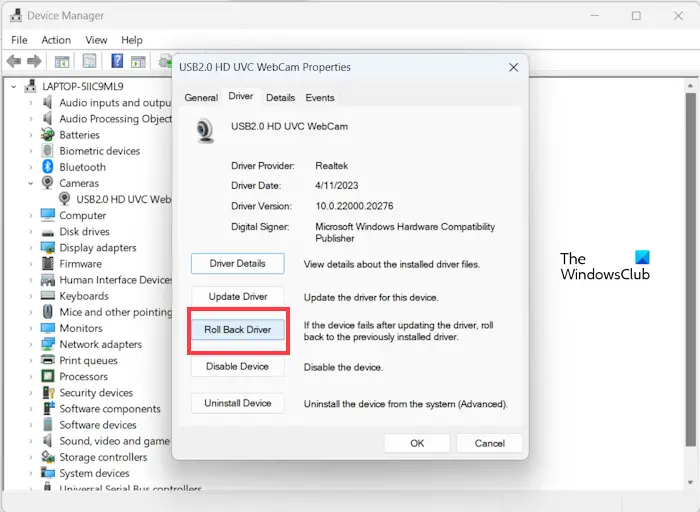
Jūsų sistemoje gali būti ankstesnė fotoaparato tvarkyklės versija. Jei taip, galiteį ankstesnę versiją. Jei„Device Manager“ galite išbandyti kitus metodus, kad galėtumėte jį pertraukti į ankstesnę versiją.
6] Atnaujinkite arba iš naujo įdiekite fotoaparato tvarkyklę
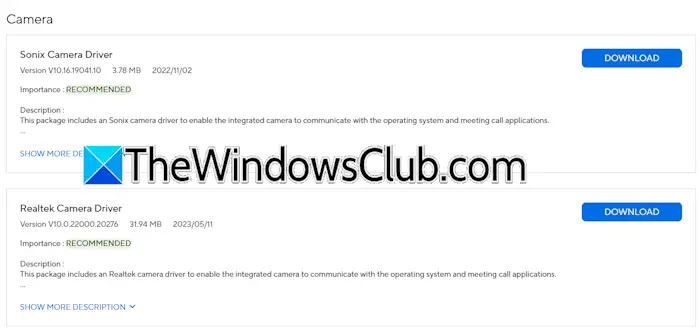
Jei fotoaparato tvarkyklės atstatymas neišsprendžia problemos arba negalėjo. Iš ten atsisiųskite naujausią savo fotoaparato tvarkyklės versiją ir įdiekite ją rankiniu būdu.
7] Patikrinkite programos nustatymus
Ši problema taip pat gali būti susieta su jūsų naudojama programa, pavyzdžiui, „Zoom“, „Skype“ ir kt. Patikrinkite šių programų nustatymus.
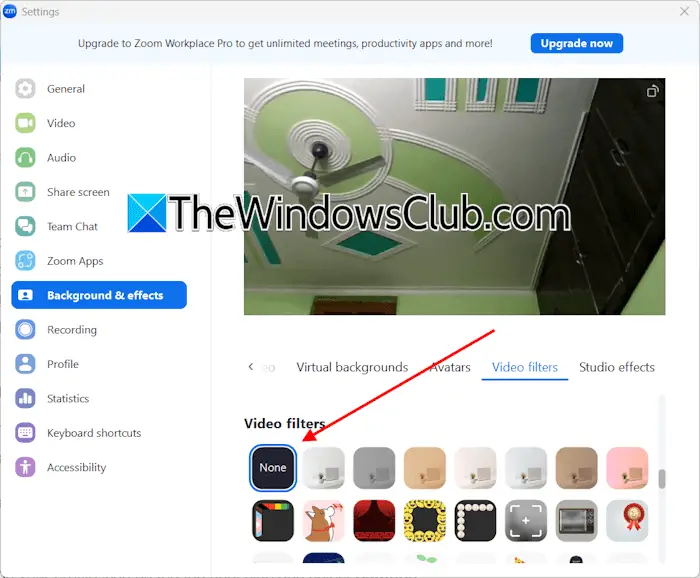
„Zoom“ vartotojams reikia atlikti toliau pateiktus veiksmus:
- Atidarykite „Zoom“ programą.
- Spustelėkite savo profilio piktogramą viršutinėje dešinėje pusėje ir pasirinkiteNustatymai.
- PasirinkiteFonas ir efektaiKategorija iš kairės pusės.
- PasirinkiteVaizdo filtraiiš dešinės pusės.
- Dabar pasirinkiteNėra.
Atlikite šiuos veiksmus, jei naudosite „Skype“ programą:
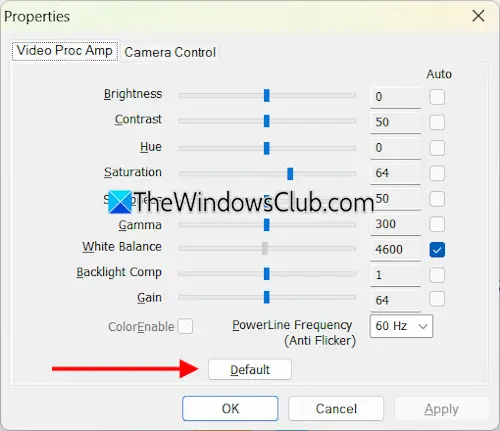
- Atidarykite „Skype“ programą.
- Spustelėkite savo profilio piktogramą viršutinėje kairėje pusėje ir pasirinkiteNustatymai.
- PasirinkiteGarsas ir vaizdo įrašasiš kairės pusės.
- SpustelėkiteInternetinės kameros nustatymaidešinėje pusėje.
- PoVideo Proc ampSkirtukas, spustelėkiteNumatytasismygtukas.
- SpustelėkiteKreiptisIr tada spustelėkiteGerai.
8] Iš naujo nustatykite fotoaparato programą
Iš naujo nustatykite fotoaparato programą ir pažiūrėkite, ar ji veikia. Vykdykite toliau pateiktas instrukcijas:
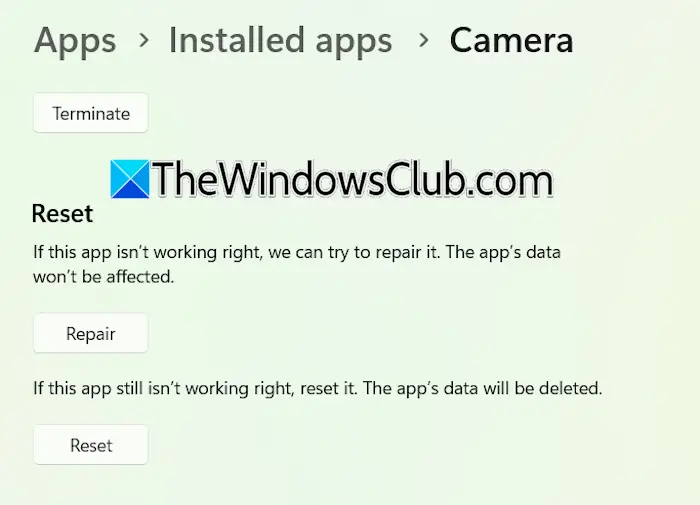
- Atidarykite „Windows 11“ nustatymus ir eikite įProgramos> Įdiegtos programos.
- Ieškokite fotoaparato. Spustelėkite tris taškus šalia fotoaparato ir pasirinkiteIšplėstinės parinktys.
- Slinkite žemyn ir spustelėkiteAtstatyti.
Jei problema išlieka, pabandykite taisyti fotoaparato programą.
9] Susukite atgal arba iš naujo įdiekite vaizdo plokštės tvarkyklę
Jei jūsų fotoaparatas vis dar rodomas nespalvotai, problema gali kilti su jūsų vaizdo plokštės tvarkykle. Pabandykite atsitraukti GPU tvarkyklę.
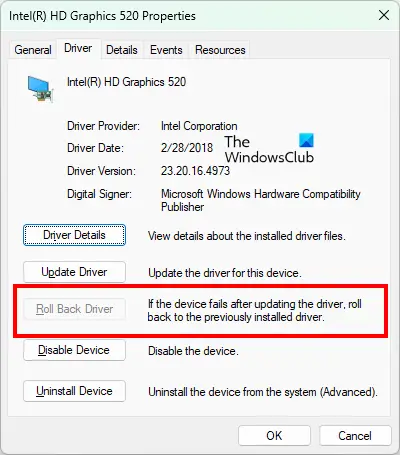
- Atidarykite įrenginio tvarkyklę.
- IšplėstiRodyti adapteriusšaka.
- Dešiniuoju pelės mygtuku spustelėkite GPU tvarkyklę ir pasirinkiteSavybės.
- Eik įVairuotojasskirtuką ir spustelėkiteSusitraukite vairuotojąvariantas.
Jei mygtukas „Roll Back“ yra pilkšvas, paleiskite saugų režimą ir pažiūrėkite, ar mygtuką galima spustelėti. Jei taip, grįžkite į ankstesnę versiją.
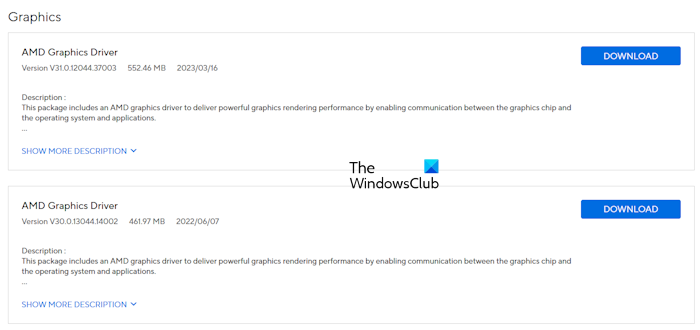
Jei GPU tvarkyklės atstatymas neišsprendžia problemos, atlikite švarų diegimą. Atsisiųskite naujausią savo GPU tvarkyklės versiją iš oficialios kompiuterių gamintojo svetainės. Dabar atsisiųskite ir įdiekite.ir paleiskite DDU įrankį, kad visiškai pašalintumėte GPU tvarkyklę. Tai padarę, paleiskite diegimo failą, kad iš naujo įdiegtumėte GPU tvarkyklę.
10] Pašalinkite ir iš naujo įdiekite fotoaparato programą
Taip pat galite pabandyti pašalinti ir iš naujo įdiegti fotoaparato programą. „Windows“ fotoaparato programą galima rasti „Microsoft“ parduotuvėje.
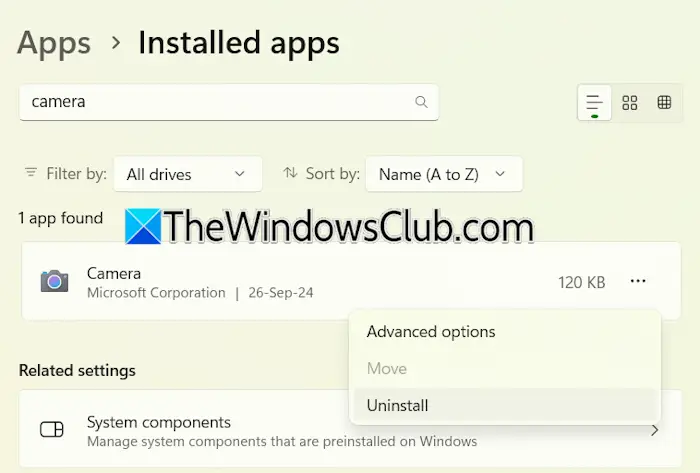
- Atidarykite „Windows 11“ nustatymus.
- Eik įProgramos> Įdiegtos programos.
- Ieškokite fotoaparato programos.
- Spustelėkite tris taškus ir pasirinkitePašalinkite.
Pašalinę fotoaparato programą, paleiskite kompiuterį iš naujo. Dabar įdiekite dar kartą iš „Microsoft Store“.
Tai viskas. Tikiuosi, kad tai padės.
Kodėl mano kompiuteryje rodoma nespalvota?
Jei aktyvus „Greyscale“ spalvų filtras, a. Tai galite patikrinti nustatymuose. Atidarykite savo sistemos nustatymus ir eikite įPrieinamumas> Spalvų filtrai. Išjunkite spalvų filtrus.
Kaip išjungti „Windows 11“ juodąjį režimą?
Norėdami išjungti tamsią „Windows 11“ režimą, atidarykite nustatymus ir eikite įSuasmeninimas> Spalvos. PasirinkiteLengvasįPasirinkite savo režimąišskleidžiamasis meniu. Jei tavo, patikrinkite grupės politiką ar registro nustatymus.
Skaitykite toliau:.
![Alt Tab sukelia mažą FPS žaidimuose kompiuteryje [Pataisyti]](https://elsefix.com/tech/tejana/wp-content/uploads/2024/11/Alt-Tab-causes-low-FPS-games.png)


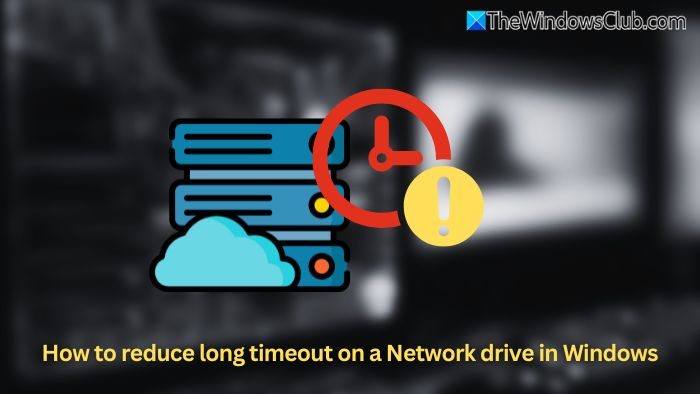
![Nėra interneto įdiegus naują „Windows“ [Pataisyti]](https://elsefix.com/tech/tejana/wp-content/uploads/2024/12/No-Internet-after-fresh-Windows-install.jpg)