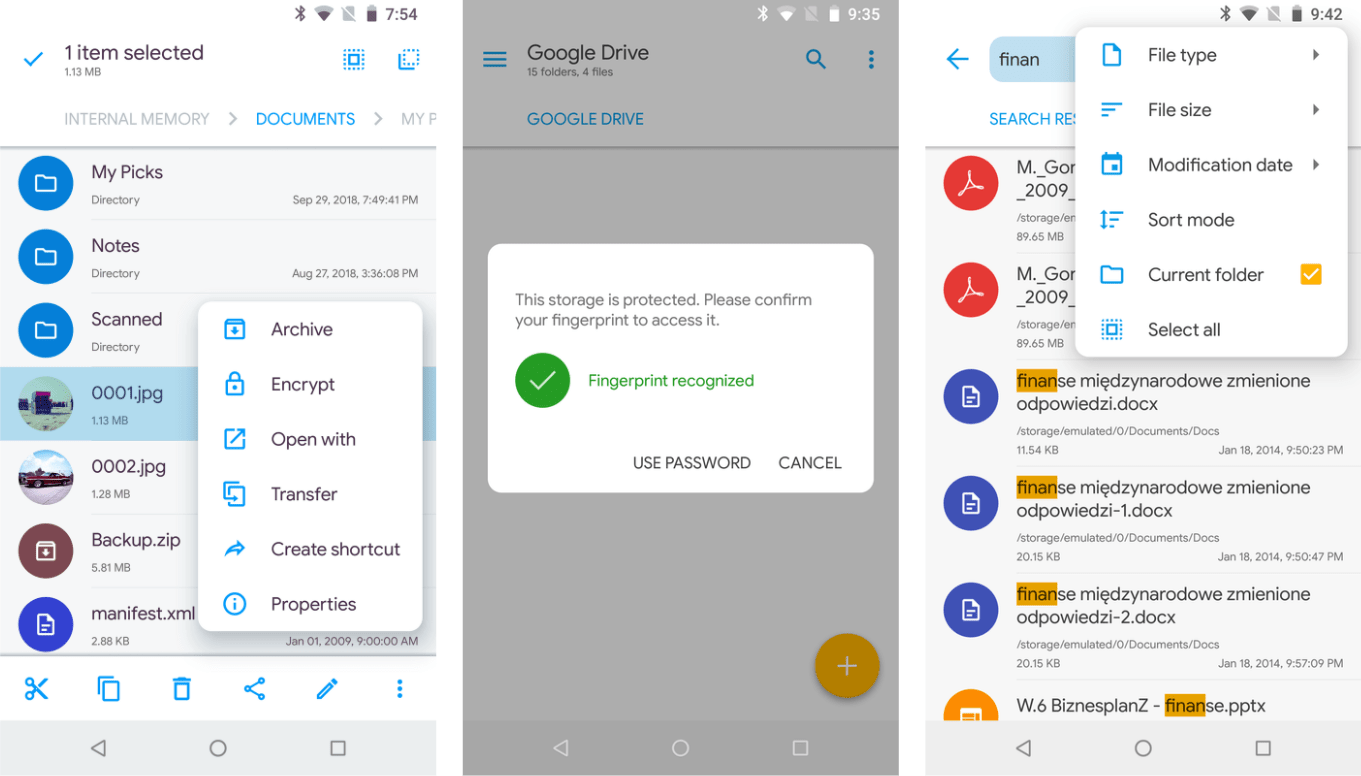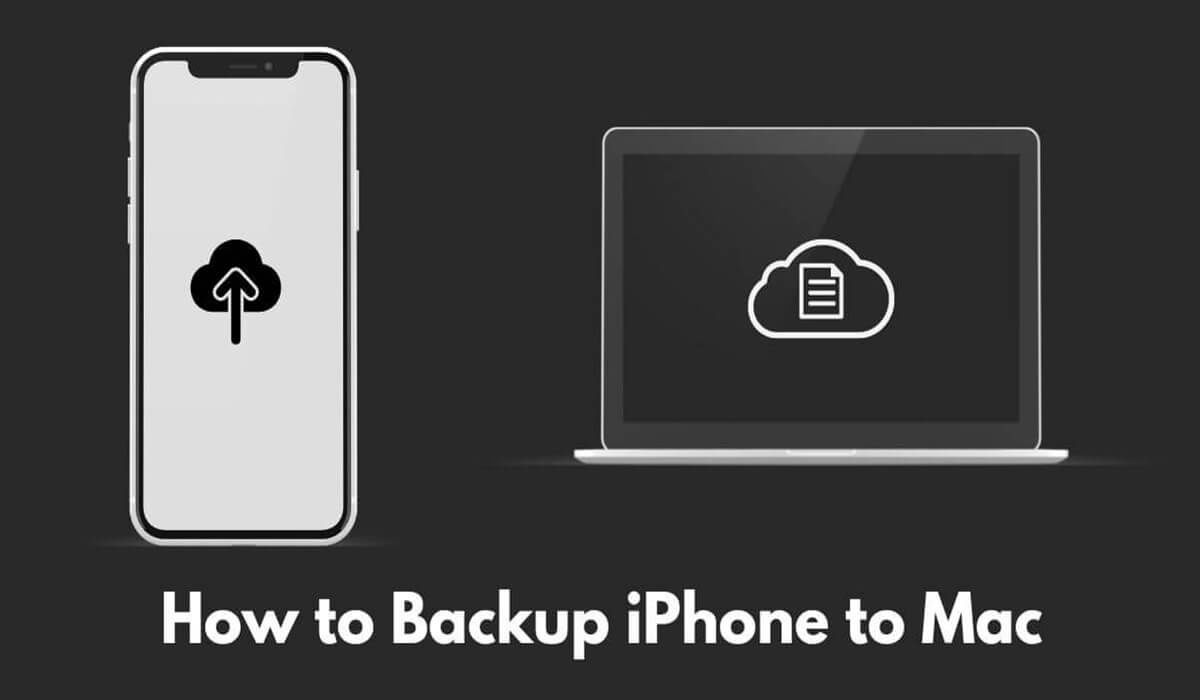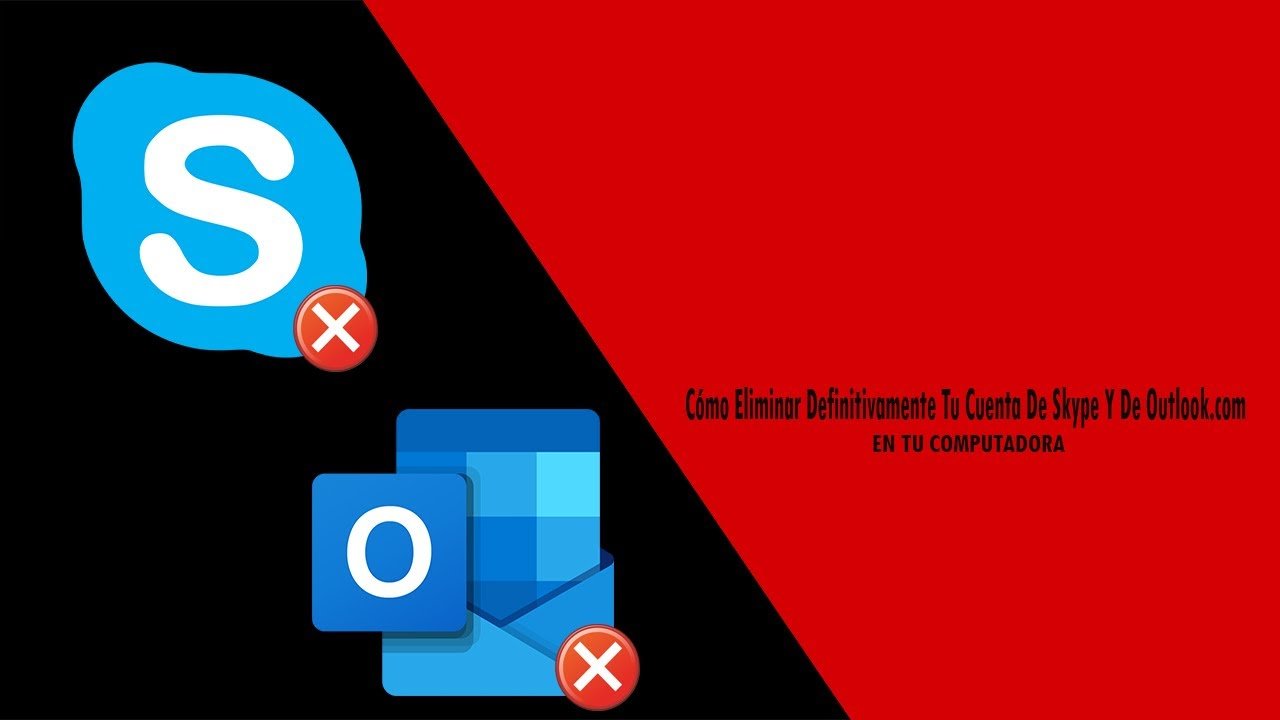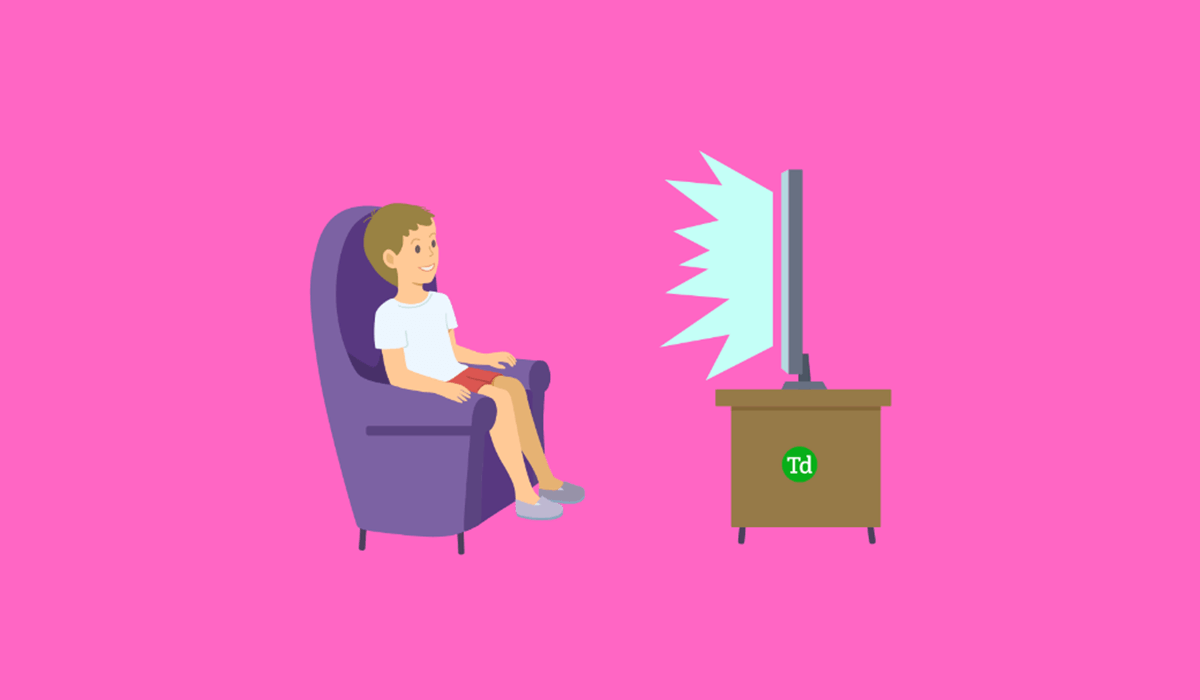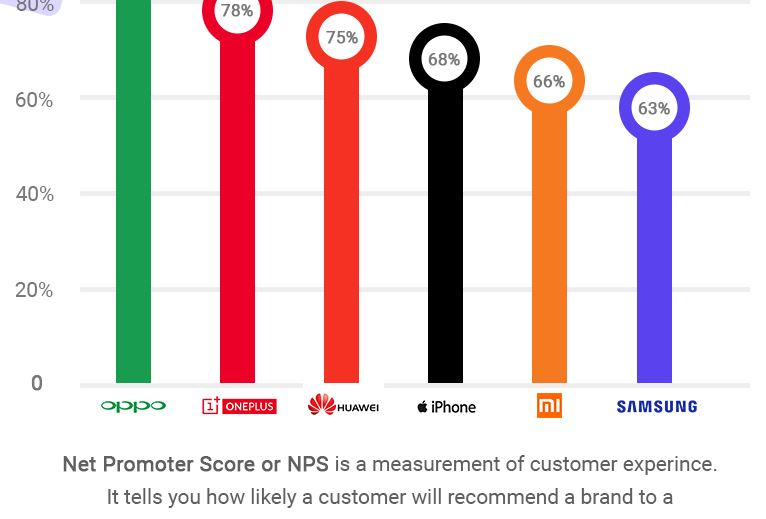Šiame įraše parodysime, kaipĮgalinkite arba išjunkite spalvotas piktogramasirSlėpti arba parodyti programų pavadinimuskairiajame meniu juostoje„Outlook“ (nauja) programa„Windows“ 11/10
Jei norite pridėti šiek tiek panache prie savo „Outlook“ arba padaryti piktogramas šiek tiek atpažįstamesnes, galite naudoti spalvotas piktogramas arba pridėti programų pavadinimus. Ant navigacijos juostoje esančios piktogramos paprastai turi paprastas piktogramas, tačiau naudodamiesi šiuo įrašu galite pridėti šiek tiek spalvų.
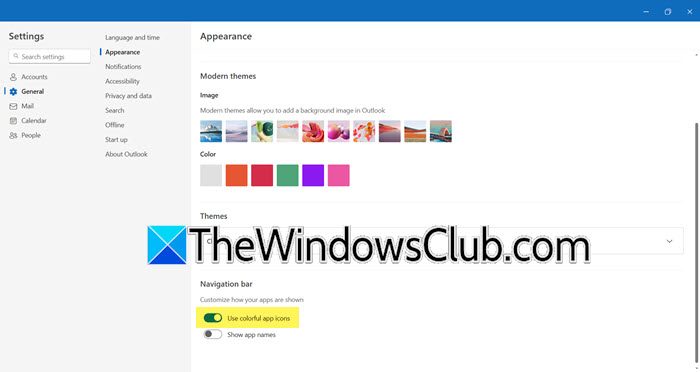
Įgalinkite arba išjunkite spalvotas piktogramas „New Outlook“ programoje
ĮĮgalinkite spalvotas piktogramas „New Outlook“ programojeNorėdami gauti „Windows 11/10“, paleiskiteIeškodamas jo iš „Start“ meniu. Kai programa bus atidaryta, spustelėkite COG piktogramą, esančią viršutinėje lango etiketėje, kad atidarytumėte nustatymus. Tada eik įBendrasisskirtukas>Išvaizda, slinkite žemyn, kad pasiektumėteNavigacijos juosta,ir tada įgalinkite perjungimąNaudokite spalvotas programų piktogramas.SpustelėkiteIšsaugoti.
Jei norite išjungti spalvingas piktogramas, išjunkite perjungimąNaudokite spalvotas programų piktogramas.
Slėpti ar rodyti programų pavadinimus „Outlook“ (naujoje) programoje
ĮRodyti programų pavadinimus kairiajame navigacijoje „New Outlook App“, Atidarykite „Outlook“ (naujus) nustatymus> Bendra> Išvaizda ir perkelkite jungiklį priešRodyti programų pavadinimusį vietą. SpustelėkiteIšsaugoti.
![]()
Skaitykite:
Kaip pakeisti piktogramų spalvą „Outlook“ programoje?
Negalite pakeisti piktogramos spalvų „Outlook“ programoje, tačiau prie programos galite pridėti spalvų žiupsnelį. Tam galite eiti„Outlook“> Nustatymai> Bendra> Išvaizda,Tada pakeiskite šiuolaikines temas ir pridėkite spalvą.
Skaitykite:Kaip
Kaip pakeisti „Outlook Color“ temą programoje?
Norėdami pakeisti spalvų temas, eikite į „Outlook“ programos pasirodymo skyrių ir pakeiskite spalvų temą. Yra įvairių temų, iš kurių galima rinktis, pavyzdžiui, modernios ir klasikinės temos.
Skaitykite: .