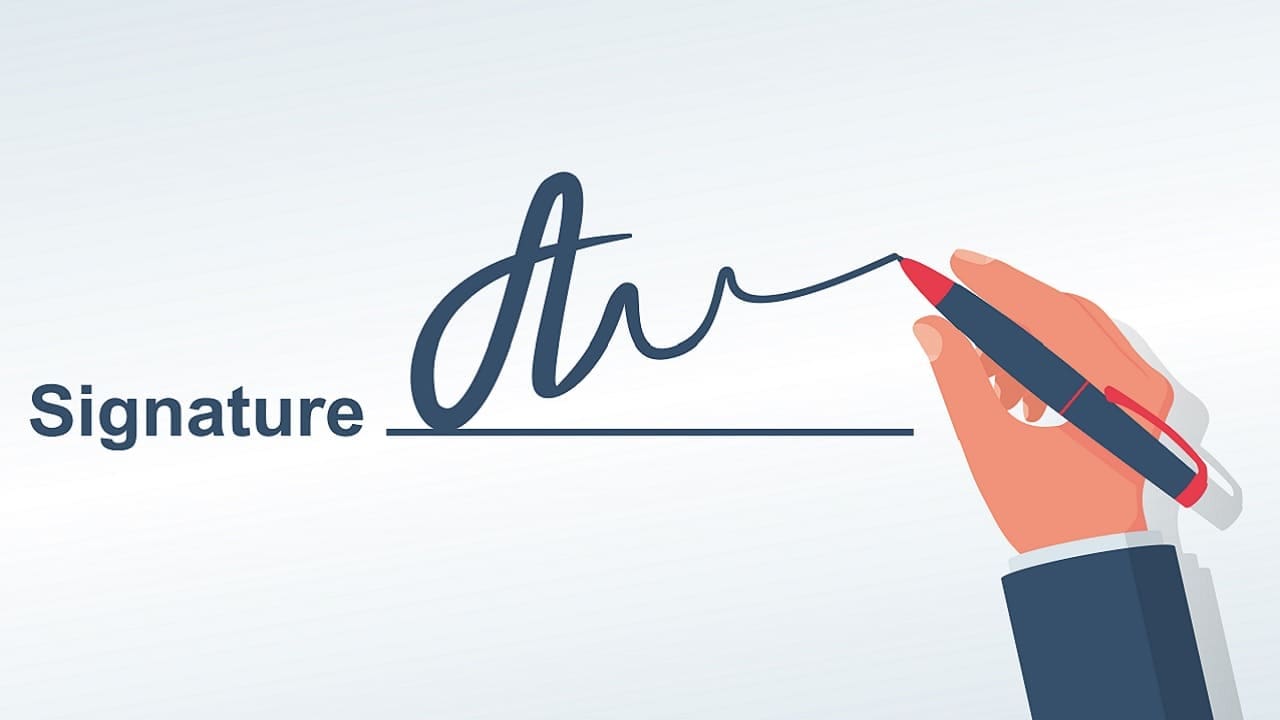Šiame straipsnyje pateikiami keli pasiūlymai, jei jūsųKompiuteris užšąla, kai išjungia arba paleidžiant „Windows 11/10“. Remiantis pranešimais, kompiuteris nereaguoja, kai vartotojai bando jį iš naujo paleisti arba išjungti. Laikinas šios problemos sprendimas yra priversti uždaryti kompiuterį.
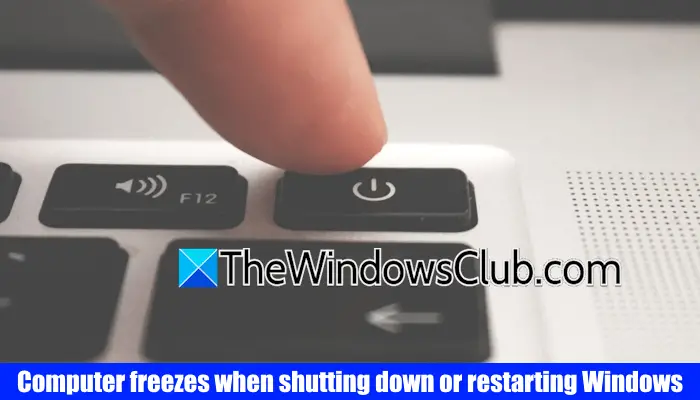
Kompiuteris užšąla, kai išjungia arba paleidžiant „Windows 11/10“
Jei noriteKompiuteris užšąla, kai išjungia arba paleidžiant „Windows 11/10“:
- Atjunkite visus periferinius įrenginius
- Vykdykite galios trikčių šalinimo priemonę
- Atkurti galios plano nustatymus numatytuosius nustatymus
- Patikrinkite vairuotojų būklę įrenginio tvarkyklėje
- Pataisykite sistemos vaizdo failus
- Išbandykite savo aviną
- Patikrinkite, ar standžiajame diske nėra klaidų
- Pabandykite nustatyti paslaugas, kurios kuria problemas
- Atnaujinkite „BIOS“ ir „Chipset“ tvarkyklę
- Trikčių šalinimas švarios įkrovos būsenoje.
Visi šie pataisymai yra išsamiai paaiškinti:
1] Atjunkite visus periferinius įrenginius

Pirmasis žingsnis yra atjungti visus periferinius įrenginius. Jei jūsų kompiuteris nesikabina atjungus periferinius įrenginius, vienas iš jų gali būti atsakingas už šią problemą. Tokiu atveju gali padėti atnaujinti arba iš naujo įdiegti reikiamus tvarkykles.
2] Vykdykite galios trikčių šalinimo priemonę
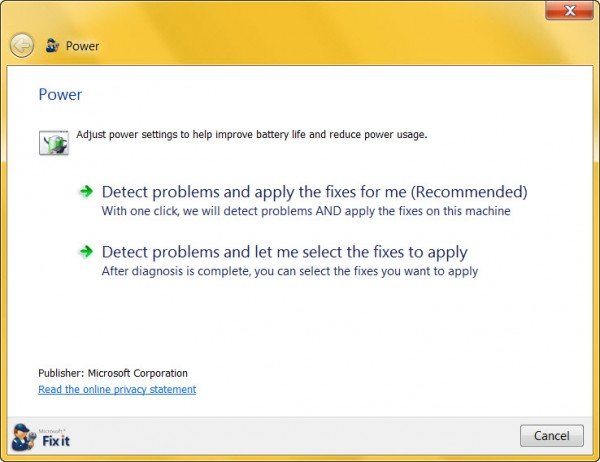
Ištaiso su energija susijusias problemas, todėl paleisti tai gali būti naudinga šiuo atveju.
3] Atkurti galios plano parametrus pagal numatytąjį
Taip pat galite pabandyti iš naujo nustatyti savo galios plano nustatymus pagal numatytąjį. Atlikite toliau pateiktus veiksmus:
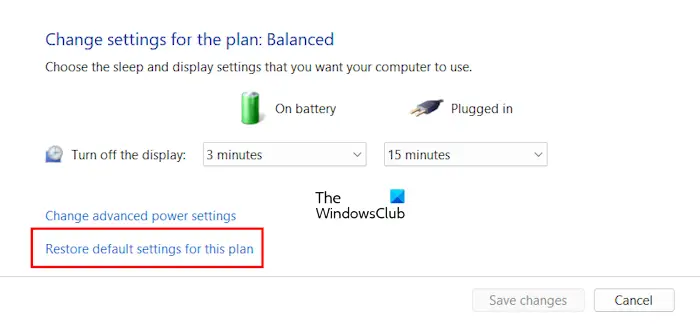
- Atidarykite valdymo skydelį.
- Įveskite galią valdymo skydelio paieškos juostoje ir spustelėkiteGalios parinktys.
- SpustelėkiteKeisti plano nustatymusNuoroda šalia aktyvaus galios plano.
- SpustelėkiteAtkurti šio plano numatytuosius nustatymus.
4] Patikrinkite vairuotojų būseną „Device Manager“
Korumpuoti vairuotojai gali būti šios problemos priežastis. Todėl mes siūlome patikrinti vairuotojų būklę įrenginio tvarkyklėje. Atlikite toliau pateiktus veiksmus:

- Atidarykite įrenginio tvarkyklę.
- Išskleiskite visas šakas po vieną.
- Jei kuris nors vairuotojas rodo geltoną šauktuką, jis yra sugedęs. Dešiniuoju pelės mygtuku spustelėkite tą tvarkyklę ir pasirinkiteSavybės.
- Pamatysite klaidos kodą ir pranešimą skiltyjeBendrasisVairuotojo savybių skirtukas.
Dabar trikčių šalinimas pagalrodomas. Tinklo adapteris taip pat gali būti atsakingas už šią problemą. Atsisiųskite naujausią tinklo kortelės tvarkyklės versiją iš. Dabar pašalinkite tinklo tvarkyklę ir.
5] Pataisykite sistemos vaizdo failus
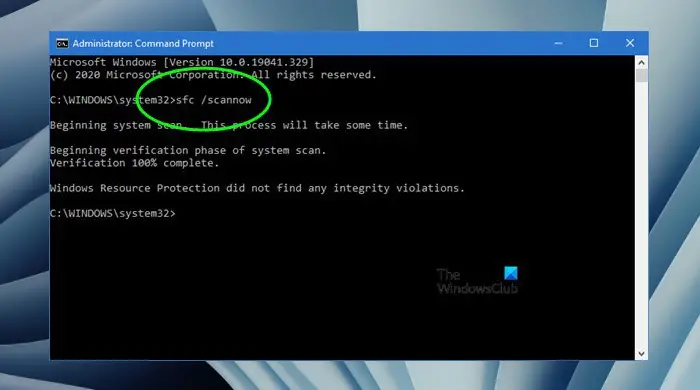
Viena iš galimų šios problemos priežasčių yra sugadintos sistemos vaizdo failai. Nuskaitykite savo sistemos sistemos korupciją ir ją suremontuokiteirįrankiai.
6] Išbandykite savo aviną
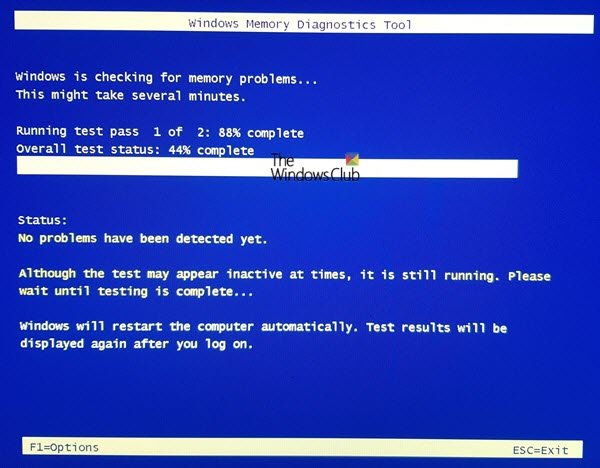
Jūsų RAM gali būti sugedusi. „Windows 11“ turi įmontuotą įrankį RAM patikrinti. NaudokiteNorėdami išbandyti savo RAM. Sugedusi atmintis rodo kai kurias. Taip pat atkreipkite dėmesį, jei jūsų kompiuteris rodo šiuos simptomus.
7] Patikrinkite, ar standžiajame diske nėra klaidų
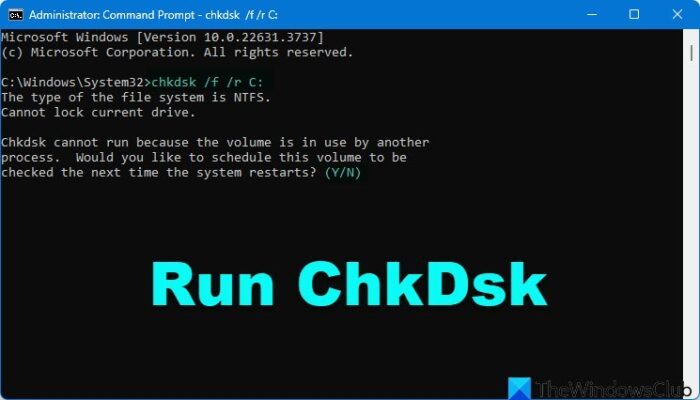
Kietojo disko klaidos sukelia keletą problemų „Windows“ kompiuteryje. Tai gali būti su jumis. „Windows 11“ turi įmontuotą įrankį, kuris tikrina, ar nėra klaidų. NaudokiteNorėdami nuskaityti savo „C Drive“, ar nėra failų sistemos klaidų ir blogų sektorių. Jei „Check Disk Utility“ rasite kokių nors klaidų jūsų standžiajame diske, ji jas ištaisys.
8] Pabandykite nustatyti paslaugas, kurios kuria problemas
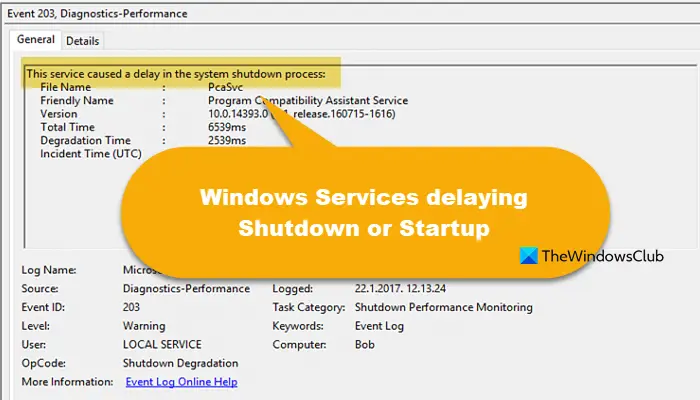
Šis įrašas parodys, kaip.
9] Atnaujinkite BIOS ir mikroschemų rinkinio tvarkyklę
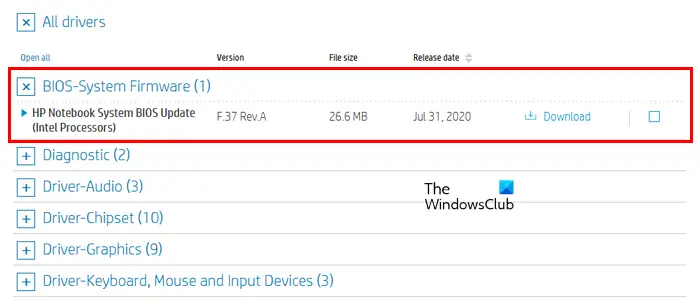
. Apsilankykite oficialioje savo kompiuterių gamintojo svetainėje ir atsisiųskite naujausią BIOS versiją (jei yra). Įdiekite naujausią BIOS atnaujinimą. Galite peržiūrėti dabartinę BIOS versiją. BIOS atnaujinimo metu jūsų kompiuteris turėtų būti prijungtas prie maitinimo šaltinio. Įsitikinkite, kad atnaujinimo metu maitinimo šaltinis nėra pertraukiamas. Jei esate nešiojamojo kompiuterio vartotojas, prijunkite įkroviklį ir įjunkite tiekimą, net jei jis yra visiškai įkrautas.
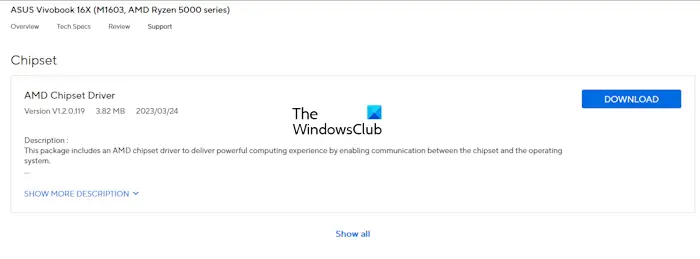
Taip pat,į naujausią versiją. Tą patį galite atsisiųsti iš oficialios savo kompiuterių gamintojo svetainės.
10] Švaros įkrovos būsenos triktis
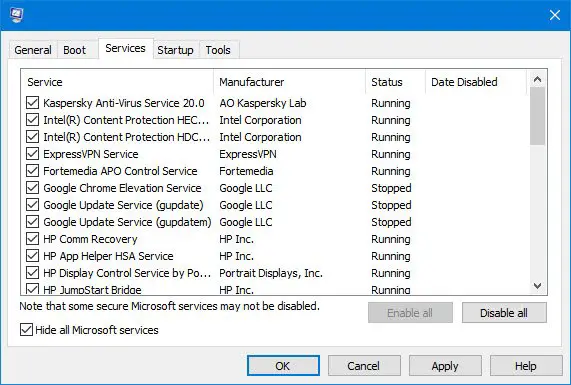
. Švaraus įkrovos trikčių šalinimas yra skirtas išskirti našumo problemą. Norėdami atlikti švaraus įkrovimo trikčių šalinimą, turite atlikti keletą veiksmų ir po kiekvieno veiksmo paleisti kompiuterį iš naujo. Jums gali tekti rankiniu būdu išjungti vieną elementą po kito, kad pabandytumėte tiksliai nustatyti problemą. Nustatę pažeidėją, galite apsvarstyti galimybę jį pašalinti ar išjungti.
Esu tikras, kad kažkas čia jums padės.
Perskaitykite:
Kodėl mano kompiuteris atsitiktinai užšąla ir jį reikia iš naujo paleisti „Windows 11“?
Gali būti daug priežasčių, kodėl jūsų, kaip ir mažiau RAM, mažiau vietos kietajame diske, sugadintos tvarkyklės, perkaitimo problemos ir tt atlikite RAM testą, kad sužinotumėte, ar jūsų RAM yra sugedęs. Taip pat nuskaitykite standųjį diską, ar nėra loginių klaidų ir blogų sektorių.
Kaip paleisti saugiu režimu?
Galite naudoti „msconfig“ programą. Jei norite naudoti internetą saugiu režimu, paleiskite saugiu režimu naudodamiesi tinklais. Jei negalite paleisti į „Windows“, galite naudotipaleisti į saugų režimą.
Skaitykite toliau:.
![„Dell“ palaikymas neveikia; Tiesiog sukasi [pataisyti]](https://elsefix.com/tech/tejana/wp-content/uploads/2025/01/Dell-SupportAssist-not-working-Just-spins-Fix.jpg)
![Nėra interneto įdiegus naują „Windows“ [Pataisyti]](https://elsefix.com/tech/tejana/wp-content/uploads/2024/12/No-Internet-after-fresh-Windows-install.jpg)


![„Chrome“ nuotolinis darbalaukis rodo juodą ekraną [pataisymas]](https://elsefix.com/tech/tejana/wp-content/uploads/2025/02/Chrome-Remote-Desktop-displays-black-screen.jpg)

![Kaip naudotis „WhatsApp“ be telefono numerio [4 būdai]](https://elsefix.com/images/5/2024/10/1728030782_use-whatsapp-without-phone-number.jpg)