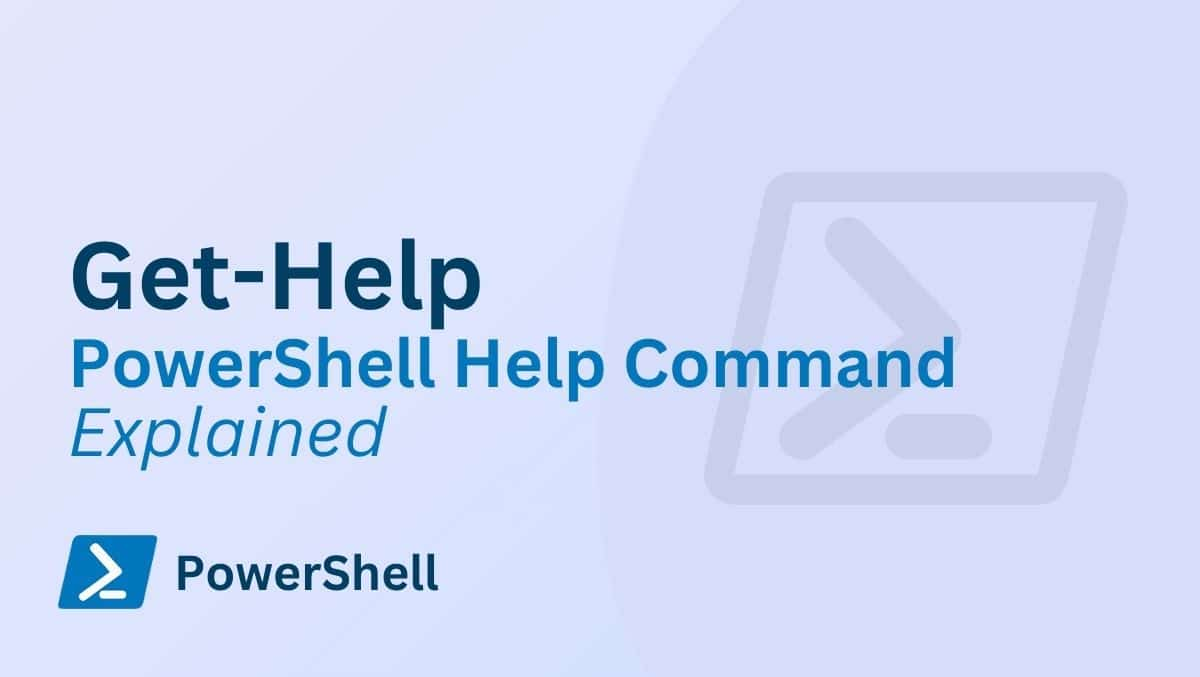Kai kurie „Surface“ naudotojai susidūrė suNepavyko rasti įkrovos operacinės sistemosklaida, kai jie įjungė savo „Surface“ nešiojamuosius kompiuterius. Tai įkrovos klaida, kuri gali atsirasti dėl sugedusio standžiojo disko arba neteisingų įkrovos nustatymų. Jei paleidę „Surface“ įrenginį taip pat susiduriate su ta pačia klaida, naudokite šiame straipsnyje paaiškintus sprendimus, kad ištaisytumėte šią klaidą.
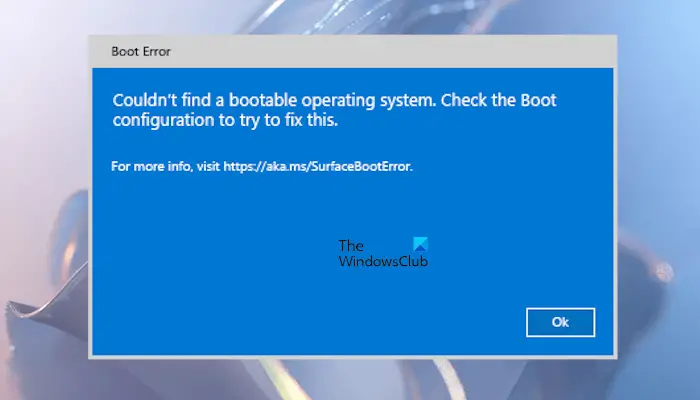
Visas klaidos pranešimas yra:
Nepavyko rasti įkrovos operacinės sistemos. Norėdami tai išspręsti, patikrinkite įkrovos konfigūraciją.
Nepavyko rasti įkrovos operacinės sistemos paviršiaus klaidos
Jei gausite ?Nepavyko rasti įkrovos operacinės sistemos? klaida, kai įjungiate „Surface“ nešiojamąjį kompiuterį, naudokite šiuos pataisymus, kad išspręstumėte šią klaidą.
- Patikrinkite, ar jūsų SSD aptiktas
- Patikrinkite įkrovos konfigūraciją
- Priverstinai iš naujo paleisti „Surface“ įrenginį
- Iš naujo nustatykite „Surface“ įrenginį
- Susisiekite su palaikymo komanda
Pradėkime.
1] Patikrinkite, ar jūsų SSD aptiktas
Ši klaida atsiranda, kai „Surface“ nešiojamasis kompiuteris neaptinka jūsų SSD. Tam gali būti daug priežasčių. Galbūt netinkamai įdiegtas SSD, pažeistas kabelis, jungiantis SSD su paviršiumi įrenginiu, arba pats SSD diskas.
Norėdami įeiti į Surface UEFI, paspauskite ir palaikykite garsumo didinimo mygtuką, tada paspauskite ir atleiskite maitinimo mygtuką. Laikykite nuspaudę garsumo didinimo mygtuką, kol pasirodys UEFI ekranas. Dabar bakstelėkite skyrių, kuriame rodomi saugojimo įrenginiai. Jei jūsų SSD ten nerodomas, išjunkite „Surface“ nešiojamąjį kompiuterį, atidarykite jį ir patikrinkite, ar jis tinkamai įdiegtas. Jei jums tai nesiseka, kreipkitės į profesionalią pagalbą.
2] Patikrinkite įkrovos konfigūraciją
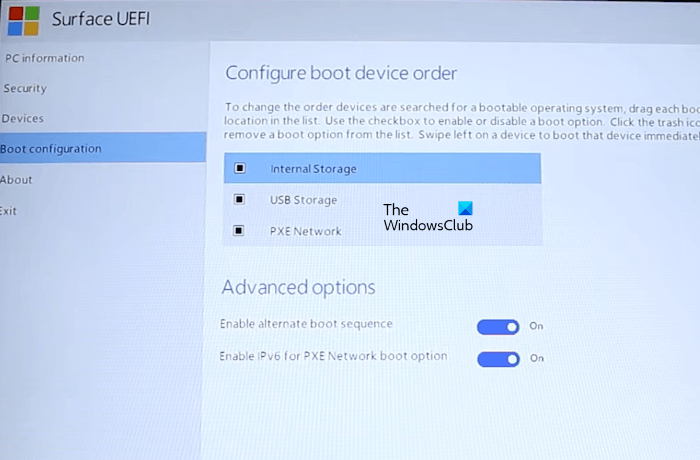
Kitas žingsnis yra patikrinti įkrovos konfigūraciją. Patikrinkite, ar įkrovos konfigūracijos parametrai pasirenka tinkamą diską kaip įkrovos įrenginį. Įveskite UEFI ir pasirinkiteĮkrovos konfigūracijaparinktis iš kairės pusės. Dabar patikrinkite, kuris įrenginys pasirinktas kaip įkrovos įrenginys. Jei tai nėra tinkamas įkrovos įrenginys, pasirinkite tinkamą ir vilkite jį į viršų.
PasirinkiteIšeitiiš kairės ir bakstelėkitePaleisti iš naujovariantas. Pažiūrėkite, ar klaida neįvyko šį kartą.
3] Priverstinai iš naujo paleiskite „Surface“ įrenginį
Jei įkrovos konfigūracijos nustatymai teisingi, bet klaida išlieka, pabandykite priverstinai iš naujo paleisti „Surface“ įrenginį ir pažiūrėkite, ar jis veikia. Paspauskite ir palaikykite maitinimo mygtuką, kol „Surface“ įrenginys bus paleistas iš naujo. Kai ekrane pamatysite „Windows“ logotipą, atleiskite maitinimo mygtuką.
Skaityti:Kaip
4] Iš naujo nustatykite „Surface“ įrenginį
Jei problema išlieka, iš naujo nustatykite „Surface“ įrenginį sukurdami USB atkūrimo diską. Atlikus šį veiksmą bus pašalintos visos įdiegtos programos ir programos, o „Surface“ įrenginio gamykliniai nustatymai bus atkurti.
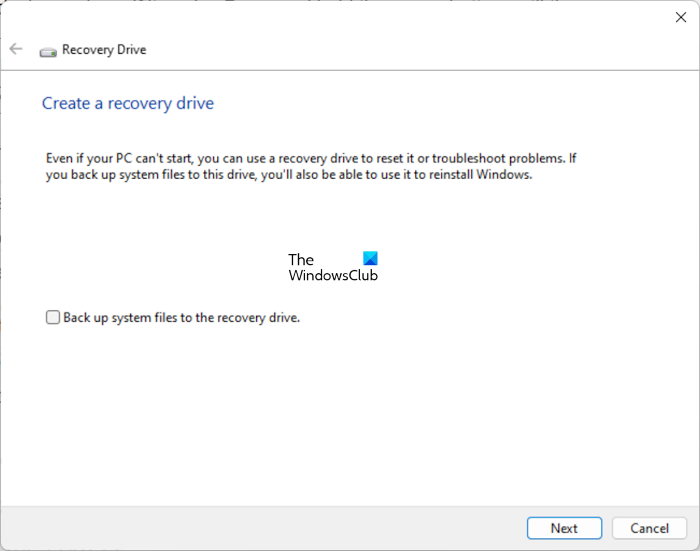
veikiančiame kompiuteryje iš oficialios „Microsoft“ svetainės. Norėdami atsisiųsti tinkamą atkūrimo vaizdą, turite įvesti savo „Surface“ nešiojamojo kompiuterio modelio numerį. Atsisiuntę atkūrimo vaizdą į kompiuterį, prijunkite USB atmintinę prie kompiuterio. Dabar spustelėkite „Windows Search“ ir įveskite „Atkūrimo diskas“. Paieškos rezultatuose pasirinkite atkūrimo diską. UAC raginime spustelėkite Taip.
Bus paleistas atkūrimo disko įrankis. Šis įrankis pavers USB atmintinę „Surface“ įrenginio atkūrimo „flash drive“. Atkūrimo disko įrankyje panaikinkite žymėjimąKurkite atsargines sistemos failų kopijas atkūrimo diskežymimąjį laukelį ir spustelėkite Pirmyn. Dabar pasirinkite USB atmintinę ir spustelėkite Pirmyn. SpustelėkiteSukurti. Šis veiksmas suformatuos USB atmintinę. Todėl prieš atlikdami šį veiksmą sukurkite atsarginę duomenų kopiją iš USB atmintinės.
Dabar atidarykite aplanką, kuriame yra atkūrimo vaizdas, kurį atsisiuntėte iš „Microsoft“ svetainės. Nukopijuokite ir įklijuokite visus tame aplanke esančius duomenis į USB atmintinę. Jei būsite paraginti pakeisti esamus failus, spustelėkite Taip.
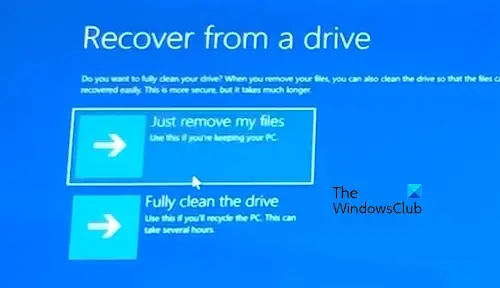
Eikite į sugedusį „Surface“ įrenginį ir prijunkite USB atmintinę prie jo USB prievado. Paspauskite ir palaikykite garsumo mažinimo mygtuką, tada vieną kartą paspauskite maitinimo mygtuką. Laikykite nuspaudę garsumo mažinimo mygtuką, kol ekrane pamatysite „Windows“ logotipą ir besisukančius taškus. Pasirinkite klaviatūros išdėstymą (jei būsite paraginti). Dabar pasirinkiteTrikčių šalinimas > Atkurti iš disko > Tiesiog pašalinti mano failus. Po to spustelėkiteAtsigauti. Jūsų „Surface“ įrenginys bus paleistas iš naujo, kad būtų pradėtas atkūrimo procesas. Baigę nustatykite kompiuterį vadovaudamiesi ekrane pateikiamomis instrukcijomis.
5] Susisiekite su palaikymo komanda
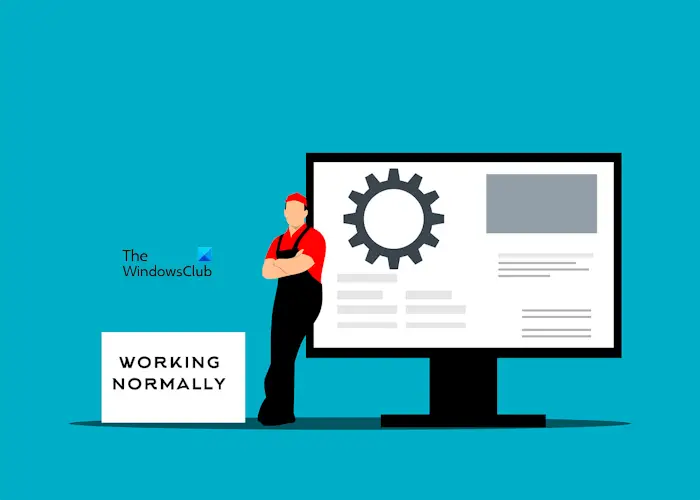
Jei problema išlieka, turėtumėte kreiptis pagalbos į specialistą. Susisiekite su „Microsoft“ palaikymo komanda, kad sutaisytumėte „Surface“ nešiojamąjį kompiuterį.
Skaityti:
Kaip ištaisyti, kad „Surface“ nėra įkrovos įrenginio?
?? klaida įvyksta „Microsoft Surface Go“ įrenginiuose. Norėdami ištaisyti šią klaidą, turite atkurti „Surface Go“ naudodami USB atmintinės įrenginį ir gauti USB sprendimo failą. USB sprendimo failą galite atsisiųsti iš oficialios „Microsoft“ svetainės.
Kaip man pasiektiboot parinktys Surface?
Norėdami gauti įkrovos parinktis „Surface“, turite paleisti UEFI. Paspauskite ir palaikykite garsumo didinimo mygtuką, tada vieną kartą paspauskite maitinimo mygtuką. Spauskite garsumo didinimo mygtuką, kol pamatysite UEFI ekraną. Dabar kairėje pusėje pasirinkite įkrovos konfigūraciją, kad pamatytumėte įkrovos parinktis.
Skaitykite toliau:.
![Auth Read ECONNRESET Copilot klaida [Pataisyti]](https://elsefix.com/tech/tejana/wp-content/uploads/2024/12/error-econnreset-copilot.jpg)


![Spausdintuvo dvigubo matymo spausdinimas Windows kompiuteryje [Pataisyti]](https://elsefix.com/tech/tejana/wp-content/uploads/2024/09/Printer-printing-double-vision-Fix.jpg)