Tvarkyklės yra labai svarbios, kad aparatūros įrenginys efektyviai veiktų „Windows“ kompiuteryje. Kai pirmą kartą prijungiate naują aparatūros įrenginį prie „Windows“ kompiuterio, „Windows“ automatiškai įdiegia jo tvarkyklę. Tačiau kai kuriais atvejais gali tekti atsisiųsti tvarkykles, kad išspręstumėte atitinkamas aparatinės įrangos problemas. Šiame straipsnyje parodyta, kaip irKur atsisiųsti pelės tvarkyklesWindows 11/10, skirtoje Razer, Logitech, Corsair, Dell, ASUS, HP ir kitiems pelėms.
Kaip pridėti pelę „Windows 11“?
Kai prijungiate USB pelę prie „Windows 11“ kompiuterio, „Windows“ automatiškai ją aptinka ir įdiegia tvarkyklę. Po to jūsų pelė bus paruošta naudoti. Jei turite belaidę pelę, jums reikia USB „Bluetooth“ adapterio, kad „Windows“ aptiktų jūsų pelę ir įdiegtų reikiamas tvarkykles.
Kaip atsisiųsti pelės tvarkykles, skirtas Windows 11/10
Čia parodysiu, kaip atsisiųsti pelės tvarkykles, skirtas Windows 11/10 šiems pelėms:
- Razeris
- Logitech
- Korsaras
- Dell
- ASUS
- HP.
Pradėkime.
1] Atsisiųskite Razer pelės pelės tvarkykles
„Razer“ turi specialią programinę įrangą „Razer Synapse“. Jis veikia kaip centrinis visų Razer periferinių įrenginių centras. Naudodami šią programinę įrangą galite konfigūruoti ir tinkinti skirtingus Razer įrenginius. Aplankykiteoficiali Razer svetainėir parsisiųstiRazer sinapsė. Įdiekite ir paleiskite „Razer Synapse“. Po to prijunkite Razer pelę prie kompiuterio. Programinė įranga automatiškai aptiks jūsų Razer pelę ir įdiegs reikiamą tvarkyklę.
Jei norite atsisiųsti naujausią „Razer“ pelės ir kitų išorinių įrenginių programinę-aparatinę įrangą, galite vadovautis toliau pateiktomis instrukcijomis:
- AplankykitePrograminės įrangos ir programinės įrangos atnaujinimaiRazer periferinių įrenginių puslapyje savo interneto naršyklėje.
- IšplėskitePELĖS IR KILIAIskyrių.
- Ten pamatysite visus pelių modelius. Išplėskite reikiamą pelės modelį, kad atsisiųstumėte tvarkyklę.
- Spustelėkite antAtsisiųstimygtuką, norėdami atsisiųsti programinę-aparatinę įrangą. Taip pat galite perskaityti vadovą, kad sužinotumėte, kaip įdiegti pelės programinę-aparatinę įrangą.
2] Atsisiųskite „Logitech“ pelės tvarkyklę
Norėdami atsisiųsti ir įdiegti „Logitech“ pelės tvarkyklę, turite ją įdiegtiLogitech G HUBprograminė įranga. Ši programinė įranga automatiškai įdiegia reikiamą prie jūsų sistemos prijungtos „Logitech“ pelės tvarkyklę.
Vykdykite toliau pateiktas instrukcijas:
- Aplankykiteoficiali palaikymo svetainėiš Logitech.
- Spustelėkite antPELĖS IR RODIKLIAIkategorija.
- Dabar pasirinkite pelės kategoriją, pvz., belaidę pelę, žaidimų pelę ir kt.
- Spustelėkite antDaugiaupelės modelio mygtuką.
- PasirinkiteAtsisiuntimaikategorijoje iš kairės. Iš pradžių pamatysite „Šios versijos atsisiuntimų nėra“ pranešimą.
- Venkite pranešimo ir spustelėkite rodyklės žemyn piktogramą šalia atsisiuntimų kategorijos ir pasirinkite savo „Windows“ versiją („Windows 11“ arba „Windows 10“).
- Dabar spustelėkiteAtsisiųskite dabarmygtuką, norėdami atsisiųsti Logitech G HUB programinę įrangą.
Dabar paleiskite Logitech G HUB programinę įrangą ir prijunkite pelę prie sistemos. Programinė įranga automatiškai aptiks jūsų pelę ir įdiegs jai reikalingą tvarkyklę.
3] Atsisiųskite Corsair pelės tvarkyklę
Norėdami atsisiųsti ir įdiegti Corsair pelės tvarkyklę, turite atsisiųsti ir įdiegti Corsair iCUE programinę įrangą. Šią programinę įrangą galima rasti Corsair'soficiali svetainė. Paleiskite Corsair iCUE programinę įrangą ir prijunkite pelę. Jis automatiškai aptiks jūsų pelę ir įdiegs reikiamą tvarkyklę. Jeigu, atjunkite ir vėl prijunkite pelę arba iš naujo paleiskite sistemą.
4] Dell pelės tvarkyklės atsisiuntimas
„Dell“ pelės tvarkyklę galite rasti oficialioje „Dell“ svetainėje. Apsilankykite ten ir atsisiųskite. Šios instrukcijos padės jums tai padaryti:
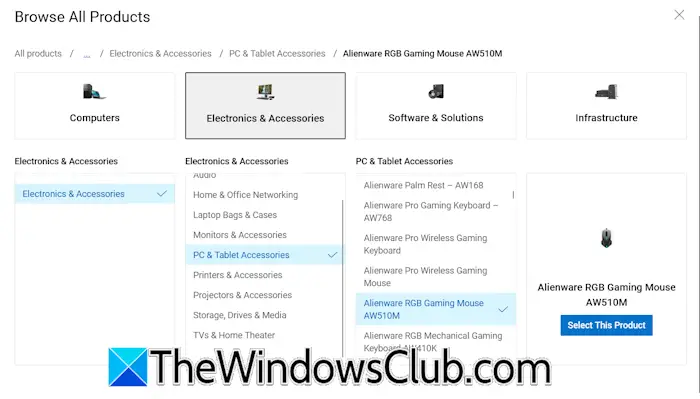
- Aplankykiteoficiali svetainėiš Dell.
- Slinkite žemyn ir spustelėkiteNaršyti visus produktusnuoroda dešinėje pusėje.
- PasirinkiteElektronika ir priedaivariantas.
- Dabar pasirinkiteKompiuterių ir planšetinių kompiuterių priedainaršyti visus pelių modelius.
- SpustelėkitePasirinkite šį produktą.
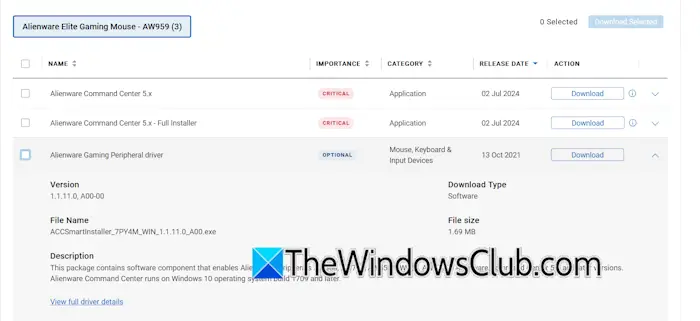
Būsite nukreipti į pasirinkto pelės modelio informacijos puslapį. Dabar spustelėkiteTvarkyklės ir atsisiuntimaiskirtuką ir spustelėkiteAtsisiųstimygtuką šalia pelės tvarkyklės. Jei pelės tvarkyklė nepasiekiama, galite atsisiųstipelės modeliui skirtuke Tvarkyklės ir atsisiuntimai ir naudokite jį norėdami atsisiųsti pelės tvarkyklę.
5] Atsisiųskite ASUS pelės tvarkyklę
ASUS pelės tvarkyklę galite atsisiųsti iš oficialaus ASUS palaikymo puslapio. Šios instrukcijos padės jums tai padaryti:
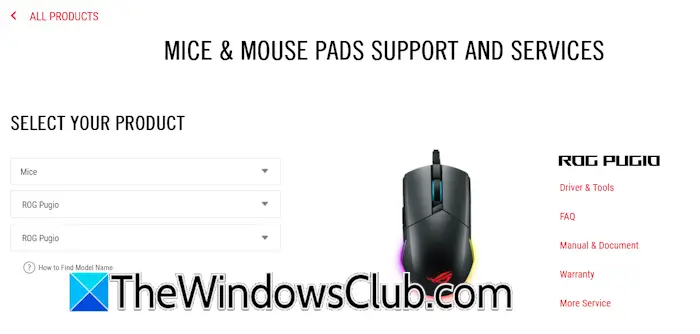
- Aplankykiteoficialus palaikymo puslapisiš ASUS.
- IšplėskiteRODYTI VISUS PRODUKTUSnuoroda.
- Spustelėkite antPelės ir pelės kilimėliainuoroda.
- PasirinkitePelėsesančiameGaminių serijaišskleidžiamąjį meniu.
- Dabar pasirinkite pelės gaminių seriją ir gaminio modelį. Ten bus rodomas jūsų pelės vaizdas.
- Dabar spustelėkiteVairuotojas ir įrankiainuoroda.

Jūsų žiniatinklio naršyklėje atsidarys naujas skirtukas. Spustelėkite antVairuotojas ir įrankiaipasirinkite savo operacinę sistemą ir atsisiųskite siūlomą programinę įrangą. Įdiekite programinę įrangą ir paleiskite ją. Prijunkite pelę prie sistemos. Programinė įranga automatiškai įdiegs reikiamą pelės tvarkyklę.
6] Atsisiųskite HP pelės tvarkykles
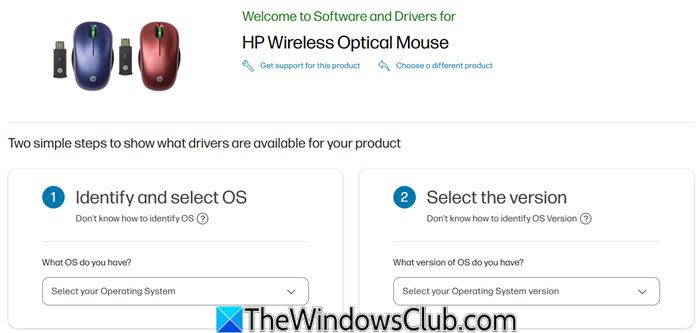
ApsilankykiteHP.com čia, suraskite pelę ir atsisiųskite jos tvarkyklę.
Tikiuosi, kad tai padės.
Skaitykite toliau:.
Ar Windows 11 atsisiunčia tvarkykles?
„Windows 11“ automatiškai atsisiunčia reikiamas tvarkykles jūsų aparatūros įrenginiams. Jei Windows 11 neįdiegė reikiamos tvarkyklės, galite ją atsisiųsti iš oficialaus įrenginio gamintojo palaikymo puslapio ir.
