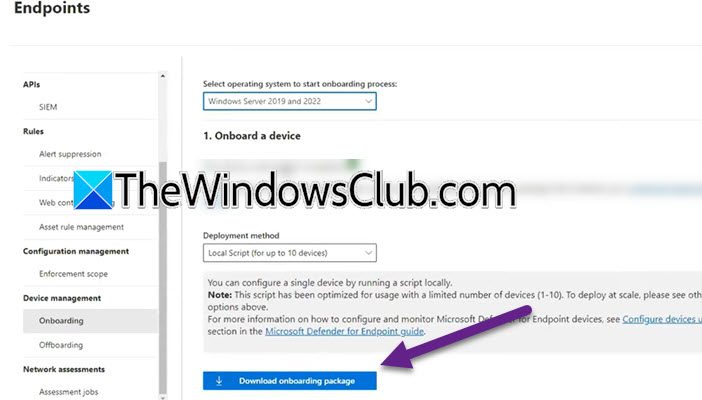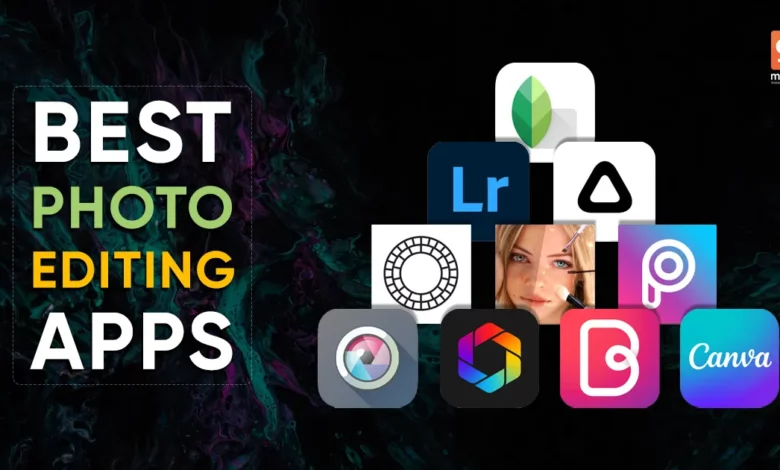Ši pamoka apimakaip įjungti ir naudoti „Rewrite AI“ „Windows 11“ užrašų knygelėje.Perrašytiyra nauja funkcija, padedanti patobulinti tekstą Windows Notepad naudojant galingą AI modelį, pavadintą GPT. AI kreditai suteikiamiperfrazuoti sakinį,pakeisti tonąpastraipos arbaperrašyti visą tekstinį dokumentą. Nesvarbu, ar norite, kad sakiniai būtų formalūs ar įprastesni, sakiniai būtų trumpesni ar ilgesni, ar pakeistumėte formatavimą į sąrašą, pastraipą ir pan., „Rewrite“ padės tai padaryti keliais pelės paspaudimais. Atsidaro atskiras langelis perrašytam tekstui su3-5 variantai.
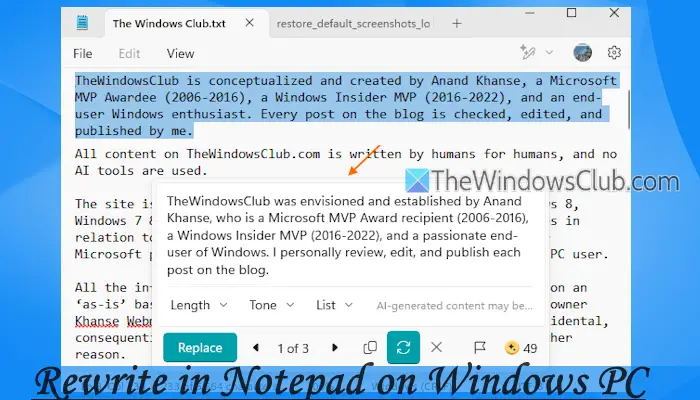
„Rewrite“ naudoja „Azure“ internetinę paslaugą, kad apdorotų tekstą ir pateiktų išvestį. Paslauga nesaugo sugeneruoto turinio ar teksto; todėl jūsų duomenys išlieka privatūs ir saugūs. Šiuo metu „Rewrite“ peržiūra pasiekiama „Windows 11“ naudotojams, kurie yra viešai neatskleista informacijaJungtinės Valstijos,JK,Kanada,Prancūzija,ir Italija, ir50 kreditųduota ja naudotis. Taip pat galite naudoti AI kreditus perrašydami užrašų knygelėje, jei esateSingapūras,Malaizija,Australija,Naujoji Zelandija,Tailandas, arbaTaivanasregione ir turi aCopilot Pro prenumerataarbaMicrosoft 365Asmeninis arba Šeimos abonementas.
Kaip „Notepad“ įjungti arba įjungti „Rewrite AI“.
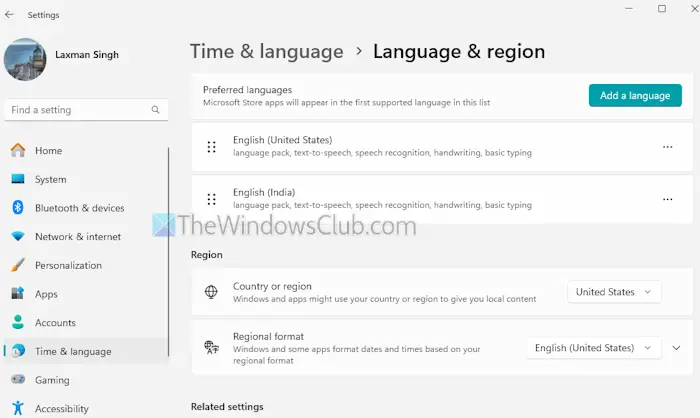
Jei jūsų regionas nepalaikomas, vis tiek galiteįjunkite arba įgalinkite Perrašyti užrašų knygelėje„Windows 11“ kompiuteryje ir pradėkite jį naudoti. Norėdami tai padaryti, atlikite šiuos veiksmus:
- AtidarykitenaudojantWin + Ispartusis klavišas
- Eikite įLaikas ir kalba > Kalba ir regionas
- NustatykiteŠalis arba regionasprieJungtinės Valstijosarba bet kuriai iš aukščiau paminėtų palaikomų šalių
- Atnaujinkite Notepad programą į naujausią versiją
- Atsijunkite ir prisijunkite prie kompiuterio.
Dabar atidarykite „Windows Notepad“ irprisijunkite naudodami „Microsoft“ paskyrą. Pamatysite aPerrašytipiktogramą viršutinėje dešinėje dalyje (prieš jūsų profilio piktogramą).
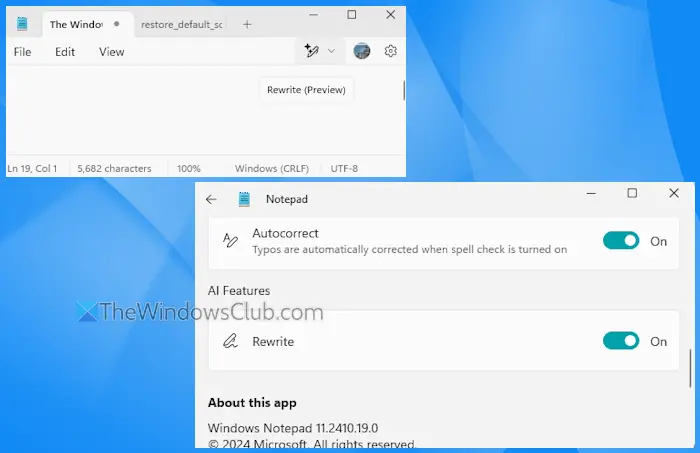
Jei perrašymo piktogramos nėra, atidarykite „Windows Notepad“ nustatymus ir slinkite žemyn ikiAI funkcijosskyrių. Ten pamatysite aPerrašytivariantas. Norėdami įjungti / išjungti, naudokite jungiklį.
Susiję:
Kaip naudoti perrašymą „Notepad“ sistemoje „Windows 11“.
![]()
Atidarykite tekstinį dokumentą arba pradėkite nuo naujo TXT failo. Spustelėkite antPerrašytimygtuką įrankių juostoje ir pamatysite šias parinktis, kurios yra savaime suprantamos:
- Perrašyti:Kaip rodo pavadinimas, ši parinktis perrašo visą dokumentą. Taip pat galite naudotiCtrl + Ispartusis klavišas, kad galėtumėte naudoti šią parinktį
- Padarykite trumpiau
- Padaryti ilgiau
- Keisti toną:Kad sakinys skambėtų labiauOficialus,Įkvepiantis,Atsitiktinis,Humoras, irĮtikinantis
- Keisti formatą:Naudokite šią parinktį norėdami pakeisti sakinio formatą įSąrašasrežimas,Pastraipa,Verslas,Rinkodara,Akademija, irPoezija.
Taigi, pasirinkę sakinį, naudokite šias parinktis pagal savo pageidavimus. Taip pat galite naudoti dešiniuoju pelės klavišu esantį Notepad kontekstinį meniu, kad pasiektumėte ir naudotumėte visas šias parinktis.
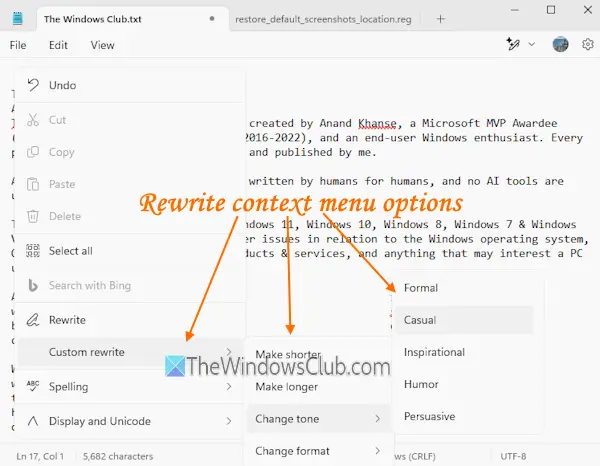
Kai pasirenkate parinktį, naudojamas vienas AI kreditas ir prasideda teksto perrašymo procesas, kuris trunka tik kelias sekundes.
Dabar pasirodo iššokantis langas, kurį galite perkelti bet kur darbalaukio ekrane, o tai, mano nuomone, yra gana naudinga. Tame laukelyje matysite skirtingas perrašyto teksto versijas. Pasirinkite jums tinkamiausią variantą ir naudokitePakeiskitemygtuką, kad pridėtumėte tą versiją prie savo dokumento.
Taip pat galite pasirinkti norimą tekstą ir nukopijuoti jį į mainų sritį. Galimybės redaguoti arba keisti tam tikrą versiją ten nėra, bet jūs turiteIlgis,Tonas, irFormatasparinktys vėl perrašyti tekstą. Galite koreguoti parinktis ir naudotiBandykite dar kartątam skirta piktograma. Tačiau atminkite, kad kiekvieną kartą, kai pradėsite perrašymo procesą, jums kainuos vieną AI kreditą.
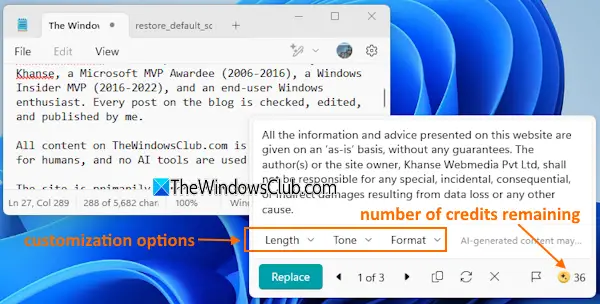
Be tinkinimo parinkčių, galite naudotiKopijuotiirIšmestiparinktys tame langelyje. Apatiniame dešiniajame kampe taip pat matoma piktograma, rodanti likusių kreditų skaičių. Norėdami uždaryti iššokantįjį langą, naudokiteIšmestipiktogramą ir galite pradėti iš naujo.
Tai viskas. Tikiuosi, kad tai padės.
Taip pat skaitykite:
Kaip įgalinti seną „Notepad“ sistemoje „Windows 11“?
Norėdami įjungti arba, atidarykite nustatymų programą. Po to eikite įProgramos > Išplėstiniai programos nustatymai > Programų vykdymo slapyvardžiai. IeškokiteUžrašų knygelė (notepad.exe)sąraše ir išjunkite. Dabar prieigaC:\Windowsir vykdytinotepad.exeparaiškos failą. Arba galite pasiektiC:\Windows\System32aplanką ir dukart spustelėkite failą notepad.exe. Tai paleis klasikinį užrašų knygelę. Taip pat galite perjungti atgal į naują Notepad versiją, įjungę parinktį notepad.exeProgramų vykdymo slapyvardžiaikai reikia.
Kur yra „Windows 11“ užrašų knygelės nustatymai?
Norėdami pasiekti „Notepad“ nustatymus „Windows 11/10“ kompiuteryje, atidarykite „Notepad“ ir spustelėkitepavarapiktogramą (arba Nustatymai) viršutiniame dešiniajame kampe. Dabar galite pakeisti programos temą, koreguoti teksto formatavimą, naudoti rašybos parinktis ir kt. puslapyje „Nustatymai“.
Skaityti toliau: .

![„Windows“ klientas neužsiregistruoja DNS [Pataisyti]](https://elsefix.com/tech/tejana/wp-content/uploads/2024/11/dynamic-dns.png)
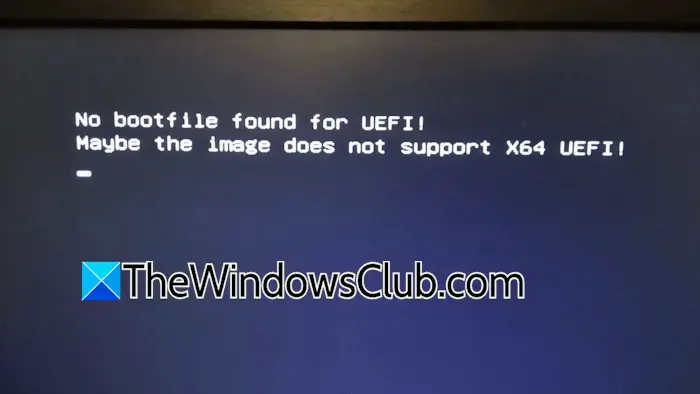
![Nešiojamojo kompiuterio įkroviklis skleidžia triukšmą [Pataisyti]](https://elsefix.com/tech/tejana/wp-content/uploads/2024/12/Laptop-charger-making-buzzing-noise.png)