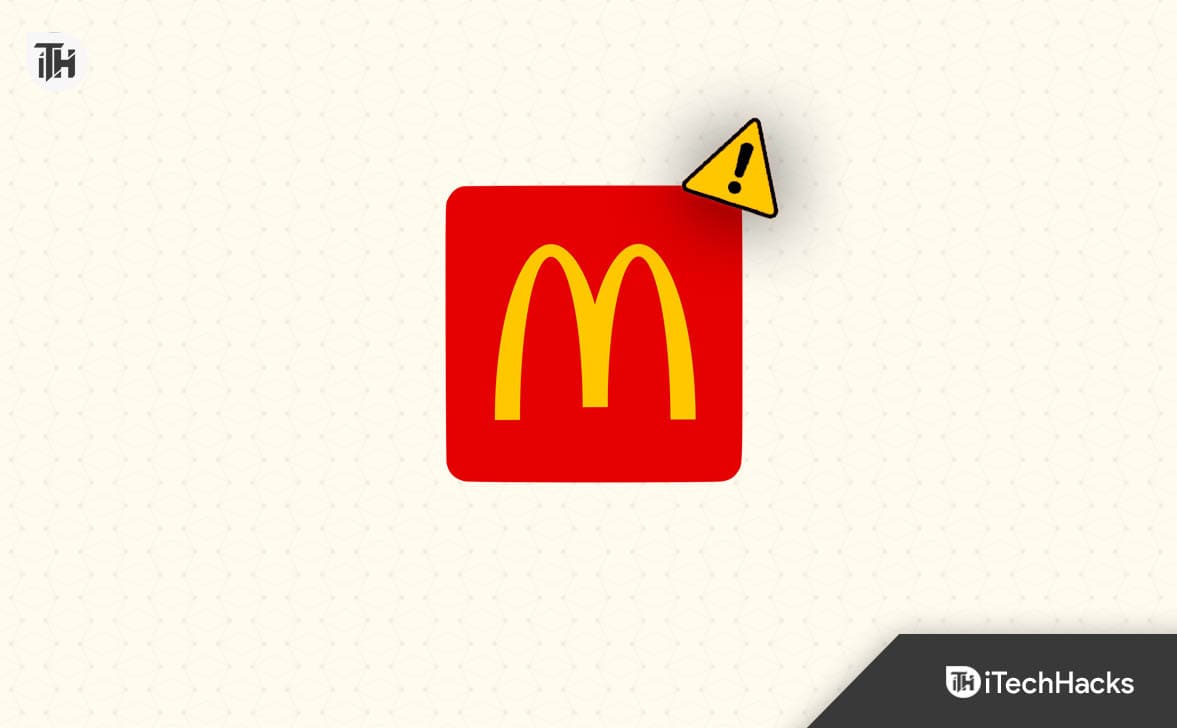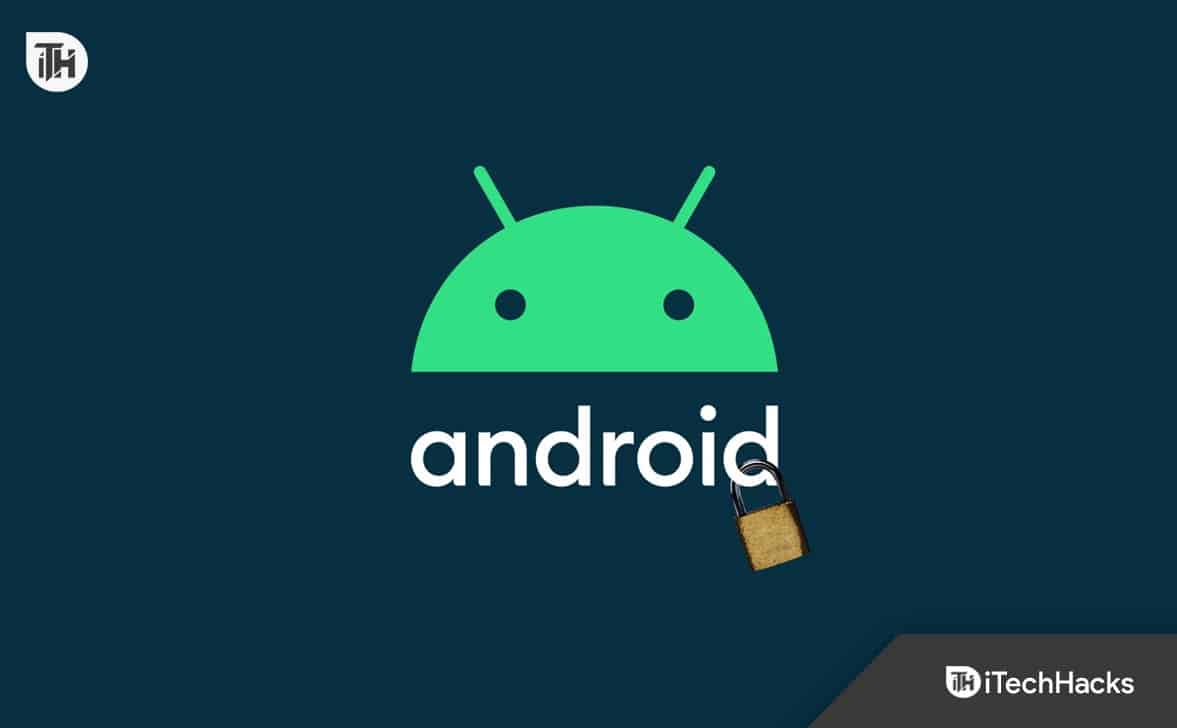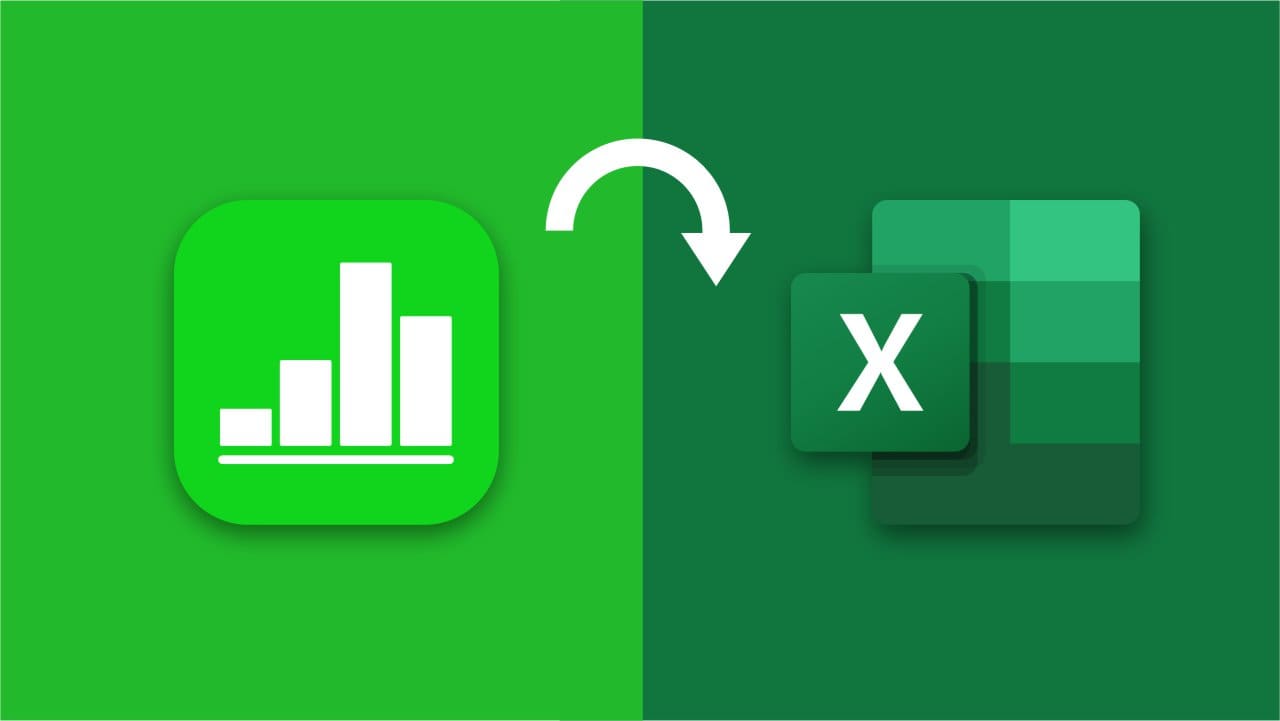Šiame įraše kalbėsime apie šią problemą ir pažiūrėsime, ką galite padaryti, jei„Epic Games Launcher“ sąrankos vedlys baigėsi anksčiau laiko.Bandydami įdiegti „Epic Games“ paleidimo priemonę, susidūrėme su klaida, kuri sako, kad diegimas baigėsi anksčiau laiko. Klaidos pranešimas nenurodo, kokia gali būti problema, todėl sunku išsiaiškinti priežastį.
Epic Games paleidimo priemonės sąrankos vedlys baigėsi anksčiau laiko
„Epic Games Launcher“ sąrankos vedlys baigėsi anksčiau laiko dėl klaidos. Jūsų sistema nebuvo pakeista. Norėdami įdiegti šią programą vėliau, dar kartą paleiskite sąrankos vedlį.
Spustelėkite mygtuką Baigti, kad išeitumėte iš sąrankos vedlio.
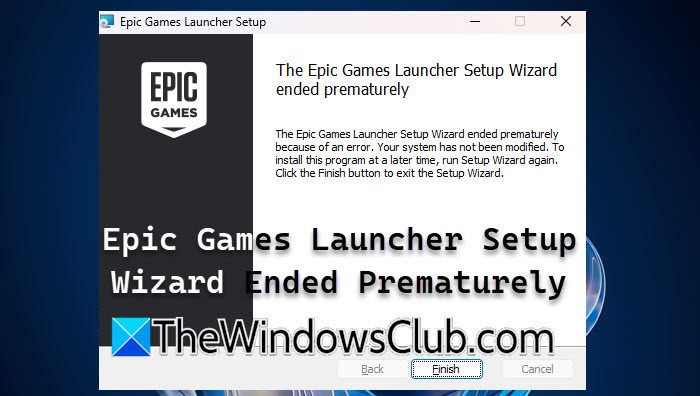
„Fix Epic Games Launcher“ sąrankos vedlys per anksti baigėsi „Windows 11/10“ kompiuteryje
Jei „Epic Games Launcher“ sąrankos vedlys baigėsi anksčiau laiko, galite vadovautis toliau nurodytais sprendimais ir būdais.
- Paleiskite „Epic Games Launcher“ kaip administratorių
- Norėdami įdiegti „Epic Games“, sukurkite naują užduotį
- Įdiekite „Epic Games“ iš „Microsoft Store“.
Aptarkime juos išsamiai.
1] Paleiskite „Epic Games Launcher“ kaip administratorių
Viena iš priežasčių, kodėl „Epic Games Launcher“ negali būti įdiegta jūsų kompiuteryje, yra ta, kad ji neturi teisės tai padaryti. Šią problemą galima lengvai pašalinti paleidus paleidimo priemonę su administratoriaus teisėmis. Viskas, ką jums reikia padaryti, tai dešiniuoju pelės mygtuku spustelėkite paleidimo priemonę ir pasirinkite Vykdyti kaip administratorių. Kai gausite UAC raginimą, tiesiog spustelėkite Taip, kad tęstumėte. Leiskite Epic Games paleisti diegimo tvarkyklę ir įdiegti pati. Bet jei nepavyks, pereikite prie kito sprendimo.
2] Sukurkite naują užduotį, kad įdiegtumėte „Epic Games“.
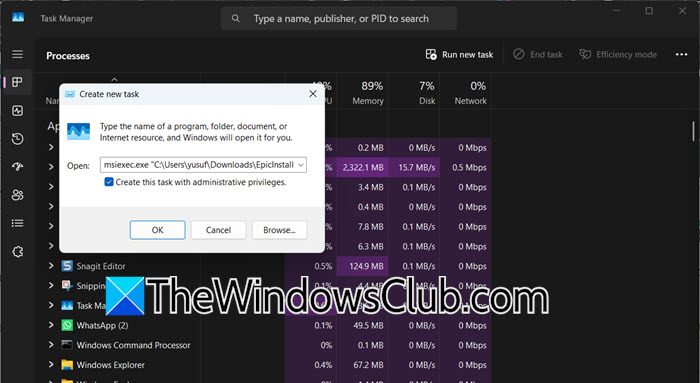
Daugeliui vartotojų pasiteisinęs sprendimas yra sukurti naują programos diegimo būdą. Tam naudosime komandinės eilutės įrankį msiexec.exe. Norėdami tai padaryti, atlikite toliau nurodytus veiksmus.
- AtidarykiteUžduočių tvarkyklėieškodami jo iš meniu Pradėti.
- Dabar eik įFailas > Vykdyti naują užduotį.
- Eikite į „File Explorer“, kur atsisiuntėte „Epic Games“ diegimo laikmeną, dešiniuoju pelės mygtuku spustelėkite ją ir pasirinkiteKopijuoti kaip kelią.
- Grįžkite į Task Manager > Paleisti naują užduočių vedlį ir įveskitemsiexec.exe.
- Įklijuokite kelią, kurį nukopijavome anksčiau po msiexec.exe.
- PažymėkiteSukurkite šią užduotį su administratoriaus teisėmisir spustelėkite Gerai.
- Jei užduotis neprasideda, atlikite visus veiksmus iki ketvirtosios, bet vietoj to, kad įklijuotų kelią, spustelėkite Naršyti, eikite į kelią, tada pasirinkite failą, būtinai paleiskite jį kaip administratorių.
Tai suaktyvins diegimo vedlį ir programa bus įdiegta kompiuteryje.
Skaityti:
3] Įdiekite „Epic Games“ iš „Microsoft Store“.
Paskutinis, bet ne mažiau svarbus dalykas, jei negalite paleisti diegimo programos ir įdiegti „Epic Games Launcher“, atidarykite „Microsoft Store“ ir ieškokite„Epic Games Store“,ir įdiekite jį. Galite eiti į nuorodąapps.microsoft.comarba patys ieškokite parduotuvėje. Tikimės, kad galėsite lengvai įdiegti programą.
Tikimės, kad galite išspręsti problemą naudodami šiame pranešime nurodytus sprendimus.
Skaityti:
Kaip ištaisyti, kad nepavyko įdiegti „Epic Games Launcher“?
Jei „Epic Games“ diegimas nepavyksta, galite išbandyti anksčiau minėtą sprendimą – paleisti diegimo laikmeną iš užduočių tvarkyklės. Arba galite įdiegti „Epic Games“ iš „Microsoft Store“, o tai yra paprastesnis ir patogesnis būdas.
Skaityti:
Kaip ištaisyti „Epic Games Launcher“ klaidą 0xc000007b?
0xc000007b yra „Windows“ klaida, kuri reiškia, kad programa negalėjo tinkamai paleisti. Tai gali sukelti daugybė priežasčių, tokių kaip .NET framework, DirectX arba Visual C++ Redistributable nebuvimas. Rekomenduojame peržiūrėti mūsų vadovą, kaip išspręsti
Taip pat skaitykite:.

![„Razer Cortex Cricing Games“ kompiuteryje [pataisymas]](https://elsefix.com/tech/tejana/wp-content/uploads/2025/02/Razer-Cortex-crashing-games-on-PC.png)
![Edge push pranešimai neveikia [Pataisyti]](https://elsefix.com/tech/tejana/wp-content/uploads/2024/12/Edge-push-notifications-not-working.png)