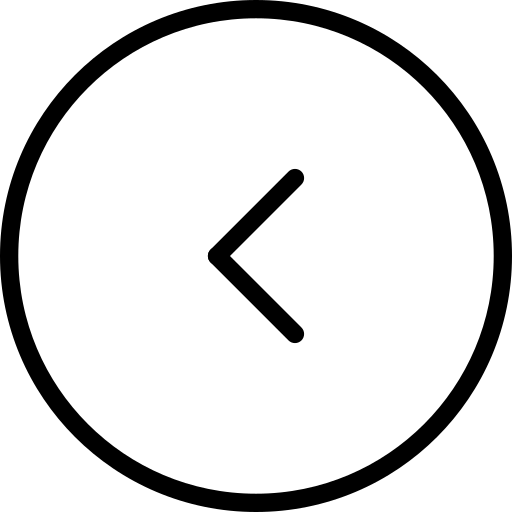Šiame įraše parodysime, kaip tai padarytipridėti „ChatGPT“ paiešką kaip numatytąjį paieškos variklį„Chrome“, „Edge“ ir „Firefox“ naršyklėse.
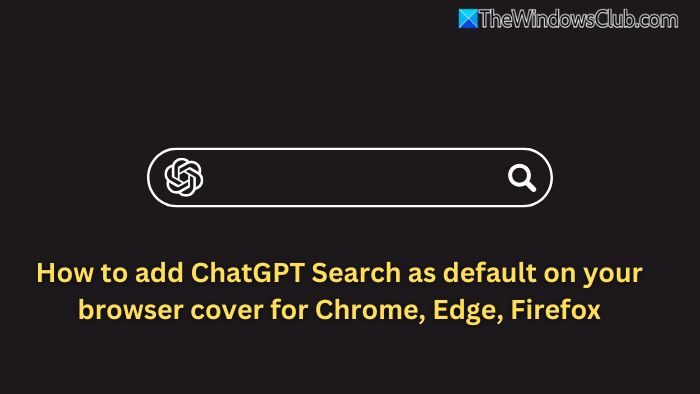
Keičiasi, kaip ieškome internete, o įdiegę AI Chatbots keičiame kraštovaizdį.Dabar „OpenAI“ padarė „ChatGPT“ paiešką NEMOKAMAI visiems prisijungusiems vartotojams. Jums nereikia turėti mokamos prenumeratos. Tiesiog susikurkite paskyrą, prisijunkite ir naudokite visas jos funkcijas nemokamai.
Nors mobiliuosiuose įrenginiuose buvo „ChatGPT“ programa, stalinių kompiuterių naudotojai neturėjo daug galimybių, nes trūko žiniatinklio paieškų. Dabar, kai jis įdiegtas, turėtumėte turėti galimybę gauti išsamios informacijos iš kelių šaltinių ir toliau sąveikauti su duomenimis. Taigi, jei „TheWindowsClub“ sistemoje „ChatGPT“ rasite ką nors įdomaus, galite toliau pateikti užklausą arba paprašyti „ChatGPT“ toje pačioje svetainėje ieškoti daugiau.
Kai kurie iš jūsų taip pat galbūt norėsite patikrinti mūsų GPT valdomą pokalbių robotą WinBOT, kurį galite pamatyti apatiniame kairiajame šio puslapio kampe.
Kaip naršyklėje pridėti „ChatGPT“ paiešką kaip numatytąją
Atlikite šiuos metodus, kad pridėtumėte „ChatGPT“ paiešką kaip numatytąją naršyklėje.
Naudokite „ChatGPT“ paieškos plėtinį, skirtą „Chrome“ arba „Edge“.
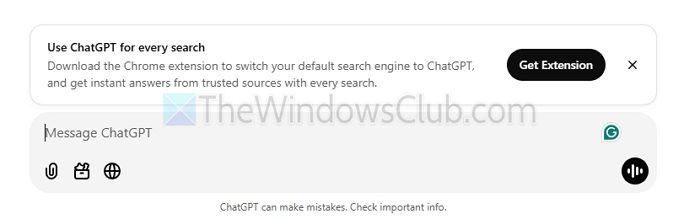
„ChatGPT“ paieškos diegimas„Chrome“ arba „Edge“ plėtinysyra paprastas procesas. Pridėjus prie naršyklės, jei jau esate prisijungę prie „ChatGPT Plus“, kiekviena atlikta paieška sklandžiai peradresuojama į naują pokalbį, o rezultatai bus įtraukti iš žiniatinklio su nuorodomis pabaigoje.
Tačiau, kai ją įdiegiate pirmą kartą, naršyklė gali ją atmesti, nes bando pakeisti numatytąją paiešką. Turėsite eiti į skyrių „Plėtinys“ ir įgalinti jį rankiniu būdu. Be to, „Edge“ gali įspėti jus antrą kartą, kai pirmą kartą atliekate paiešką pagal naršyklės adresą.
Skaityti:Kaip perjungti iš „Google“ į „Bing“ sistemoje „Windows 11“.
Pridėkite „ChatGPT“ paiešką kaip numatytąją „Google Chrome“.
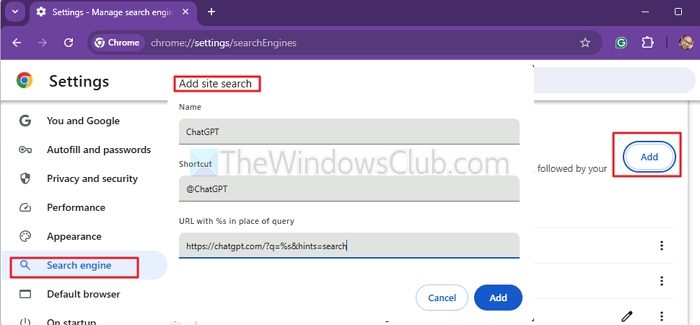
Jei nenorite pridėti plėtinio, kad pakeistumėte paiešką, o vietoj to norite naudoti spartųjį klavišą, kad suaktyvintumėte ChatGPT žiniatinklio paiešką, turite pridėti jį kaiptinkintos paieškos variklis. Tokiu būdu galite pasiekti „ChatGPT Search“ kada tik norite, visam laikui nekeisdami dabartinio paieškos variklio.
- „Chrome“ atidarykite „trijų taškų meniu“ ir eikite į „Nustatymai“.
- Kairiajame meniu spustelėkite Paieškos variklis.
- Eikite į Tvarkyti paieškos variklius ir svetainių paiešką.
- Šalia svetainės paieškos pasirinkite parinktį Pridėti.
- Užpildykite šiuos duomenis:
- Vardas: ChatGPT
- Spartusis klavišas: @chatgpt
- URL:
https://chatgpt.com/?q=%s&hints=search
- Spustelėkite Išsaugoti.
Norėdami ieškoti, adreso juostoje įveskite @chatgpt, paspauskite tabuliavimo klavišą, įveskite raktinį žodį ir paspauskite Enter.
Pridėkite „ChatGPT Search“ kaip numatytąją „Microsoft Edge“.
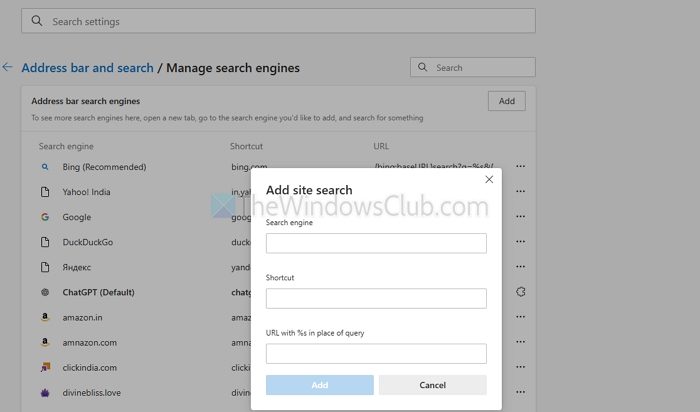
- „Microsoft Edge“ procesas šiek tiek skiriasi:
- Eikite į Nustatymai > Privatumas, paieška ir paslaugos > Paieška ir prijungtos funkcijos
- Spustelėkite adreso juostą ir ieškokite > Tvarkyti paieškos variklius
- Užpildykite šiuos duomenis:
- Vardas: ChatGPT
- Spartusis klavišas: @chatgpt
- URL:
https://chatgpt.com/?q=%s&hints=search
- Spustelėkite Išsaugoti.
Patarimas:
- Jei norite nukreipti visas paieškos užklausas į laikiną pokalbį, kad nebūtų perkrauta pagrindinė pokalbių istorija, naudokite šį URL:
https://chatgpt.com/?q=%s&hints=search&temporary-chat=true
- Tiems, kurie nori naudoti kompaktišką 4o-mini modelį, galite pasirinkti šį URL:
https://chatgpt.com/?hints=search&temporary-chat=true&model=gpt-4o-mini
Skaityti: Kokios yra „ChatGPT Be Prisijungimo“ paslaugos
Pridėkite „ChatGPT“ paiešką prie „Firefox“.
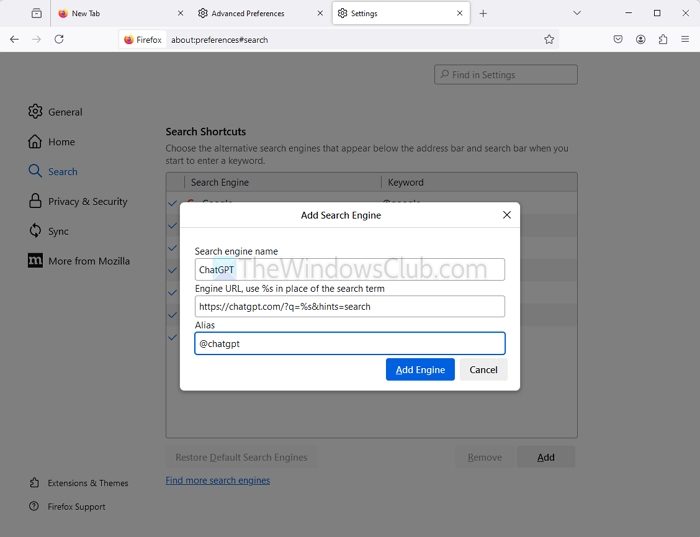
Pridedant „ChatGPT“ kaip tinkintą paieškos variklį „Firefox“ vartotojams, reikia atlikti kelis papildomus veiksmus. Štai ką daryti:
- Tipasapie: configadreso juostoje ir paspauskite Enter.
- Paieškos laukelyje įveskite
browser.urlbar.update2.engineAliasRefresh. - Spustelėkite šalia šio kintamojo esantį mygtuką „+“, kad jį įjungtumėte.
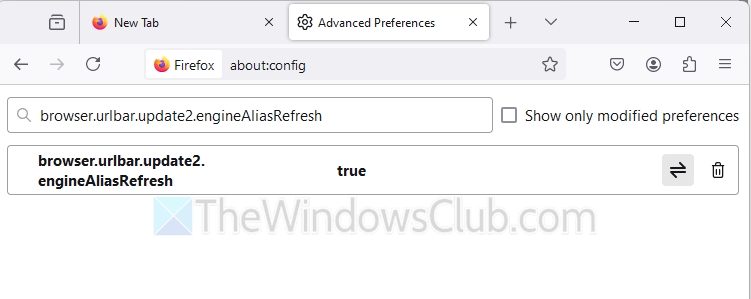
- Įjungę eikite į „Nustatymai“> „Ieškoti Firefox“.
- Slinkite žemyn ir skiltyje Paieškos spartieji klavišai spustelėkite Pridėti (ši parinktis nebus rodoma, nebent atliksite 3 veiksmą).
- Įveskite šią informaciją:
- Paieškos variklio pavadinimas: ChatGPT
- Variklio URL:
https://chatgpt.com/?q=%s&hints=search - Pseudonimas: @chatgpt
Dabar, kai norite ieškoti naudodami ChatGPT, įveskite@chatgptadreso juostoje paspauskite Tab ir įveskite užklausą. Dėl to labai lengva pasiekti „ChatGPT“ paiešką nepakeičiant numatytojo paieškos variklio.
Tikiuosi, kad tai padės.
Skaityti:GeriausiaVS kodo „ChatGPT“ plėtiniai
Kodėl pridėti „ChatGPT“ kaip tinkintą paieškos variklį?
Daugeliui tradicinių paieškos sistemų, tokių kaip „Google“ ar „Bing“, vis dar svarbu kasdien naršyti. Tačiau „ChatGPT“ siūlo kitokį požiūrį, siūlydamas pokalbio atsakymus, išsamius paaiškinimus ir kūrybingus sprendimus. Naudodami jį kaip tinkintą paieškos variklį, galėsite mėgautis abiejų privalumais – greita prieiga prie ChatGPT AI nepakeičiant pagrindinio paieškos įrankio.
Skaityti: Kaippakeisti numatytąjį paieškos variklį naršyklėse „Chrome“, „Firefox“ arba „Opera“.
Ar ChatGPT galima naudoti kartu su tradicinėmis paieškos sistemomis, kad rezultatai būtų tikslesni?
Tikslumas visada gali būti įtartinas veiksnys bet kuriai paieškos sistemai, įskaitant „Google“ ir „ChatGPT“. Taigi, nors mes siūlome naudoti abu, „ChatGPT“ gali pateikti išsamius, pokalbio pagrindu pateiktus atsakymus ir paaiškinimus, padedančius daug geriau išsiaiškinti. Naudodami abu įrankius kartu galite atlikti išsamesnę ir efektyvesnę paiešką.