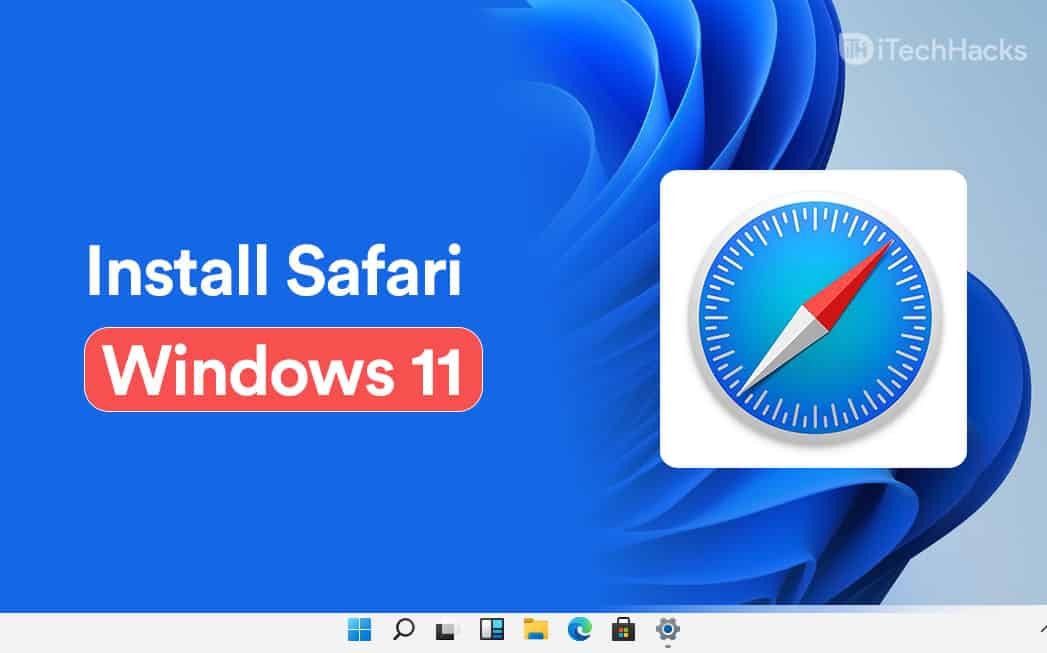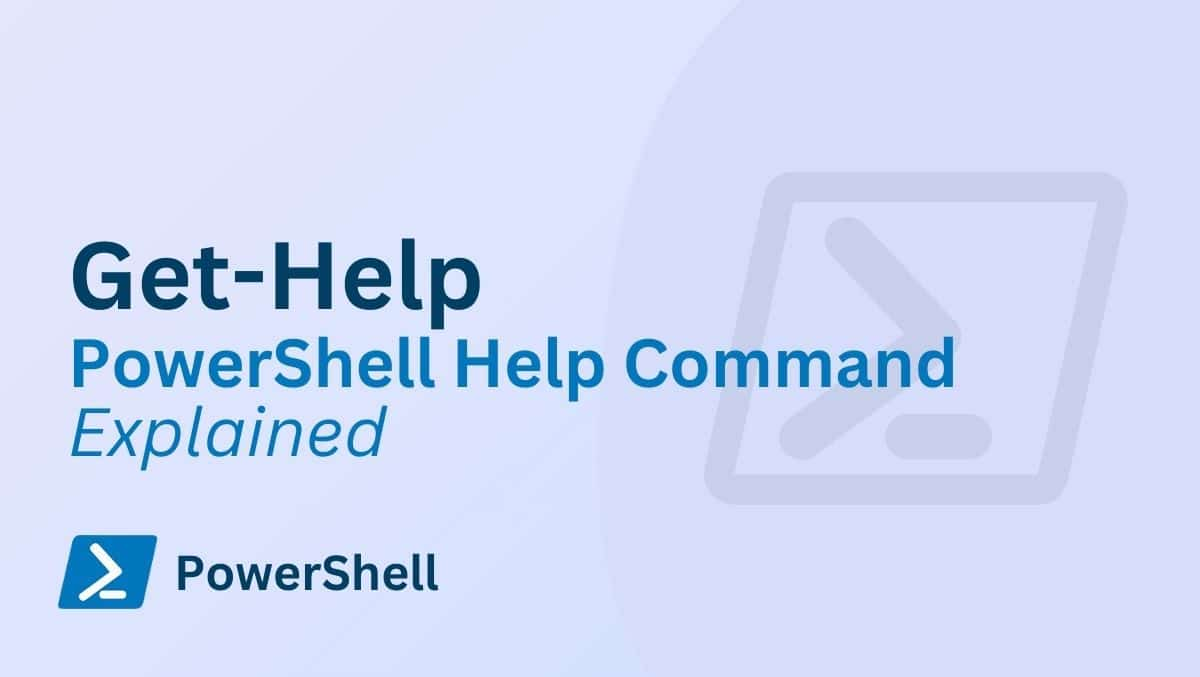Jei esate trokštantis duomenų bazės administratorius, turite išmokti įvairių DB technologijų, tokių kaipAr„SQL Server“ ir „MongoDB“. Šiame įraše mes sužinosime apie „MangoDB“, kuris yra „NoSQL“ duomenų bazė, ir pamatyti, kaip taiĮdiekite „MongoDB“ ant „Windows 11“,Mes taip pat įdiegsime keletą įrankių, reikalingų juo naudoti.
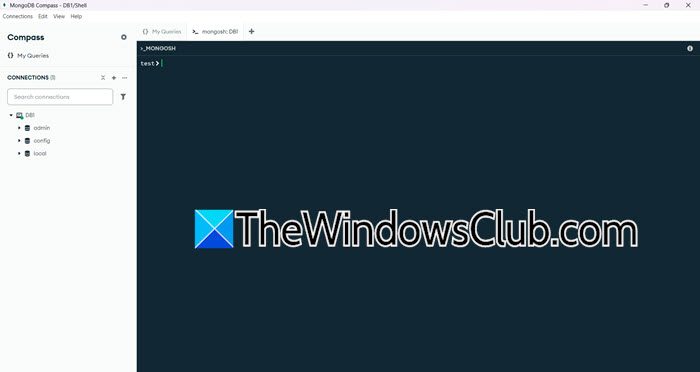
Įdiekite „MongoDB“ „Windows 11“
„MongoDB“ yra populiari atvirojo kodo „NoSQL“ dokumentų duomenų bazė, siūlanti lankstumą ir mastelį. Duomenų saugojimui jis naudoja JSON panašų formatą, vadinamą BSON (dvejetainiu JSON), pateikdamas intuityvų vaizdą, palyginti su tradicinėmis reliacinėmis duomenų bazėmis. Žinomas dėl savo aukšto našumo ir automatinio mastelio, „MongoDB“ idealiai tinka šiuolaikinėms programoms, kurioms reikalingi lankstūs duomenų modeliai. Paprastai jis naudojamas turinio valdymui, realiojo laiko analizei ir valdant didelius nestruktūrizuotų duomenų kiekius.
Jei norite įdiegti „MongoDB“ „Windows 11“, atlikite toliau nurodytus veiksmus.
- Atsisiųskite „MongoDB“ diegimo laikmeną
- Įdiekite „MongoDB“ savo kompiuteryje
- Konfigūruokite aplinkos kelio kintamąjį
- Prieiga prie „MongoDB“ ir įdiekite susijusius įrankius
Leiskite mums išsamiai aptarti juos.
1] Atsisiųskite „MongoDB“ diegimo laikmeną
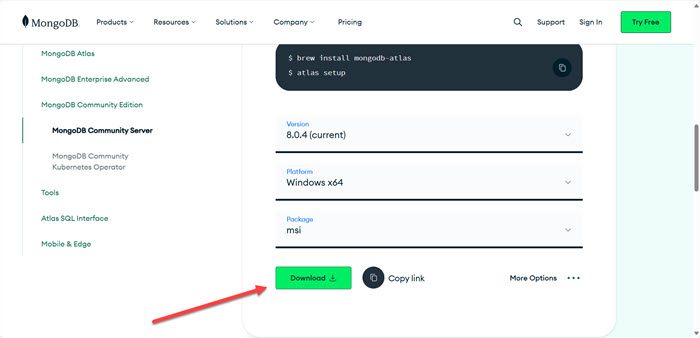
Pirmiausia turime atsisiųsti „MongoDB“ diegimo laikmeną. Norėdami tai padaryti, eikite įMongodb.com. Slinkite žemyn ir pasirinkite versiją, platformą ir paketą. Kadangi šis vadovėlis skirtas„Windows“, mes pasirinkome tą variantą, mes ėjome suMSIPakuotė (taip pat galite eiti su „Zip“, nes paketas bus daug mažesnis), o rašymo metu naujausia versija yra8.0.4, Taigi, mes su tuo ėjome. SpustelėkiteAtsisiųskitepiktograma. Tai pradės atsisiuntimo procesą, palaukite, kol jis bus baigtas, ir pereis prie kito veiksmo.
2] Įdiekite „MongoDB“ į savo kompiuterį

Dabar, kai atsisiuntėme „MongoDB“ diegimo laikmeną, mums gera ją įdiegti sistemoje. Norėdami tai padaryti, atlikite toliau nurodytus veiksmus.
- Dukart spustelėkite „MongoDB“ diegimo laikmeną ir paleiskite diegimo vedlį.
- Spustelėkite Kitas, pažymėkiteAš sutinku su sąlygomis licencijos sutartyjeIr spustelėkite toliau.
- Eikime į visą diegimą, spustelėkiteimeUžbaigti.
- Įsitikinkite, kad taiĮdiekite „MongoDB“ kaip paslaugąpažymėta, jei norite savo vietinio domeno, pažymėkiteVykdyti paslaugas kaip vietinis ar domeno vartotojas,Priešingu atveju eik suVykdyti paslaugas kaip tinklo paslaugų vartotojas(Numatytasis). Nustatykite aplankąDuomenų katalogasirLOG katalogas.Spustelėkite Kitas.
- PažymėtiĮdiekite „MongoDB“ miestelįIr spustelėkite Pirmyn.
- Galiausiai spustelėkiteĮdiegti.
Procesas užtruks šiek tiek laiko, taip pat gausite UAC raginimą, spustelėkite Taip, kai to reikia, palaukite, kol įvyks visa tai, ir gausite raginimą paprašyti iš naujo paleisti kompiuterį, kai baigsite diegimo procesą.
Jei norite sužinoti, ar mongodb yra įdiegtas, eikite įC: \ Program Files \ MongoDB \ Server \ 8.0 \ bin.Ten rasite visus „MongoDB“ failus.
3] Konfigūruokite aplinkos kelio kintamąjį
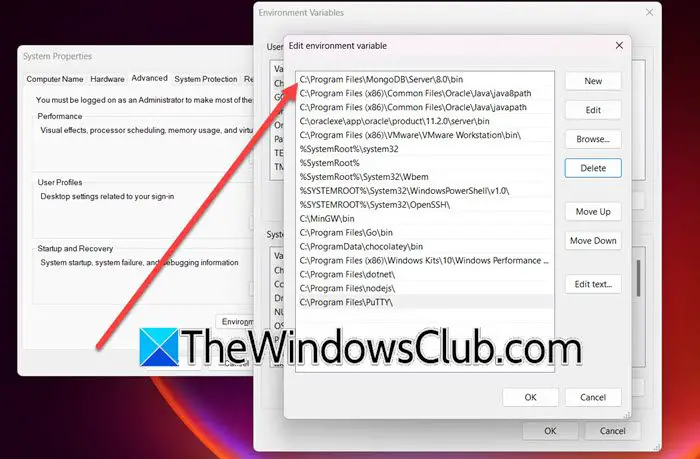
Kartais, net įdiegus „MongoDB“, kelio kintamasis nėra pridedamas prie kelio. Norėdami tai padaryti, paspauskite „Win + S“, tipą„Aplinkos kintamasis“,Ir atidarykite naudingumą. Tada spustelėkiteAplinkos kintamieji,ir išSistemos kintamieji,PasirinkiteKelias> Redaguoti> Naujas,įklijuotiC: \ Program Files \ MongoDB \ serveris \ 8.0 \ bin,Ir spustelėkite Gerai.
4] Prieiga prie „MongoDB“ ir įdiekite susijusius įrankius
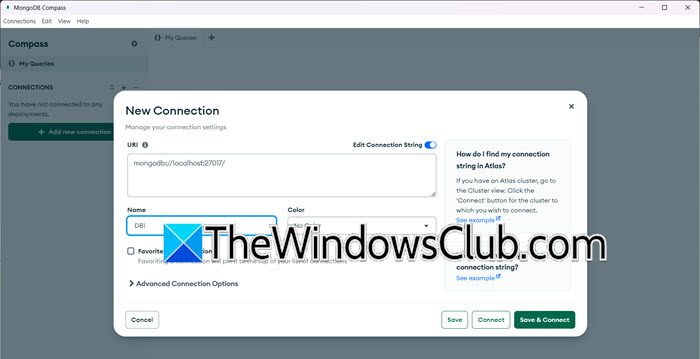
Nustatę aplinkos kintamąjį ir įdiegę „MongoDB“, pažiūrėkime, kaip prie jo pasiekti. Diegimo proceso metu mes paprašėme pažymėtiĮdiekite „MongoDB“ miestelįvariantas. Jei tai padarėte, jums gera pasiekti „MongoDB“ naudodamiesi „MongoDB“ universiteto miestelio įrankiu, kurį galite atidaryti ieškodami meniu „Pradėti“.
Jei norite prisijungti prie vietinės sesijos „MongoDB“, spustelėkitePridėkite naują ryšį,Laikykite URL kaip numatytąjį (jis bus iš vietinio pagrindinio kompiuterio), nurodykite pavadinimą kartu su kita informacija ir spustelėkiteIšsaugokite ir susisiekite.Norėdami sukurti naują duomenų bazę, galite spustelėtiPlius (+)Piktograma šalia jūsų ryšio pavadinimo ir įveskite reikiamą informaciją.
„MongoDB“ miestelis nėra vienintelis įrankis, kurį jums reikia naudoti „MongoDB“, mes išvardijome keletą, kuriuos galbūt norėsite įdiegti savo kompiuteryje.
- Mongoose: ODM (objektų duomenų modeliavimas) „MongoDB“ ir „Node.js“ biblioteka, supaprastinanti duomenų bazės sąveiką.
- „Studio 3T“ (buvęs „Robo 3T“):Galingas „MongoDB“ GUI įrankis su tokiomis funkcijomis kaip „Intellishell“, „Query Builder“ ir duomenų vizualizacija.
- NoSqlbooster:„MongoDB“ turtingas funkcijų turtingas, kryžminio platformos GUI, siūlantis IDE panašią patirtį.
- „MongoDB“ apvalkalas (mongo):Komandinės eilutės sąsaja sąveikauti su „MongoDB“, naudinga scenarijui ir automatizavimui.
- „Mongodump“ ir „Mongorestore“:„MongoDB“ duomenų bazių atsarginių kopijų kūrimo ir atkūrimo įrankiai.
- Mongostatas:Pateikia „MongoDB“ serverių realiojo laiko našumo metriką.
- Mongotop:Stebi rinkimo lygio veiklą realiuoju laiku, padedant nustatyti veiklos kliūtis.
- „MongoDB Atlas“:„MongoDB“ duomenų bazių valdymo platforma su įmontuota stebėjimu, atsarginėmis kopijomis ir automatiniu masteliu.
- „Percona“ stebėjimas ir valdymas (PMM):Atvirojo kodo platforma, skirta stebėti „MongoDB“ ir kitas duomenų bazes.
Tikimės, kad dabar jūs žinote, kaip įdiegti ir sukonfigūruoti „MongoDB“ savo „Windows“ kompiuteryje.
Skaitykite:
Kaip pradėti „MongoDB“ paslaugą „Windows 11“?
Jei norite paleisti „MongoDB“ paslaugą „Windows“ kompiuteryje, turite paleistiMongod –Config „C: \ Mongodb \ bin \ Mongod.cfg“ - įdiegkitepadidėjusiu komandos eilutės režimu. Galite atidarytiPaslaugosAPP ir tada patikrinkite „MongoDB“ paslaugą (ji gali turėti šiek tiek kitokį pavadinimą).
Skaitykite:
Kaip pradėti paslaugą „Windows 11“?
Norėdami pradėti paslaugą „Windows 11“, atidarykite paslaugų programą, ieškodami jos iš meniu „Pradėti“. Ieškokite paslaugos, kurią jums reikia pradėti, dešiniuoju pelės mygtuku spustelėkite ją ir pasirinkite Pradėti. Jei norite, kad jis būtų automatinis, dešiniuoju pelės mygtuku spustelėkite, pasirinkite Nuosavybės, pakeiskite paleidimo tipą į automatinįTaikyti> Gerai.
Taip pat skaitykite:.

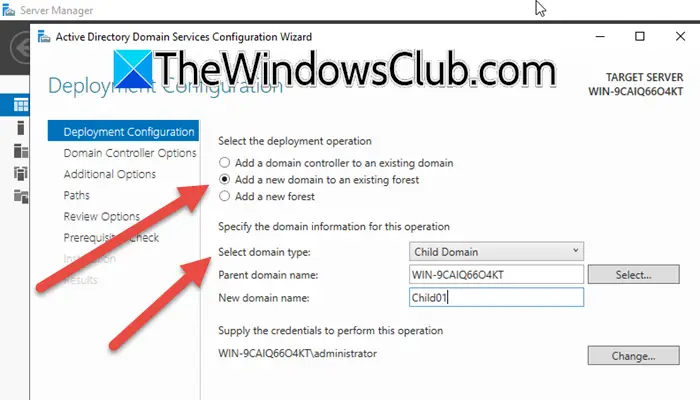
![Nėra interneto įdiegus naują „Windows“ [Pataisyti]](https://elsefix.com/tech/tejana/wp-content/uploads/2024/12/No-Internet-after-fresh-Windows-install.jpg)