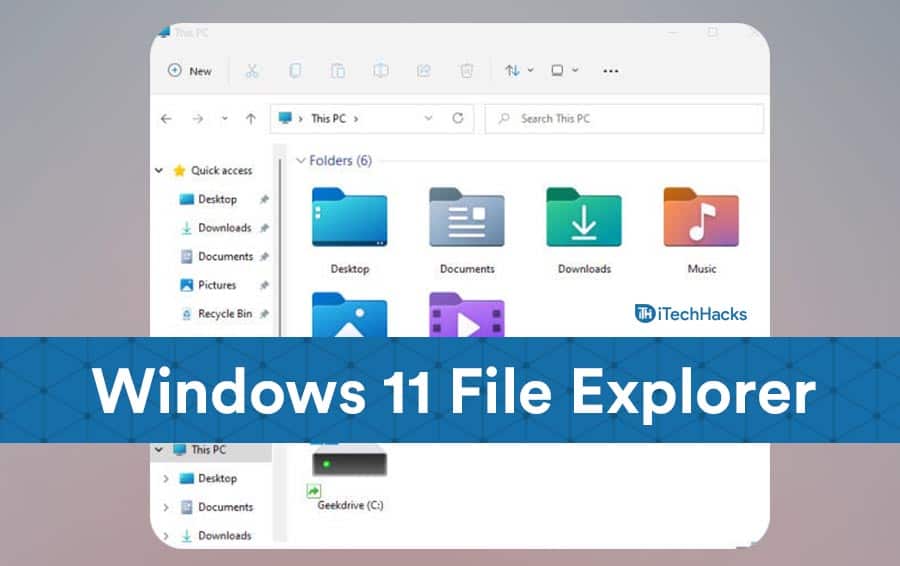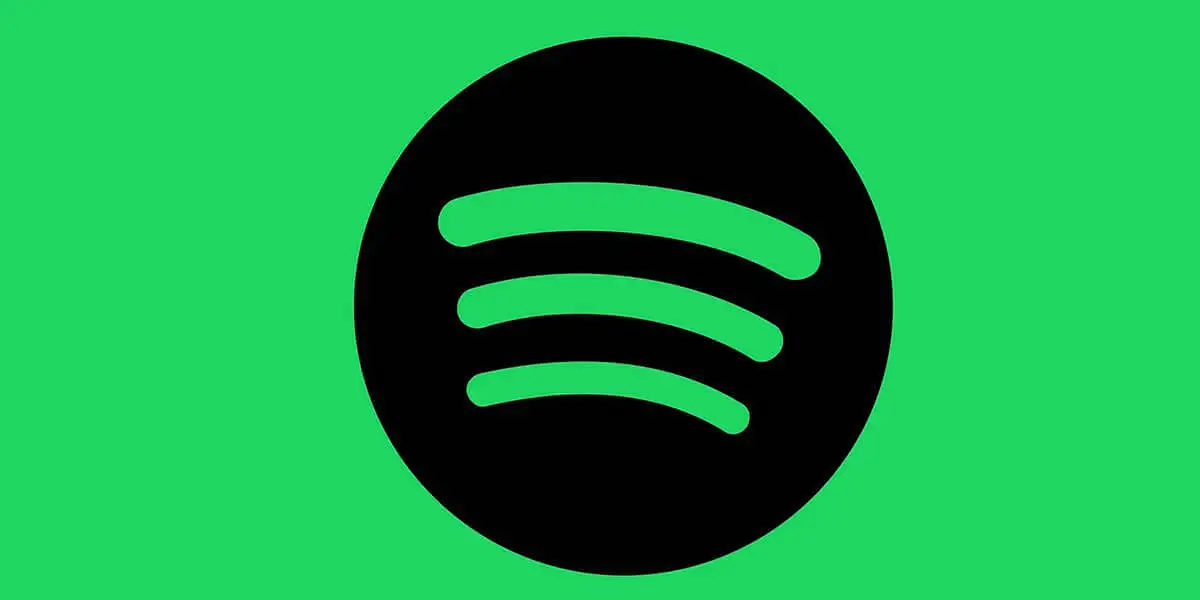Jei jūsų įrenginys turiNėra interneto po šviežio „Windows“ diegimo, tada tu ne vienas. Daugelis vartotojų susiduria su šia įprasta problema ir tai gali atsirasti dėl trūkstamų tinklo tvarkyklių, neteisingų nustatymų ar kitų ryšio problemų. Šiame straipsnyje bus aptariami šio klausimo diagnozavimo ir išsprendimo veiksmai.

Kaip ištaisyti „Windows“ prijungtus prie interneto?
Jei, iš naujo paleiskite kompiuterį ir maršrutizatorių. Jei problema tęsis, patikrinkite, ar kiti įrenginiai gali prisijungti prie interneto. Tačiau jei problema kyla po naujo diegimo, peržiūrėkite kitame skyriuje paminėtus sprendimus.
Ištaisykite internetą po naujų „Windows“ įdiegimo
Jei yraPo šviežio „Windows“ diegimo vykdykite toliau nurodytus sprendimus.
- Atsisiųskite tinklo tvarkyklę
- Iš naujo įgalinamas tinklo adapteris
- Atnaujinkite arba iš naujo įdiekite tinklo adapterį
- Iš naujo nustatykite TCP/IP kaminą ir išvalykite DNS talpyklą
- Naudokite tinklo trikčių šalinimo priemonę
- Iš naujo nustatykite savo tinklą.
Pradėkime nuo trikčių šalinimo vadovo.
1] Atsisiųskite tinklo tvarkyklę
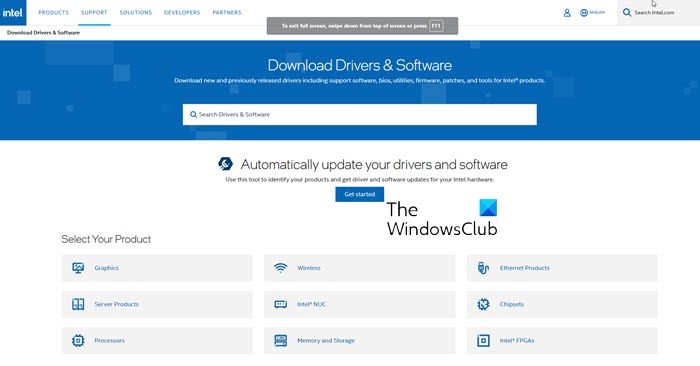
Yra tikimybė, kad jūsų kompiuteryje nebuvo įdiegta tinklo tvarkyklės operacinės sistemos diegimo metu. Tokiu atveju turite rankiniu būdu įdiegti tvarkyklę į savo kompiuterį. Kadangi jūsų kompiuteryje nėra interneto, niekaip negalite jo atsisiųsti vietoje įrenginyje. Todėl rekomenduojame atsisiųsti vairuotoją išį jūsų draugo mašinąNukopijuokite failą į USB atmintinę ir įdiekite jį į savo kompiuterį. Tikimės, kad jūsų problema bus išspręsta įdiegus tinklo tvarkyklę.
2] iš naujo įgalinamas tinklo adapteris

Jei problema kyla dėl laikinų trūkumų, tinklo adapterio išjungimas ir iš naujo gali tai išspręsti. Šis procesas verčia operacinę sistemą atnaujinti adapterį ir iš naujo nustatyti bet kokį klaidingą konfigūraciją. Atlikite toliau nurodytus veiksmus, kad padarytumėte tą patį.
- Norėdami atidaryti nustatymus, spustelėkite „Win + I“.
- Tada eikite įTinklas ir internetasir spustelėkiteIšplėstiniai tinklo nustatymai.
- PoTinklo adapteriai, spustelėkiteIšjungtisusijęs su jūsų „WiFi“; Palaukite minutę, tada spustelėkiteĮgalinti.
Arba vartotojai gali iš naujo įjungti „Device Manager“ tinklo adapterį spustelėdami „Win + X“ ir pasirinkdami „Device Manager“. Išplėskite tinklo adapterių skyrių, dešiniuoju pelės mygtuku spustelėkite adapterį ir pasirinkiteIšjungti įrenginį> Dešiniuoju pelės mygtuku spustelėkite> Įjungtas įrenginys.
Baigę įsitikinkite, kad problema bus išspręsta, o jei ne, žiūrėkite kitą sprendimą.
3] Iš naujo įdiekite tinklo adapterį
Dėl sugadintų vairuotojų galbūt negalėsite prisijungti prie interneto. Norėdami pašalinti šią korupciją, galime iš naujo įdiegti tinklo tvarkyklę. Norėdami tai padaryti, atlikite toliau nurodytus veiksmus.
- Atidarykite „Winx“ meniu, pasirinkiteĮrenginio valdytojas, ir išplėstiTinklo adapteris.
- Išplėskite tinklo adapterių skyrių ir dešiniuoju pelės mygtuku spustelėkite tinklo adapterį.
- Pasirinkite „Uninstall“ įrenginį, tada spustelėkite „Urnstall“, kad jį patvirtintumėte.
Kai jis bus pašalintas, iš naujo paleiskite kompiuterį, kad automatiškai atsisiųstumėte tinkamą tvarkyklę. Tada galite pereiti prie pirmojo sprendimo ir įdiegti naujausią tvarkyklės versiją. Kai tai bus padaryta, patikrinkite, ar problema bus išspręsta.
4] Iš naujo nustatykite TCP/IP kaminą ir išvalykite DNS talpyklą
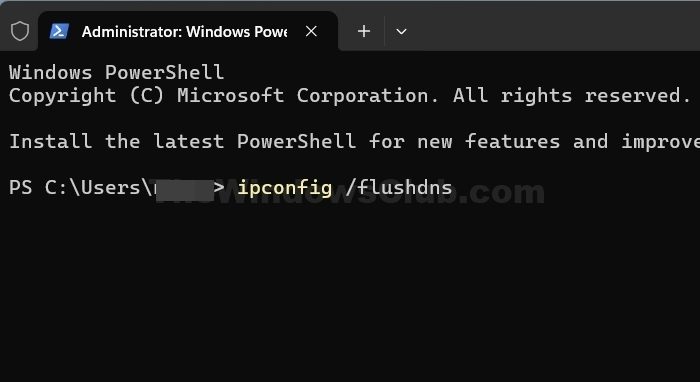
Jei tinklo nustatymuose yra galimos klaidingos konfigūracijos ar likutinės problemos, tadarekomenduojama.Štai kaip iš naujo nustatyti interneto protokolą pagal numatytąją būseną naudojantNicklearbaNetshNaudingumas.
Norėdami tai padaryti, atidarykite padidintą komandų eilutę, įveskite šiuos dalykus ir paspauskite Enter:
netsh int ip reset
Tai sugeneruos žurnalo failą:
netsh int ip reset resettcpip.txt
Jei naudojate IPv4, įveskite šiuos dalykus ir paspauskite Enter:
netsh int ipv4 reset
Jei naudojate IPv6, įveskite šiuos dalykus ir paspauskite Enter:
netsh int ipv6 reset
Ši komanda iš naujo nustatys TCP/IP, o atlikti veiksmai bus įrašyti į žurnalo failą, sukurtą dabartiniame kataloge, pavadinimuResettcpip.txt.
Šios komandos vykdymas prilygsta TCP/IP pašalinimui ir iš naujo įdiegti. Į, paleiskite šią komandą:
ipconfig /flushdns
Pamatysite -„Windows“ IP konfigūracija. Sėkmingai praplovė DNS resolver talpyklą. Baigę išeikite iš CMD, paleiskite kompiuterį iš naujo ir patikrinkite, ar problema išlieka.
5] Naudokite tinklo trikčių šalinimo priemonę
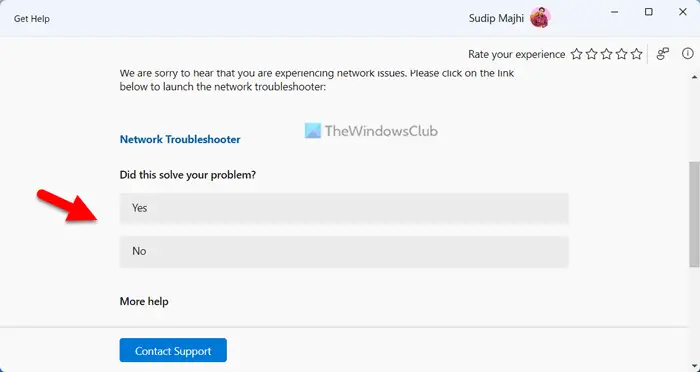
Norėdami aptikti, kas blogai jūsų kompiuteryje, galite naudoti tinklo trikčių šalinimo įrankį ir jį išspręsti. Naujausioje „Windows“ iteracijoje gausiteTai gali būti naudojama problemai išspręsti. Atidarykite programą, ieškokite„Tinklo trikčių šalinimas“,Ir tada pasirinkite tinkamas parinktis, kaip paleisti trikčių šalinimo priemonę.
Skaitykite:
6] Iš naujo nustatykite savo tinklą
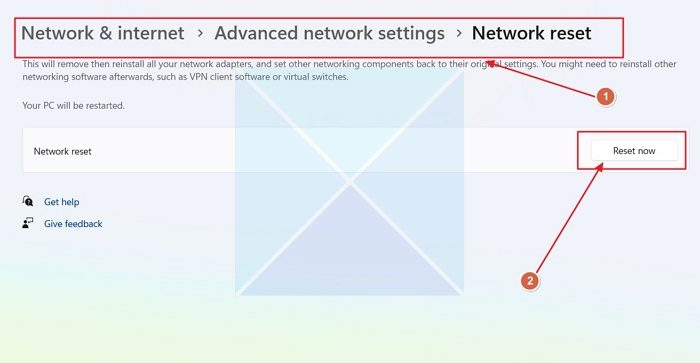
Jei sukonfigūruodami tinklą susiduriate su šia problema dėl problemos, rekomenduojame iš naujo nustatyti tinklo konfigūraciją. Taigi, eik į priekį ir. Galiausiai patikrinkite, ar problema išlieka.
Tai viskas!
Skaitykite:
Ar „Fresh Windows“ diegia viską ištremti?
Taip, švieži „Windows“ diegimas ištrins viską, kur jis įdiegtas. Tai apima visus failus, programas ir nustatymus, todėl prieš tęsiant visada rekomenduojama kurti svarbius duomenis.
Skaitykite:

![REAGENTC.EXE Operacija nepavyko, įvyko klaida [Pataisyti]](https://elsefix.com/tech/tejana/wp-content/uploads/2024/11/REAGENTC.EXE-Operation-failed.png)
![Prasta spausdintuvo spausdinimo kokybė spausdinant „Windows PC“ [Pataisyti]](https://elsefix.com/tech/tejana/wp-content/uploads/2024/12/Fix-Poor-print-quality-of-Printer.png)