Jei naudojate „Mac“ ir norite naudoti „Windows Server“, galite pasirinkti virtualią mašiną. Yra įvairių virtualių mašinų, kurias galite naudoti, dvi iš populiarių būtybių, „VMware Fusion“ ir „Oracle VirtualBox“. Šiame vadove mes naudosime „VMware Fusion“Įdiekite „Windows Server“ į „Mac“.
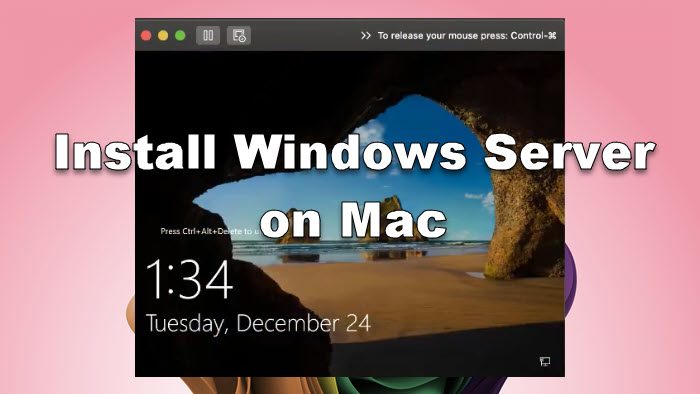
Įdiekite „Windows Server“ „Mac“
Norėdami įdiegti „Windows“ serverį „Mac“ kompiuteryje, atlikite toliau nurodytus veiksmus.
- Atsisiųskite ir įdiekite „VMware Fusion“
- Atsisiųskite „Windows Server ISO“ failą
- Nustatykite savo VM
- Įkelkite mašiną ir įdiekite OS
- Pradėkite ir nustatykite savo serverį
Pabandykime apie juos išsamiai.
1] Atsisiųskite ir įdiekite „VMware Fusion“
Kaip minėta anksčiau, norėdami įdiegti „Windows Server“, turime sukurti virtualią mašiną. Jei norite, galite naudoti „VirtualBox“, tačiau vadovui eikime su „VMware Fusion“. Taigi, eik į priekį ir atsisiųskiteAtsisiuntę paleiskite diegimo programą, kad įdiegtumėte savo kompiuterį.
2] Atsisiųskite „Windows Server ISO“ failą
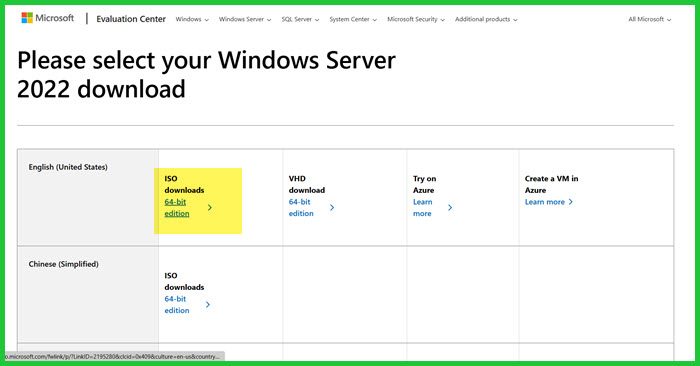
Toliau turime atsisiųsti „Windows Server“ ISO failą. Tam, eik įMicrosoft.com. Apsilankykite svetainėje ir spustelėkite „Įvertinti dabar“ šalia „Windows Server 2022“ (ar bet kurios kitos „Windows Server“ versijos), spustelėkite toliauAtsisiųskite ISO,ir įveskite išsamią informaciją apie nemokamą bandymą. Kai tai padaryta, spustelėkiteAtsisiųskite dabar, būtinai atsisiųskite ISO jūsų pageidaujamai kalbai.
3] Nustatykite savo VM
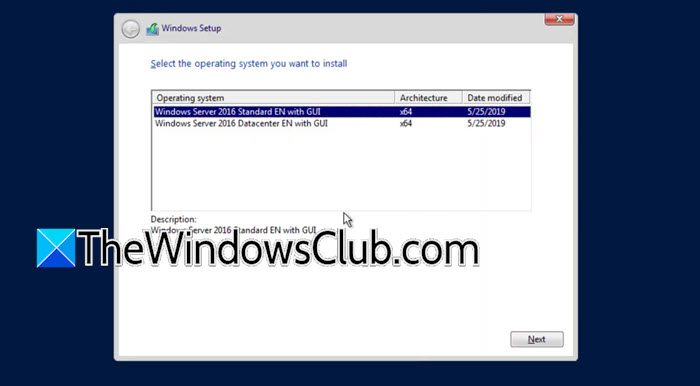
Kai turėsite abi programinę įrangą, galime tęsti virtualios mašinos nustatymą. Tačiau prieš pradėdami diegimo procesą, rekomenduojama nutraukti visus kitus procesus ir uždaryti bet kokią išteklių šuolio programą, jei nenorite, kad jūsų sistema įkaistų. Atlikę atsargumo priemones, atlikite toliau nurodytus veiksmus.
- Atidaryti„VMware Fusion“.
- PasirinkiteĮdiekite iš disko ar vaizdo.
- Dabar spustelėkiteNaudokite kitą disko ar disko vaizdą,Eikite į vietą, kurioje saugojote failą, ir pasirinkite jį. Spustelėkite Tęsti.
- Kai būsiteKonfigūracijaSkirtukas, išjungtiNaudokite lengvai įdiegti,Ir spustelėkite Tęsti.
- ĮNurodykite įkrovos programinę -aparatinę įrangą,Pasirinkite UEFIArIr spustelėkite Tęsti.
- SpustelėkiteTinkinti nustatymus.
- Pasirinkite, kur reikia saugoti virtualią mašiną, ir nurodykite jai pavadinimą.
- Kai pasirodys nustatymų vedlys, spustelėkiteProcesorius ir atmintis.
- Sureguliuokite procesorius bent 4 ir tada nustatykite atmintį, mes rekomenduojame bent skirti 2 GB (2048 MB); spustelėkiteParodyk viską.
- Eik įRodymas,pažymėtiPagreitinkite 3D grafiką,Ir tada nustatykite savoBendra grafikos atmintis(Nustatykite tai priklausomai nuo jūsų reikalavimo). Be to, nustatykiteAkumuliatoriaus veikimo laikas.PažymėtiNaudokite visą skiriamąją gebą tinklainės ekranuiIr spustelėkite rodyti visus.
- Dabar eik įStandusis diskasParinktis ir patikrinkite reikiamą vietą.
- Mes rekomenduojame jums pereiti kiekvieną parinktį, kad įsitikintumėte, jog pasirenkate visas jums reikalingas funkcijas.
Peržiūrėję kiekvieną turimą nustatymą ir buvę patenkinti, galite uždaryti vedlį ir pereiti prie kito veiksmo.
4] Įkelkite mašiną ir įdiekite OS

Dabar, kai turime savo mašiną, laikas pradėti nuo diegimo proceso. Norėdami tai padaryti, atlikite toliau nurodytus veiksmus.
- Norėdami paleisti mašiną, spustelėkite „Play“ piktogramą.
- Norėdami atidaryti nustatymus, spustelėkite „Vorner“ piktogramą.
- Eik įPaleidimo diskas,PasirinkiteCD/DVD,ir spustelėkite paleisti iš naujo.
- Kai tik jūsų virtualioji mašina bus paleista, „Windows Server“ diegimas bus pradėtas.
- Pasirinkite kalbą ir spustelėkite TIKRAI.
- Spustelėkite Įdiegti dabar ir palaukitePradedama sąrankaekranas iki galo.
- Pasirinkite „Windows Server“, kurią norite įdiegti, versiją ir spustelėkite „Next“.
- Dabar jums reikia pasirinkti pasirinktinį disko parinktį,, jei reikia, ištrinkite diską ir pradžios diegimo procesą.
Pradėję diegimo procesą, pamatysite progreso juostą, nes šis procesas užtruks šiek tiek laiko.
5] Pradėkite ir nustatykite savo serverį
Pradėję mašiną, jūsų bus paprašyta įvesti administratoriaus vartotojo slaptažodį. Įsitikinkite, kad galite atsiminti šį slaptažodį, nes jūs turite jį įvesti kiekvieną kartą, kai paleisite savo įrenginį.
Štai kaip galite įdiegti „Windows Server“ į „Mac“ įrenginį naudodami „VMware Fusion“.
Skaitykite:
Ar galiu įdiegti „Windows“ serverį į „Mac“?
Taip, „Windows Server“ galite įdiegti „Mac“ kaip virtualią mašiną. Yra dvi bendros komunalinės paslaugos: „Oracle VirtualBox“ ir „VMware Fusion“, kuriuos galite naudoti tam pačiam. Šiame vadove pamatėme, kaip galite įdiegti „Windows“ serverį „Mac“ naudodami „VMware Fusion“, taigi, tiesiog eikite per jį, ir jums bus gera eiti.
Skaitykite:
Ar „Mac“ gali pasiekti „Windows“ serverį?
Yra įvairių įrankių, leidžiančių nuotoliniu būdu pasiekti „Windows Server“ iš „Mac“ kompiuterio. Įrankiai, tokie kaip „VMware Horizon“ klientas ir(Anksčiau žinomas kaip nuotolinis darbalaukis) yra geros šio bandymo galimybės.
Taip pat skaitykite:

![„Xboxpcappft.exe“ blogo vaizdo klaida 0xc0e90002 [pataisa]](https://elsefix.com/tech/tejana/wp-content/uploads/2025/02/xboxpcappft-error.jpeg)






