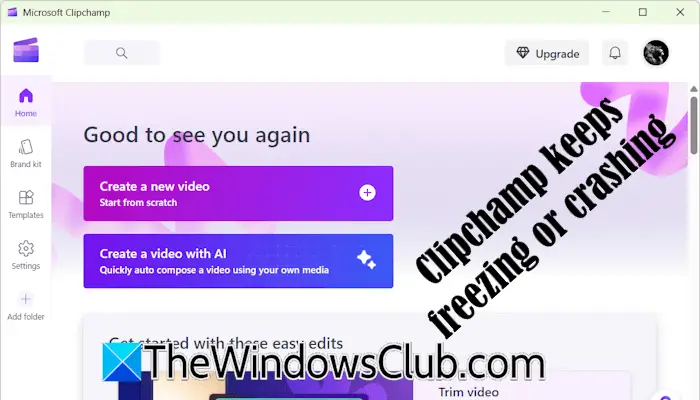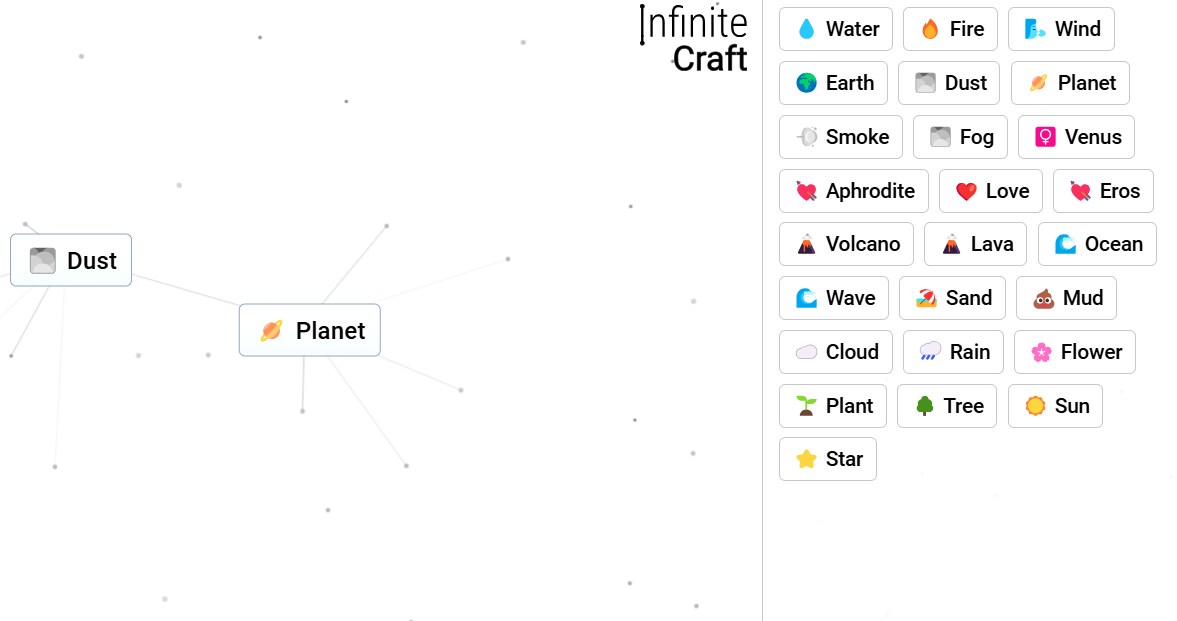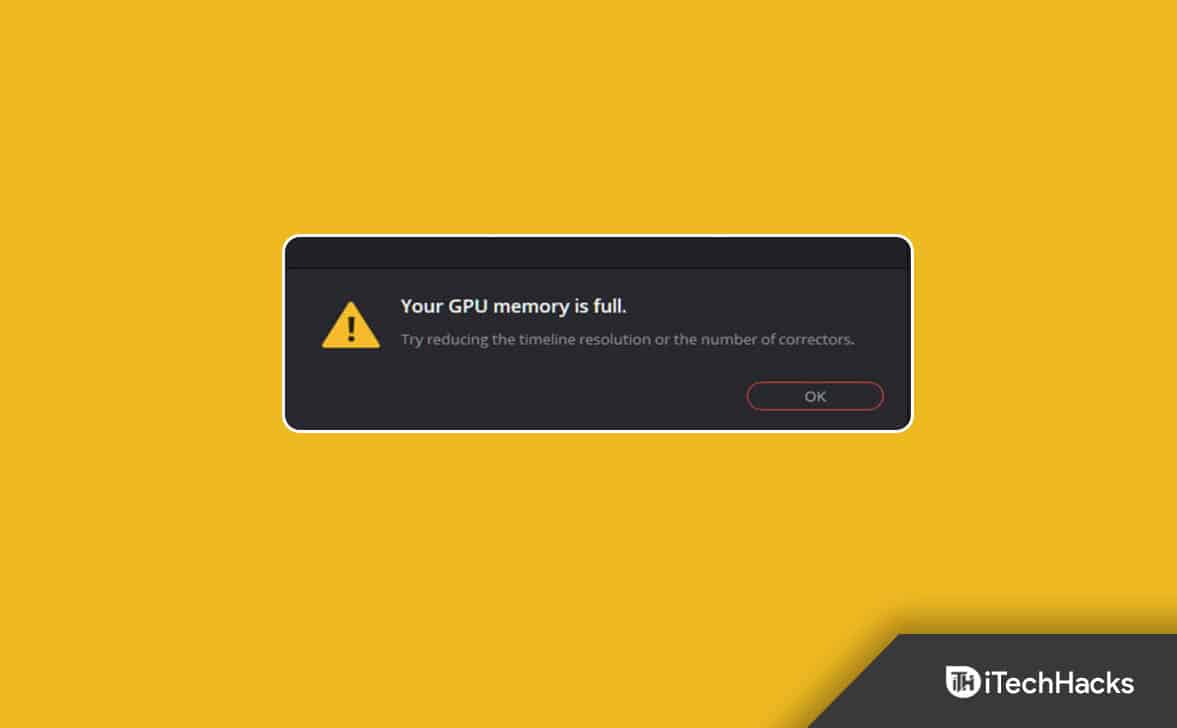Jei norite patirti Raspberry Pi OS funkcionalumą be fizinės aparatinės įrangos, kas gali būti geriau nei naudoti ją VMware Workstation? Ši sąranka puikiai tinka išbandyti, mokytis ar tyrinėti OS virtualioje aplinkoje. Šiame vadove žingsnis po žingsnio apžvelgsime Raspberry Pi diegimo VMware Workstation procesą.
Kaip įdiegti Raspberry Pi „VMware Workstation“?
Jei norite įdiegti Raspberry Pi VMware darbo stotyje, atlikite toliau nurodytus veiksmus.
- Atitikti visas būtinas sąlygas
- Įdiekite VMware Workstation ir Raspberry Pi OS ISO failą
- Sukurkite naują virtualią mašiną
- Nustatykite Raspberry Pi ir sukonfigūruokite nustatymus
Pakalbėkime apie procedūras išsamiai.
1] Atitinka visas būtinas sąlygas
Prieš tęsdami, pirmiausia turite patikrinti, ar įrenginys atitinka visas būtinas sąlygas. Reikalavimą sudaro pagrindinė sistema su mažiausiai 8 GB RAM, keturių branduolių procesorius ir 500 GB laisvos vietos standžiajame diske. Patvirtinus, kitas žingsnis yra įdiegti VMware Workstation ir Raspberry Pi OS ISO failą.
2] Įdiekite VMware Workstation ir Raspberry Pi OS ISO failą
Kitas veiksmas patikrinus būtinas sąlygas – pagrindinėje sistemoje įdiegti VMware Workstation ir Raspberry ISO failus. Norėdami atsisiųsti VMware Workstation, eikite įsupport.broadcom.comir atsisiųskite naujausią versiją iš sąrašo. Tada turime įdiegti Raspberry Pi ISO failą ir eikite įdownload.raspberrypi.orgir atsisiųskite Raspberry Pi Imager. Atsisiųsdami ISO failą įsitikinkite, kad jis yra lengvai pasiekiamoje vietoje.
3] Sukurkite naują virtualią mašiną
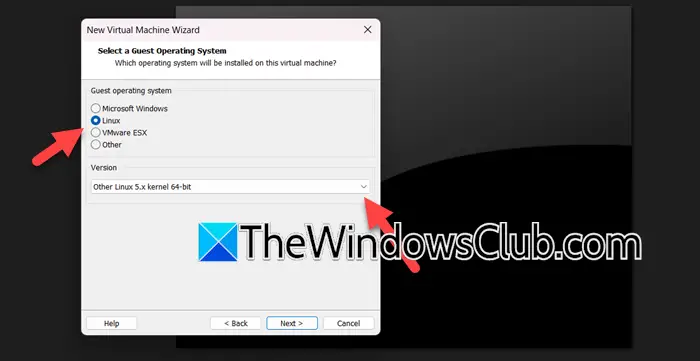
Kai atliksime visas būtinas sąlygas, kitas žingsnis yra „VMware Workstation“ nustatymas ir naujos virtualios mašinos sukūrimas. Atlikite toliau nurodytus veiksmus, kad padarytumėte tą patį:
- Paleiskite VMware Workstation ir spustelėkite parinktį Sukurti naują virtualią mašiną.
- Atsidarys naujas virtualios mašinos vedlys, pasirinkite parinktį Custom (Advanced), pasirinkite aparatinę įrangą (palikti numatytąją), spustelėkite Next, o tada svečio operacinės sistemos diegimo lange pasirinkite parinktį „Vėliau įdiegsiu operacinę sistemą“.
- Kitame ekrane pažymėkite langelį Linux, spustelėkite išskleidžiamąjį meniu ir pasirinkite versiją (galite pasirinktiKitas 64 bitų Linux 5.x branduolys). Įveskite naują virtualiosios mašinos pavadinimą, nurodykite vietą ir paspauskite mygtuką Kitas.
- Procesoriaus konfigūracijos lange nustatykite procesorių skaičių, virtualiosios mašinos ir pagrindinės sistemos branduolius ir pakankamai RAM, kad užtikrintumėte greitą greitį. Po kiekvieno veiksmo paspauskite mygtuką Kitas.
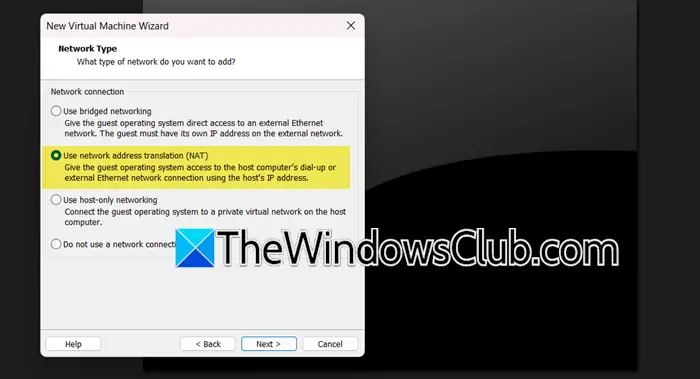
- Tinklo tipe spustelėkite bet kurią iš parinkčių, čia mes pasirenkameNaudokite tinklo adresų vertimą (NAT)parinktį, spustelėkite Pirmyn, tada spustelėkite parinktį LSI Logic, skirtą įvesties / išvesties valdiklių tipams.
- Pasirinkite disko tipą, tada spustelėkiteSukurkite naują virtualaus disko parinktį > Kitas, tada nustatykite maksimalų disko dydį. Spustelėkite antPadalinkite virtualųjį diską į kelis failusparinktį, jei norite lengvai perkelti virtualiąją mašiną į kitą kompiuterį arba pasirinkite Saugoti virtualųjį diską kaip vieną failą, kad padidintumėte našumą.
- Nurodykite vietą, kurioje bus išsaugotas disko failas, ir spustelėkite parinktį Customize Hardware. Eikite į kompaktinį diską / DVD, naršykite ir pasirinkite ISO failus ir galiausiai pasirinkite mygtuką Baigti.
Taip sukuriame naują virtualią mašiną, todėl tai atlikę paleiskite „VMware Workstation“ ir pereikite prie kito veiksmo.
4] Nustatykite Raspberry Pi ir sukonfigūruokite nustatymus
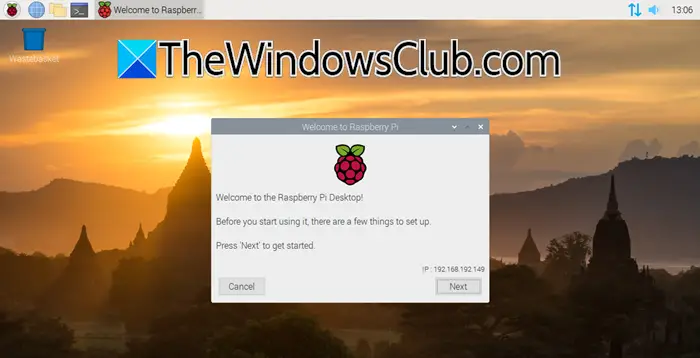
Sukūrę ir paleidę naujai sukurtą virtualią mašiną, vartotojai bus pasveikinti su Raspberry Pi Desktop diegimo programos paleidimu. Dabar mes nustatysime Raspberry Pi ir sukonfigūruosime nustatymus.
- Norėdami pradėti, spustelėkite mygtuką Kitas.
- Pasirinkite kalbą, klaviatūrą ir laiko juostą ir paspauskite mygtuką Kitas.
- Baigę nustatykite naują slaptažodį vartotojui „pi“ ir paspauskite mygtuką Kitas arba Praleisti, kad atnaujintumėte programinę įrangą.
Raspberry Pi buvo sukurtas dabar, vartotojai dabar gali naudoti OS savo širdžiai.
Skaityti:
Kaip žingsnis po žingsnio įdiegti Raspberry Pi OS?
Norėdami įdiegti Raspberry Pi OS, vartotojai gali įdiegti ir naudoti Raspberry Pi OS VMware Workstation. Tai apima Raspberry Pi OS ISO diegimą, naujos VM sukūrimą VMware, jos konfigūravimą ir OS įdiegimą per ISO atvaizdą, kurį išnagrinėjome aukščiau minėtame straipsnyje. Arba vartotojai gali atsisiųsti Raspberry Pi vaizdų įrenginį, įrašyti Raspberry Pi OS į SD kortelę, įdėti ją į Raspberry įrenginį ir užbaigti sąranką.
Skaityti:
Ar Raspberry Pi yra įdiegta OS?
Raspberry Pi nėra su iš anksto įdiegta operacine sistema. Tačiau vartotojai turi įdiegti OS mikrokortelėje. „Raspberry Pi Foundation“ siūlo paprastą naudoti įrankį „Raspberry Pi Imager“, kuris padės įdiegti OS kortelėje. Įdiegus OS ir įjungus Raspberry Pi, ji yra paruošta paleisti ir pradėti naudoti.
Skaityti: