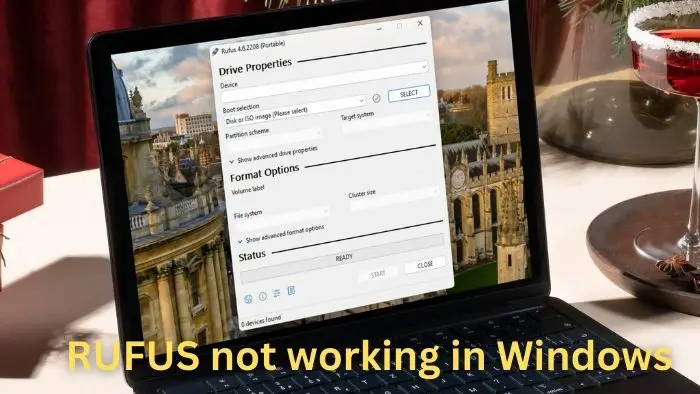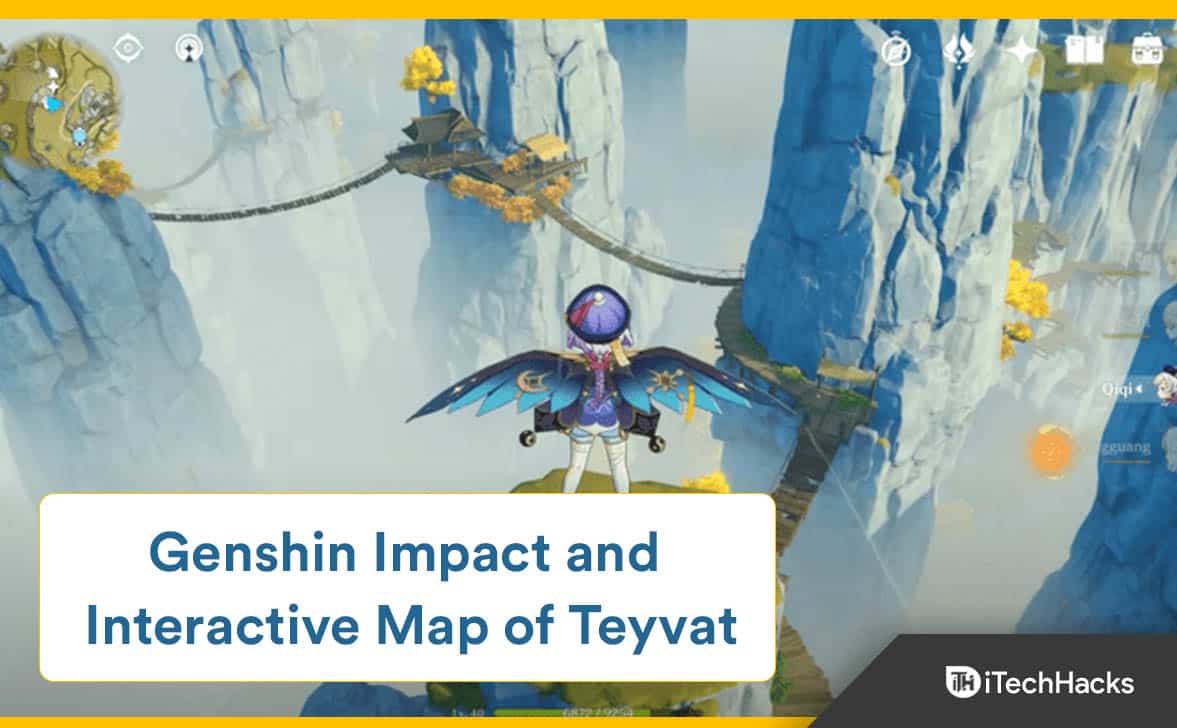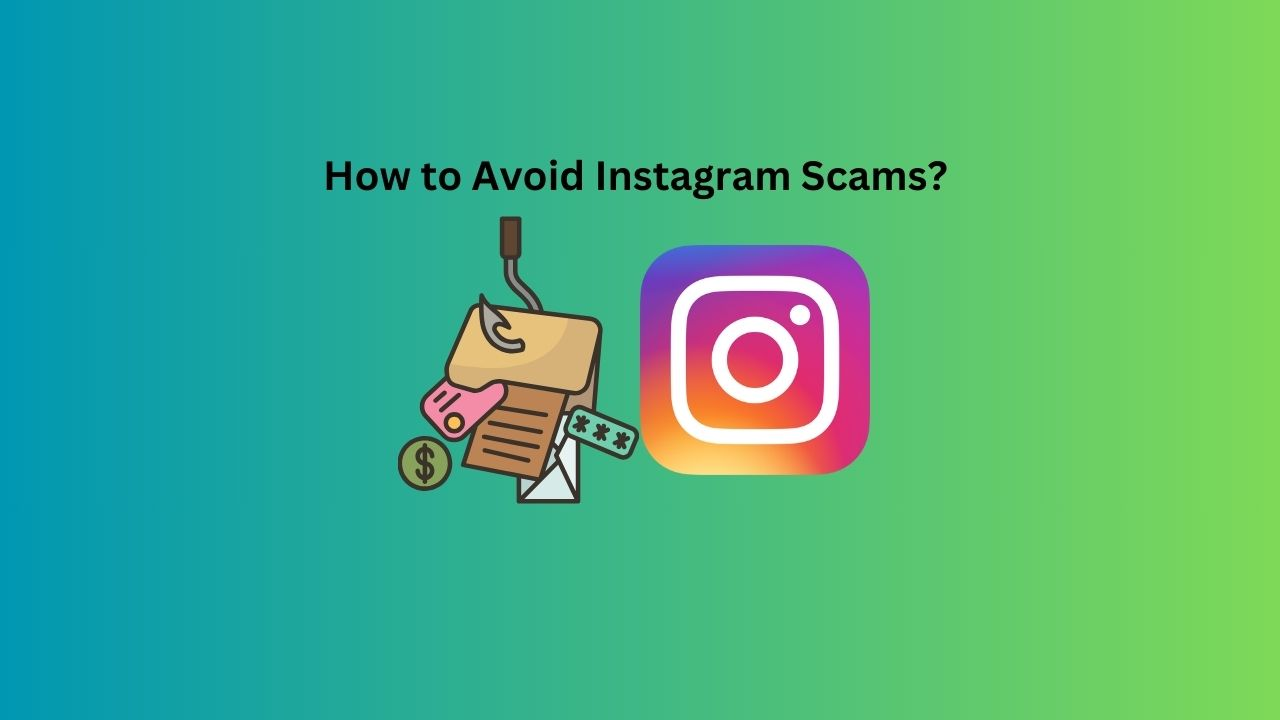Maršrutizatoriaus nustatymas iš naujo paprastai išsprendžia daugybę problemų, tačiau kartais gali kilti ir keletas. Pastebėjome, kad atstačius maršrutizatorių sukuriamas belaidis ryšys, tačiau prie jo prijungus įrenginį, jis negauna interneto. Šiame įraše pamatysime, ką daryti, jei yranėra interneto po maršrutizatoriaus nustatymo iš naujo.
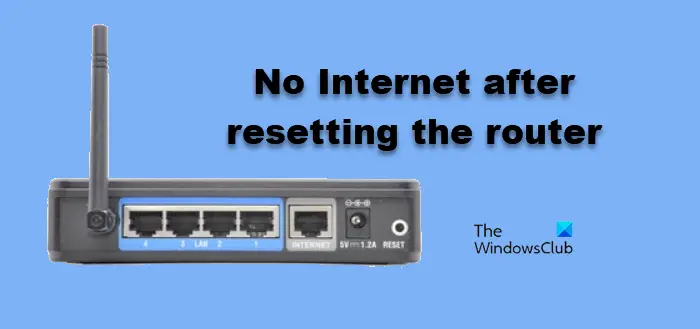
Kodėl mano maršrutizatorius prijungtas, bet nėra interneto?
Kai maršruto parinktuvas rodo, kad jis prijungtas, bet nėra interneto, gali būti keletas veiksnių. Viena dažniausių priežasčių yra ta, kad maršrutizatorius negalėjo sėkmingai atkurti ryšio su IPT. Jei kelvedžiui nepavyksta to padaryti dėl tokių problemų kaip sugedęs laidas arba neteisingi nustatymai, jis gali rodyti ryšį, bet ne interneto. Taip pat gali būti, kad prie tinklo prijungti įrenginiai yra pasenę arba turi programinės įrangos problemų su pačiu maršruto parinktuvu.
Pataisykite „Nėra interneto“ iš naujo nustatę maršrutizatorių
Jei iš naujo nustatę arba paleidę TP-Link, CISCO ir tt maršruto parinktuvą interneto nėra, savo Windows kompiuteryje vykdykite toliau nurodytus sprendimus:
- Patikrinkite fizinius ryšius
- Įjunkite maršrutizatorių
- Iš naujo sukonfigūruokite maršrutizatorių
- Atnaujinkite maršrutizatoriaus programinę-aparatinę įrangą
- Iš naujo nustatykite kompiuterio tinklą
- Iš naujo nustatyti tinklo protokolus
- Naudokite „Google“ viešąjį DNS
Pradėkime nuo šio trikčių šalinimo vadovo.
1] Patikrinkite fizines jungtis
Fizinių jungčių patikrinimas yra esminis pirmas žingsnis, nes tai dažnai yra paprasčiausia, tačiau labiausiai nepastebima problema. Dažnai būna palaidų arba atjungtų laidų, todėl įsitikinkite, kad visi laidai yra tvirtai prijungti prie tinkamų modemo ir maršruto parinktuvo prievadų. Jei yra atskiri modemo ir maršruto parinktuvo įrenginiai, įsitikinkite, kad tinklo kabelis yra prijungtas prie modemo WAN arba interneto prievado, tada naudokite eterneto kabelį, kad susietumėte modemo Ethernet prievadą su maršruto parinktuvo WAN prievadu. Be to, įsitikinkite, kad IPT kabelis tinkamai prijungtas prie maršrutizatoriaus WAN prievado.
2] Įjunkite maršrutizatorių
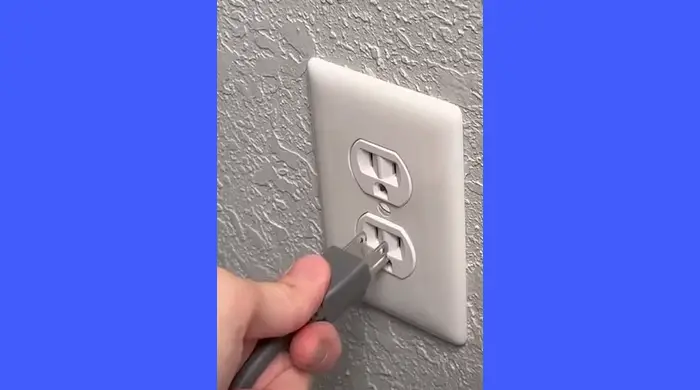
Iš naujo nustatę maršrutizatorių, taip pat turėtumėte pabandyti jį įjungti. Tai apima visų kabelių atjungimą, minutę ir vėl prijungimą. Tai leis maršruto parinktuvui atnaujinti atliktus konfigūracijos pakeitimus ir, tikėkimės, pradės veikti.
3] Iš naujo sukonfigūruokite maršrutizatorių
Kartais gali būti naudinga perkonfigūruoti maršrutizatorių, nes taip užtikrinama, kad maršrutizatorius tinkamai prijungtas prie interneto paslaugų teikėjo. Mes iš naujo paleisime maršrutizatorių, nes dėl to jis praras visus ankstesnius nustatymus. Baigę iš naujo sukonfigūruokite maršrutizatorių.
- Norėdami pasiekti maršrutizatoriaus nustatymus, atidarykite žiniatinklio naršyklę ir įveskite IP adresą, paprastai atspausdintą ant etiketės kelvedžio gale.
- Prisijunkite naudodami numatytąjį maršrutizatoriaus vartotojo vardą ir slaptažodį arba kitus bendruosius derinius, pvz., vartotojo vardą admin; slaptažodis admin arba vartotojo vardas admin; slaptažodis 1234/0000.
- Vykdykite ekrane pateikiamus nurodymus, kad pasirinktumėte ryšio tipą ir atitinkamai iš naujo sukonfigūruotumėte belaidžio tinklo nustatymus.
Kai tai padarysite, iš naujo paleiskite įrenginį ir maršruto parinktuvą ir patikrinkite, ar internetas grįžta į ankstesnį greitį.
Skaityti:Kaip
4] Atnaujinkite maršrutizatoriaus programinę-aparatinę įrangą
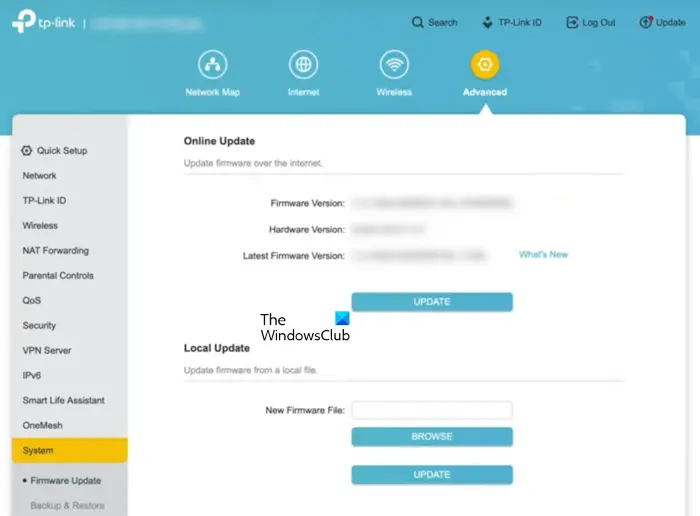
Jei ilgą laiką neatnaujinote maršrutizatoriaus programinės įrangos, pats laikas tai padaryti. Jei reikia pagalbos, susisiekite su maršrutizatoriaus technine pagalba arba patikrinkite, ar nėra. Norėdami sužinoti, kaip tai padaryti, žr. toliau nurodytus veiksmus.
- Paleiskite interneto naršyklę ir eikite į maršrutizatoriaus gamintojo svetainę.
- Skirtuke „Meniu“ eikite į skyrių „Palaikymas“, paieškos juostoje įveskite maršrutizatoriaus modelio numerį ir paspauskite mygtuką „Enter“.
- Dabar eikite į skyrių Atsisiuntimai, peržiūrėkite naujausią maršrutizatoriaus versiją ir atsisiųskite ją į įrenginį.
Atsisiuntę programinės aparatinės įrangos failą grįžkite į maršrutizatoriaus prisijungimo puslapį ir ieškokite tokių parinkčių kaip Upgrade, Admin arba Firmware. Spustelėkite jį, tada - Naršyti, kad pasirinktumėte atsisiųstą failą ir paspauskite parinktį Atidaryti. Galiausiai pasirinkite mygtuką Atnaujinti arba Atnaujinti.
5] Iš naujo nustatykite kompiuterio tinklą
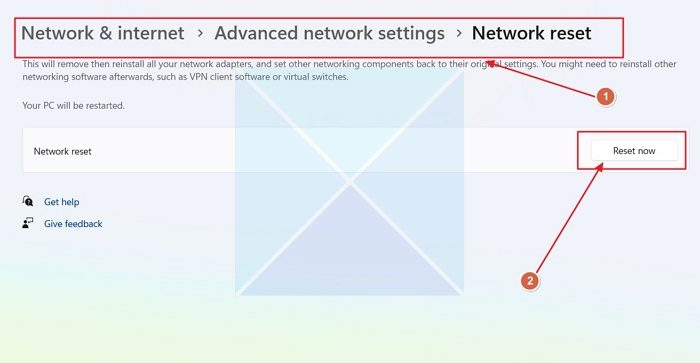
Kiti keli sprendimai skirti scenarijui, kai vienas iš kompiuterių negali prisijungti prie tinklo iš naujo nustatęs maršruto parinktuvą.
Į numatytąją būseną iš naujo nustatę tinklo protokolą taip pat galite išspręsti šią problemą, jei ji kyla dėl sugadintų arba netinkamai sukonfigūruotų tinklo nustatymų. Jį iš naujo nustatę sistema galės vėl prisijungti prie interneto, todėl atlikite tą patį ir atlikite toliau nurodytus veiksmus.
- Spustelėkite Win + I, kad atidarytumėte nustatymus ir pasirinkiteTinklas ir internetasnustatymus.
- Slinkite žemyn, kad pamatytumėte ir pasirinktumėte Išplėstiniai tinklo nustatymai, tada vėl slinkite žemyn, kad pamatytumėte Daugiau nustatymų.
- Spustelėkite jį, pasirinkiteTinklo nustatymas iš naujo, tada paspauskiteNustatyti iš naujo dabarmygtuką.
Palaukite, kol procesas bus baigtas, o baigę paleiskite sistemą iš naujo.
6] Iš naujo nustatyti tinklo protokolą
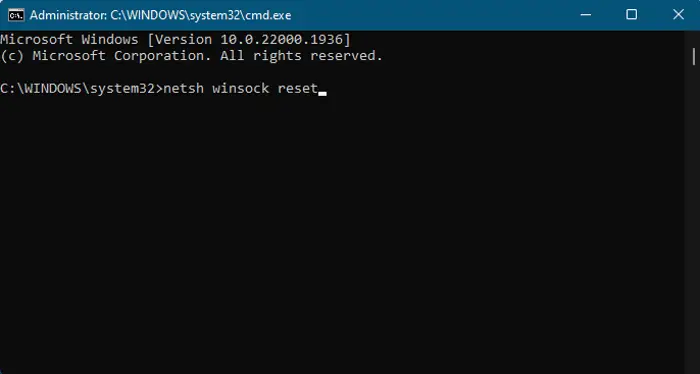
Toliau turime iš naujo nustatyti jūsų tinklo protokolus, kurie kuria ryšius ir transportuoja paketus. Norėdami tai padaryti, atidarykiteKomandinė eilutėkaip administratorius ir paleiskite šias komandas.
netsh int ip reset
netsh winsock reset
ipconfig /flushdnsGaliausiai patikrinkite, ar problema išspręsta.
Skaityti:
7] Perjungti į „Google“ viešąjį DNS
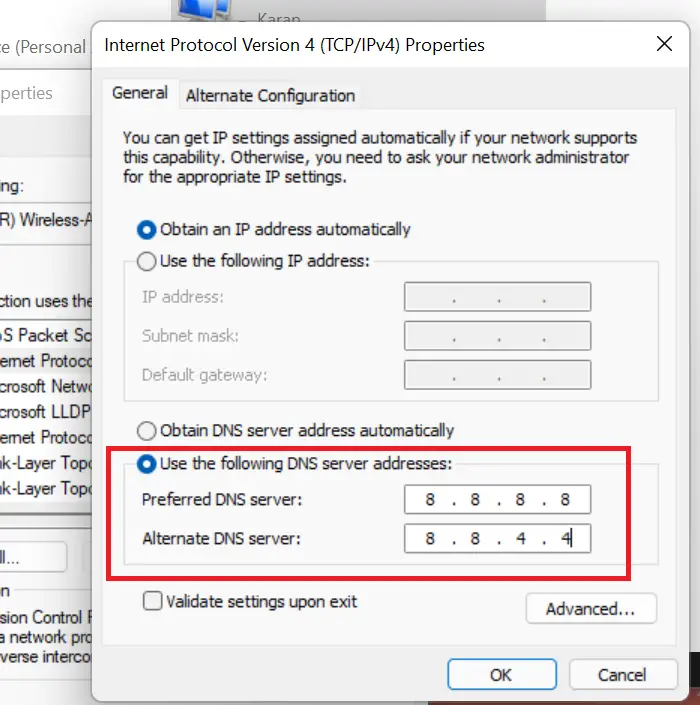
Jei DNS nustatymai neteisingi arba netinkamai sukonfigūruoti, įrenginys gali nesugebėti nustatyti svetainių adresų, todėl nekils interneto problemų. Be to, jei DNS serveris neveikia arba kyla problemų, rekomenduojama tai padaryti. Štai kaip padaryti tą patį.
- AtidarytiValdymo skydelis.
- Eikite įTinklo ir bendrinimo centras.
- Spustelėkite hipersaitą, esantį šalia „Ryšiai“.
- Tada spustelėkiteSavybės.
- Dukart spustelėkite interneto protokolo 4 versiją ir pasirinkite Naudoti šiuos DNS serverio adresus ir pakoreguokite pageidaujamą ir alternatyvų DNS serverį taip, kaip norite naudoti „Google“ viešąjį DNS:
Preferred DNS Server: 8.8.8.8
Alternate DNS Server: 8.8.4.4
Baigę paspauskite mygtuką Gerai ir įsitikinkite, kad internetas veikia.
Tikimės, kad galėsite prisijungti ir naudoti internetą, kai atliksite šiame įraše nurodytus sprendimus.
Skaityti:
Kas nutiks, jei iš naujo nustatysiu maršrutizatorių gamykloje?
Kai asmuo gamykloje atkuria savo maršruto parinktuvą ar bet kurį įrenginį, tai priverčia įrenginį grąžinti pradinius nustatymus, kurie buvo tada, kai jį paliko gamintojai. Šis procesas ištrina visas tinkintas konfigūracijas, įskaitant kredencialus ir saugos protokolus. Tačiau faktoriaus atstatymas yra drastiška priemonė ir paprastai laikoma paskutine išeitimi. Prieš pasirinkdami gamyklinių parametrų atkūrimą, peržiūrėkite anksčiau minėtą straipsnį, kuriame rasite paprastesnių sprendimų.
Taip pat skaitykite:.

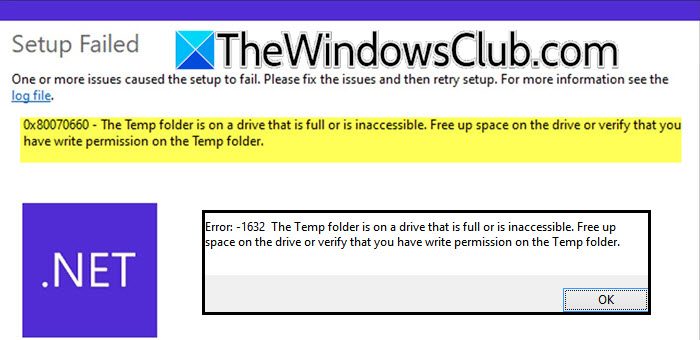
![Auth Read ECONNRESET Copilot klaida [Pataisyti]](https://elsefix.com/tech/tejana/wp-content/uploads/2024/12/error-econnreset-copilot.jpg)