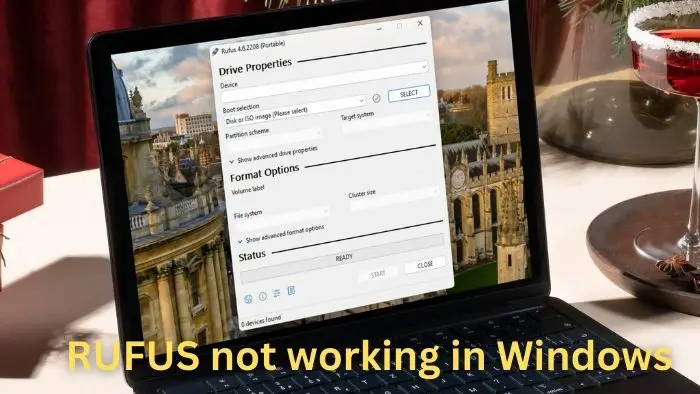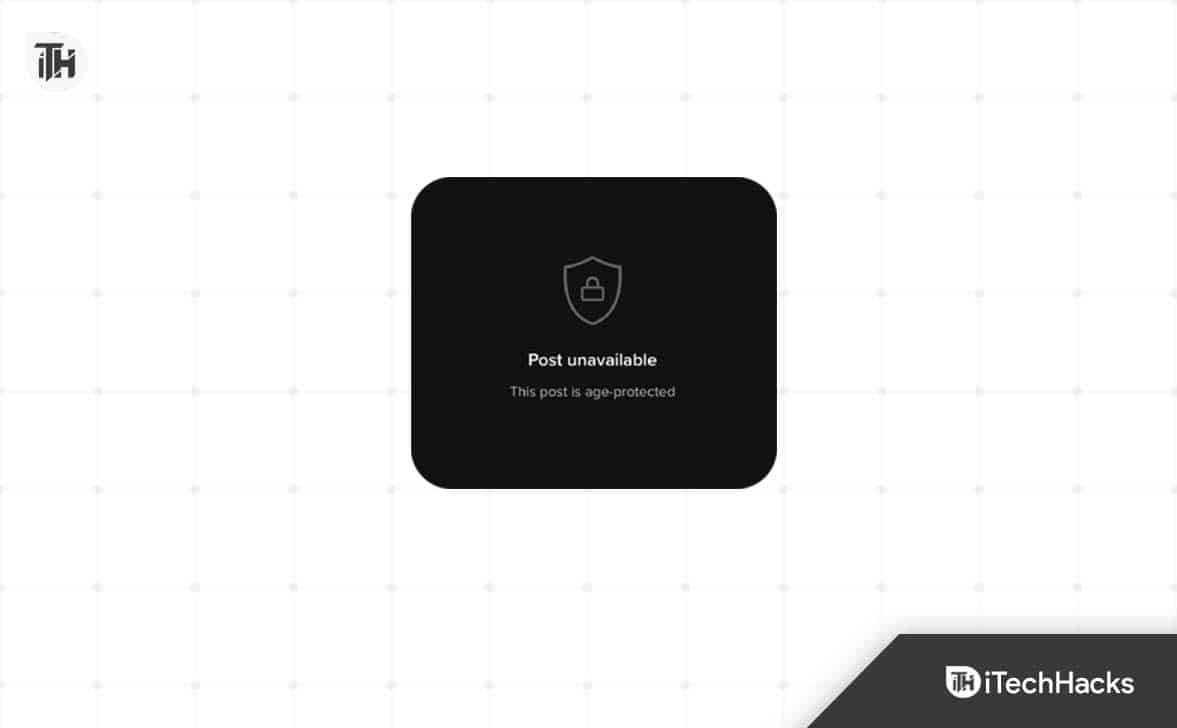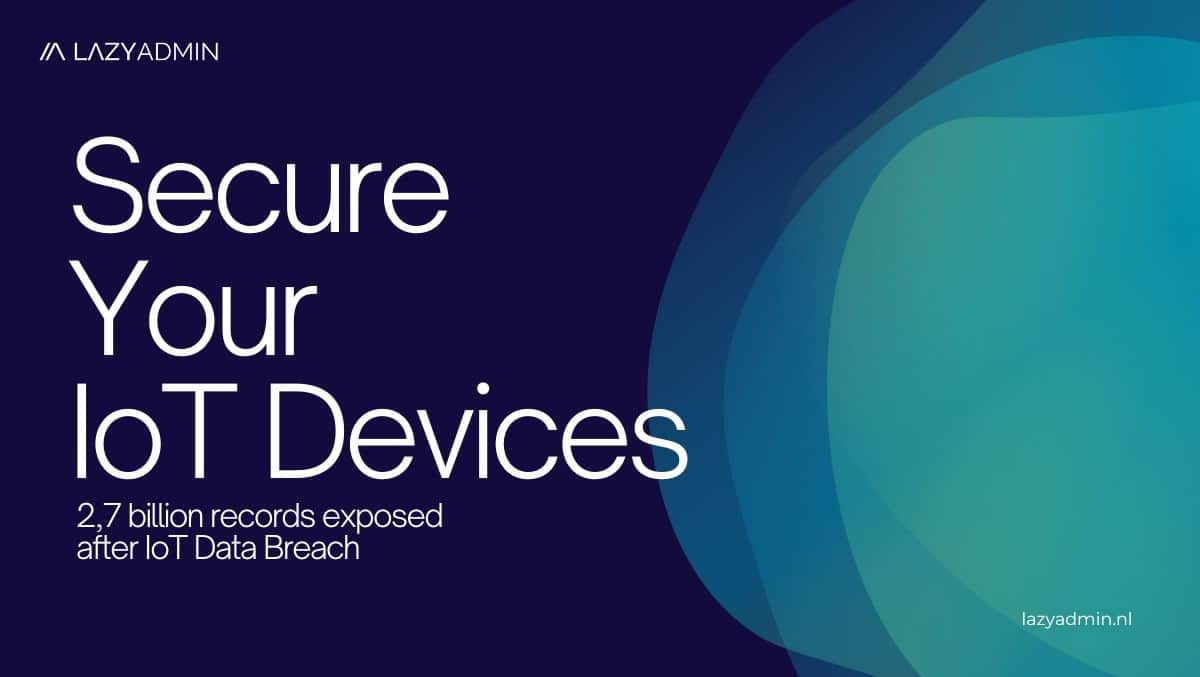Astatinis IP adresasleidžia palaikyti stabilų ir nuoseklų interneto ryšį. Tačiau po to mes to nepastebėjome, Windows neprisijungia prie interneto. Šiame įraše bus aptarta, ką daryti, kai yranėra interneto po statinio IP nustatymo.
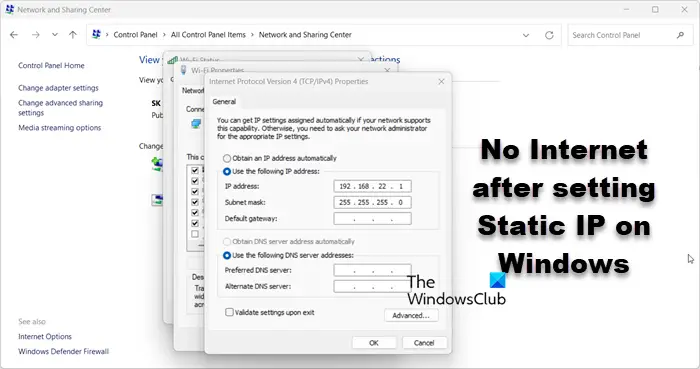
Nustačius statinį IP sistemoje „Windows 11/10“, pataisykite „Nėra interneto“.
Jei nustatę statinį IP adresą nėra interneto, iš naujo paleiskite kompiuterį ir patikrinkite, ar galite prisijungti prie tinklo. Jei tai nepadeda, vadovaukitės toliau pateiktais sprendimais.
- Įjunkite maršrutizatorių
- Naudokite IP DHCP telkinyje
- Užregistruoti DNS
- Nustatykite DNS kartu su IP
- Iš naujo nustatykite tinklo protokolą
- Iš naujo nustatykite tinklo nustatymus
- Paleiskite tinklo trikčių šalinimo įrankį naudodami programą Gauti pagalbos
Pakalbėkime apie juos išsamiai.
1] Įjunkite maršrutizatorių

Pirmiausia iš naujo paleiskite tinklo įrenginį. Tai leis užregistruoti IP pasikeitimą iš dinaminio į statinį. Norėdami tai padaryti, atjunkite visus laidus, palaukite minutę ir vėl prijunkite. Baigę patikrinkite, ar problema išspręsta.
2] Naudokite IP DHCP telkinyje
DHCP telkinys yra IP adresų rinkinys, kurį DHCP serveris gali suteikti tinkle esantiems įrenginiams. Tai tarsi galimų IP adresų grupė įrenginiams, pvz., kompiuteriams, išmaniesiems telefonams ir spausdintuvams, kai jie prisijungia prie tinklo. Kai bandome nustatyti statinį IP adresą, turėtume užtikrinti, kad IP būtų DHCP telkinyje. Jei naudosite tokį, kuris pažeidžia baseiną, jūsų įrenginiui nepavyks prisijungti prie interneto.
3] Registruoti DNS
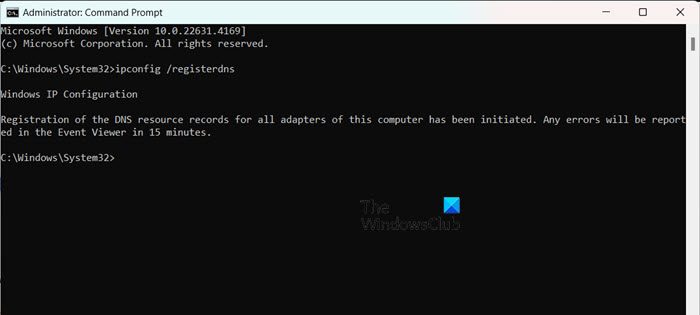
Nors jūsų IP adresas ir DNS yra du atskiri subjektai, rekomenduojame užregistruoti DNS nustačius statinį IP. Norėdami tai padaryti, atidarykite komandų eilutę kaip administratorius ir paleiskite šią komandą.
ipconfig /registerdns
Galiausiai prisijunkite prie tinklo ir pažiūrėkite, ar tai padeda.
4] Nustatykite DNS kartu su IP
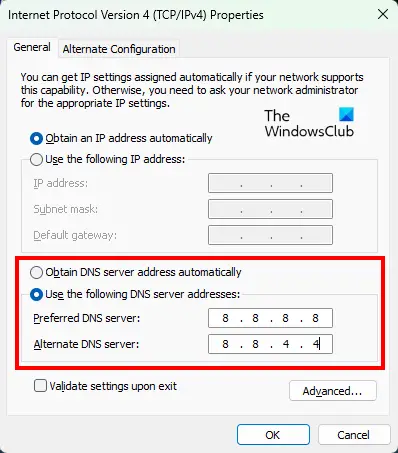
Nustatę statinį IP, taip pat turėtumėte sukonfigūruoti DNS. Lengviausia išeitis būtų. Norėdami tai padaryti, rekomenduojame atlikti toliau nurodytus veiksmus.
- AtidarytiValdymo skydelis.
- SpustelėkiteTinklo ir bendrinimo centras.
- Dabar spustelėkite šalia esantį hipersaitąJungtys.
- Tada spustelėkiteSavybės.
- Ieškokite4 interneto protokolo versija (TCP/IPv4),pasirinkite jį ir spustelėkite Ypatybės.
- PasirinkiteNaudokite šiuos DNS serverio adresustada nustatykite šį DNS.
Pageidaujamas DNS serveris:8.8.8.8
Alternatyvus DNS serveris:8.8.4.4 - Spustelėkite Gerai.
Galiausiai patikrinkite, ar problema išspręsta.
Jei jūsų organizacija turi konkretų DNS serverį, naudokite jį vietoj „Google“ viešojo DNS.
5] Iš naujo nustatyti tinklo protokolus
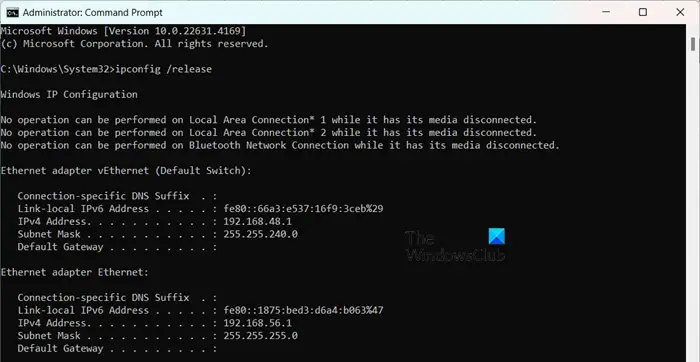
Tinklo protokolai yra tarsi taisyklės, padedančios skirtingiems įrenginiams bendrauti tarpusavyje tinkle. Įsivaizduokite juos kaip bendrą kalbą, kurią supranta visi įrenginiai ir leidžia sklandžiai dalytis informacija. Jei sukonfigūravę DNS ir nustatę statinį IP nepavyksta prisijungti prie tinklo, iš naujo nustatysime šiuos protokolus ir pažiūrėsime, ar tai padės. Norėdami tai padaryti, atidarykiteKomandinė eilutėkaip administratorius ir paleiskite šias komandas.
ipconfig /release ipconfig /renew ipconfig /flushdns ipconfig /registerdns netsh winsock reset
Taip pat galite sukurti paketinį failą. Tikimės, kad tai atliks darbą už jus.
6] Iš naujo nustatykite tinklo nustatymus
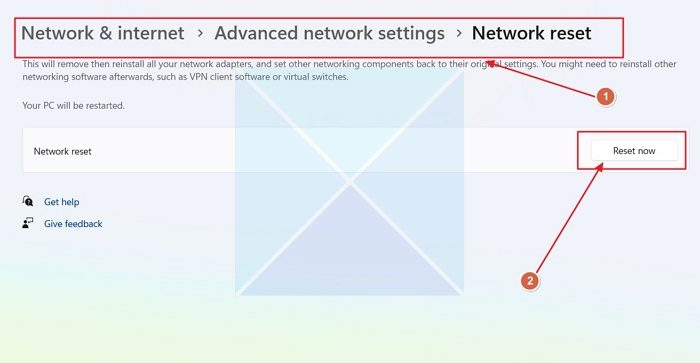
Gali būti, kad konfigūruodami kliento sistemos DNS parametrus padarėte klaidų. Tačiau, kadangi tai labai dažnas reiškinys, Windows turi galimybę leisti iš naujo nustatyti tinklo nustatymus. Norėdami tai padaryti, atlikite toliau nurodytus veiksmus.
- AtidarytiNustatymai.
- Eikite įTinklas ir internetas > Išplėstiniai tinklo nustatymai.
- Slinkite žemyn ir spustelėkiteTinklo nustatymas iš naujo.
- Galiausiai spustelėkiteIš naujo nustatykite dabar.
Dabar patikrinkite, ar problema išlieka. Jei galite prisijungti prie interneto, patikrinkite, ar vis dar sukonfigūruotas statinis IP; jei ne, eikite į priekį ir sukonfigūruokite.
Skaityti:„Windows 11“.
7] Paleiskite tinklo trikčių šalinimo įrankį naudodami programą „Get Help“.
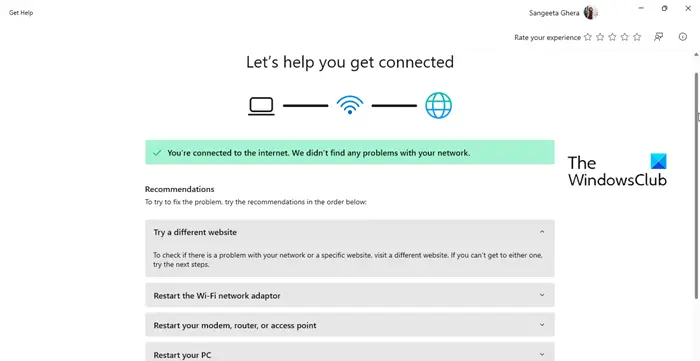
Norėdami išspręsti bet kokias tinklo problemas, galite paleisti tinklo trikčių šalinimo įrankį. Jis nuskaitys, kas negerai jūsų sistemoje, ir tada ją išspręs. Norėdami tai padaryti, turimeAtlikite toliau nurodytus veiksmus, kad padarytumėte tą patį.
- Atidarykite programą Gauti pagalbos.
- Dabar įveskite„Tinklo trikčių šalinimas“ir paspauskite Enter.
- SpustelėkitePaleiskitetinklo trikčių šalinimo įrankisir vykdykite ekrane pateikiamas instrukcijas, kad užbaigtumėte procesą.
Tikimės, kad tai atliks darbą už jus.
Skaityti:
Kaip pataisyti „Windows 11“ prijungtą, bet be interneto?
Jei „Windows 11“ prijungta prie tinklo, bet nėra interneto, išjunkite maršruto parinktuvą ir pažiūrėkite, ar tai padeda. Taip pat galite paleisti pagalbos tinklo ir interneto trikčių šalinimo įrankį, kaip minėta anksčiau. Jei tai nepadeda, peržiūrėkite mūsų vadovą, kad sužinotumėte, ką daryti, kai
Ar galiu gauti internetą su statiniu IP adresu?
Prie interneto prijungtas kompiuteris gali turėti statinį IP adresą, kuris laikui bėgant išlieka toks pat, arba dinaminį IP adresą, kuris laikui bėgant gali keistis. Tačiau svarbu užtikrinti, kad įvestas IP adresas būtų DHCP telkinyje.
Skaityti:.
![„Intel SGX AESM“ paslauga netikėtai nutraukta [Pataisyti]](https://elsefix.com/tech/tejana/wp-content/uploads/2024/12/intel-sgx-terminated.png)