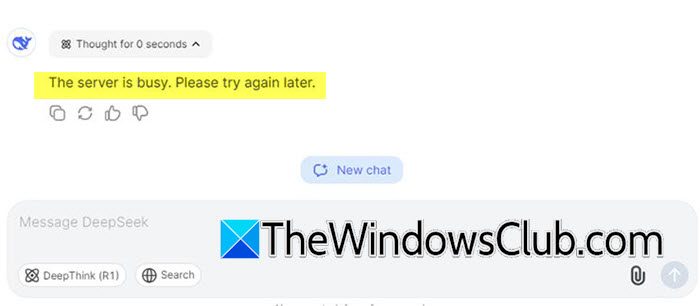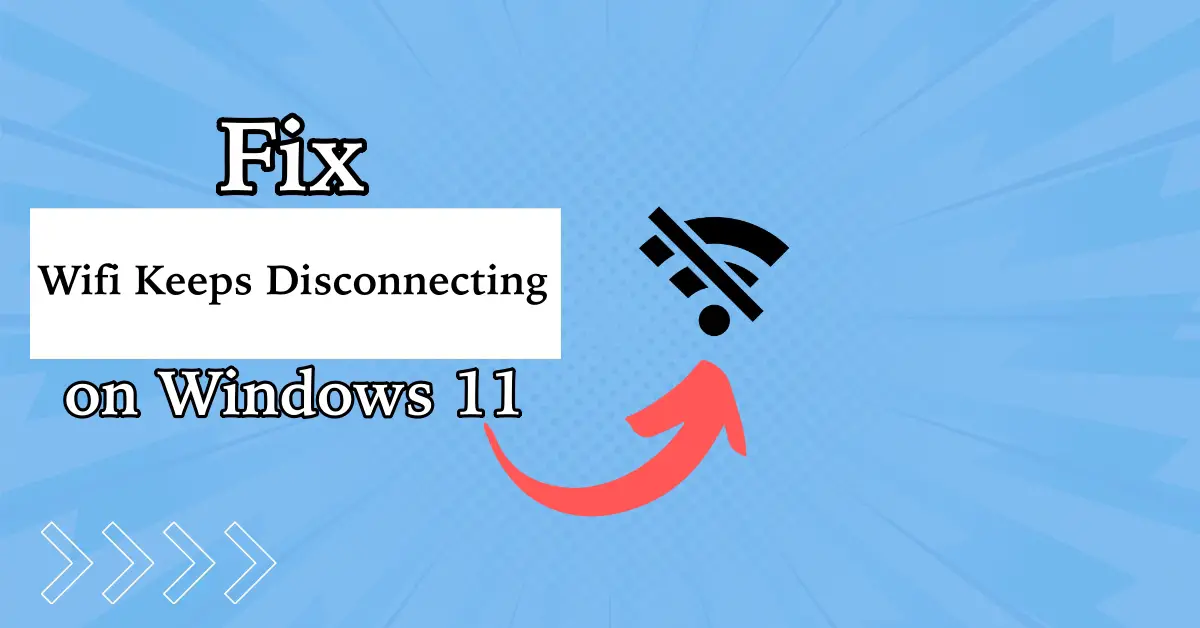Jei gausite pranešimą, kuriame sakomaPrisiminimas dabar išsaugo momentines nuotraukas,bet jūsų „Windows 11“ kompiuteryje nėra išsaugotų momentinių nuotraukų, tada šis įrašas jums padės. „Recal Snapshot“ užfiksuoja momentines jūsų veiklos nuotraukas ir pagal tai sukuria jūsų veiksmo laiko juostą, kurioje galima ieškoti.
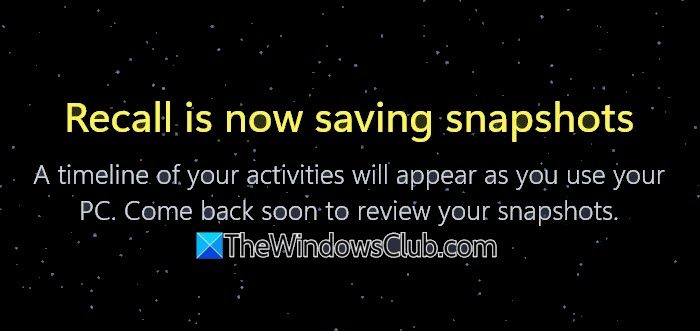
Prisiminimas dabar išsaugo momentines nuotraukas
Kai naudositės kompiuteriu, pasirodys jūsų veiklos laiko juosta. Netrukus grįžkite ir peržiūrėkite savo momentines nuotraukas.
Prisiminimas dabar išsaugo momentines nuotraukas – bet neišsaugota jokių momentinių nuotraukų
Jei gausite pranešimą, kuriame sakomaPrisiminimas dabar išsaugo momentines nuotraukas,bet jūsų „Windows 11“ kompiuteryje nėra išsaugotų momentinių nuotraukų, vadovaukitės šiais sprendimais ir būdais:
- Iš naujo paleiskite kompiuterį ir pabandykite
- Perjunkite parinktį Išsaugoti momentines nuotraukas
- Patikrinkite registro įrašą
- Patikrinkite, ar yra vietos saugykloje
- Įsitikinkite, kad turite leidimą atkurti aplankus
- Įgalinti saugų įkrovimą
- Patikrinkite „Clean Boot“.
Aptarkime juos išsamiai.
1] Iš naujo paleiskite kompiuterį ir pažiūrėkite
Pirmiausia turime iš naujo paleisti sistemą. Paleidus iš naujo, „Recall“ bus galima pašalinti visus trikdžius, kurie galėjo sukelti šią problemą. Tačiau jei iš naujo paleidus nepadeda, pereikite prie kito sprendimo.
2] Perjunkite parinktį Išsaugoti momentines nuotraukas
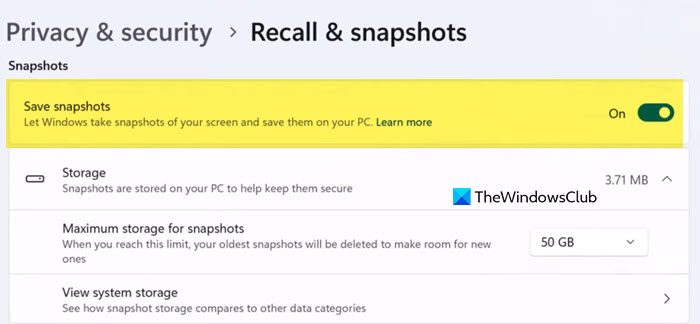
Kitas būdas pašalinti gedimą yra išjungti momentinės nuotraukos išsaugojimo parinktį ir vėl ją įjungti. Yra tikimybė, kad net jei ši parinktis įjungta, „Windows“ negali jos užregistruoti. Taigi, atlikite toliau nurodytus veiksmus, kad padarytumėte tą patį.
- AtidarytiNustatymaisukūrė Win + I.
- Dabar eikite įPrivatumas ir saugumasskirtuką.
- Tada ieškokitePrisiminimas ir momentinės nuotraukosparinktį ir spustelėkite ją.
- Tada turite išjungti perjungimąIšsaugoti momentines nuotraukasišMomentinės nuotraukosskyrių.
- Palaukite kelias sekundes. Jei įmanoma, iš naujo paleiskite sistemą ir vėl įjunkite funkciją.
Baigę patikrinkite, ar problema išlieka.
3] Patikrinkite registro įrašą
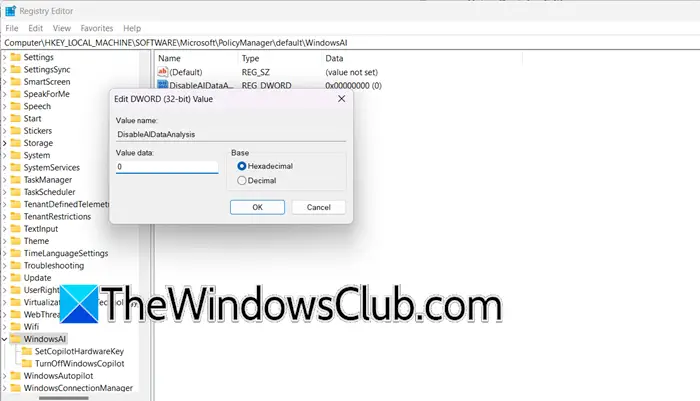
Jei sukonfigūravote tam tikrą parametrą iš registro, jums nepavyks jo nepaisyti nustatymuose. Taigi, turime patikrinti registro nustatymus ir, jei reikia, atlikti kai kuriuos pakeitimus. Tačiau prieš redaguodami registrą, jūs.
Norėdami patikrinti atšaukimo nustatymus „Windows“ registre, atlikite toliau nurodytus veiksmus.
- AtidarykiteRegistro redaktorius.
- Tada eikite įFailas > Importuoti,pasirinkite vietą ir išsaugokite failą.
- Dabar eik į
HKEY_LOCAL_MACHINE\SOFTWARE\Microsoft\PolicyManager\default\WindowsAI. - Patikrinkite, arIšjungti AIDataAnalysisnustatytas į 1 – tai reiškia, kad jis išjungtas. Nustatykite0kad įjungtumėte momentinių nuotraukų išsaugojimą.
Baigę iš naujo paleiskite kompiuterį ir patikrinkite, ar problema išspręsta.
4] Patikrinkite laisvą vietą saugykloje
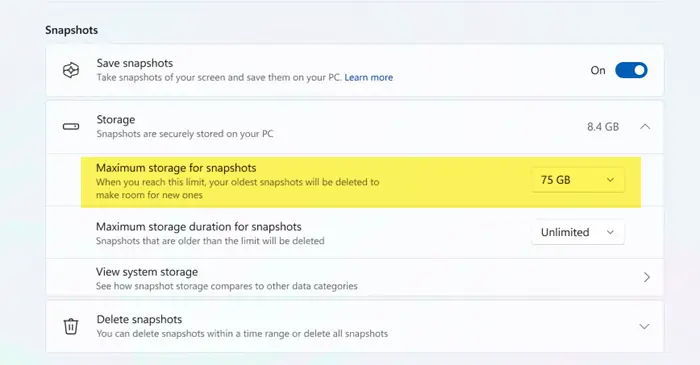
Kai eini įNustatymai > Privatumas ir sauga > Atšaukimas ir momentinės nuotraukos,gausite konfigūravimo parinktįMaksimali momentinių nuotraukų saugykla.Kai momentinės nuotraukos dydis pasieks ribą, senesnės nuotraukos bus ištrintos.
Padidinkite šią ribą ir pažiūrėkite, ar tai padeda. Eikite į tą patį nustatymų skydelį, tada naudokite išskleidžiamąjį meniu, kad padidintumėteMaksimali momentinių nuotraukų saugykla.
Baigę patikrinkite, ar problema išspręsta.
5] Įsitikinkite, kad turite leidimą atkurti aplankus
„ImageStore“ aplankas, esantis adresu%LOCALAPPDATA%\CoreAIPlatform.00\UKP,yra „Recall“ padarytos ekrano kopijos.
Turime patikrinti ir įsitikinti, kad turite, jei ne, nepavyks išsaugoti momentinių vaizdų. Turite dešiniuoju pelės mygtuku spustelėti„ImageStore“ aplankas,eiti įYpatybės > Apsauga,ir įsitikinkite, kad turite visišką valdymą. Taip pat darykite tą patį suUKPaplanką.
Ar tai padeda?
6] Įgalinti saugų įkrovimą

Norint padaryti atšaukimo momentinę kopiją, kompiuteryje turi būti įjungtas saugus įkrovimas. Tai užtikrina, kad jūsų kompiuteris bus paleistas naudojant patikimą sistemos programinę-aparatinę įrangą. Į, atlikite toliau nurodytus veiksmus.
- Eiti įNustatymai > Sistema > Atkūrimas > Išplėstinis paleidimas.
- Spustelėkite antPaleiskite iš naujo dabarmygtuką.
- Dabar, kai kompiuteris paleidžiamas, eikite įTrikčių šalinimas > Išplėstinės parinktys.
- Pasirinkite UEFI Firmware Settings, kad pasiektumėte BIOS.
- IeškokiteSaugus įkrovimaspagalSauga / Įkrovimas / AutentifikavimasSkirtukas.
- Nustatykite jį į Įjungta.
- Išsaugoti ir išeiti.
Galiausiai patikrinkite, ar problema išlieka.
7] Patikrinkite švarų įkrovą
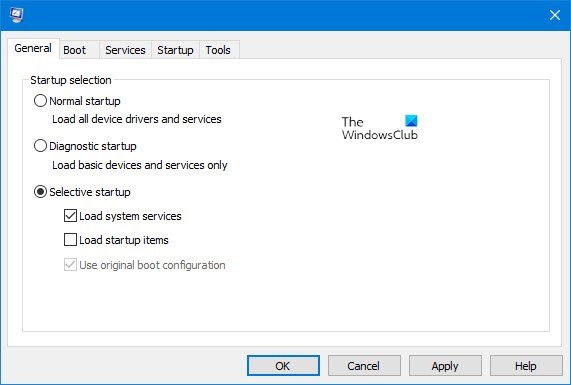
Su šia problema galite susidurti dėl to, kad trečiosios šalies paslauga trikdo „Recal Snapshots“. Tokiu atveju mums reikiair tada patikrinkite, ar išsaugoma. Jei momentinės nuotraukos išsaugomos, turime rankiniu būdu nustatyti ir išjungti probleminį proceso procesą. Jei su tuo procesu susijusi programa nesvarbi, galime ją net pašalinti.
Tikimės, kad galite išspręsti problemą naudodami šiame pranešime nurodytus sprendimus.
Skaityti:
Kur saugomos atšaukimo momentinės nuotraukos?
Atšaukimo momentinės nuotraukos saugomos jūsų įrenginyje. Tiksliau, jie išsaugomi CoreAIPlatform.00 katalogo aplanke. Norėdami pasiekti „ImageStore“ aplanką, kuriame yra „Recall“ darytos ekrano nuotraukos, eikite į%LOCALAPPDATA%\CoreAIPlatform.00\UKP.
Skaityti:
Kaip išjungti atšaukimą?
Norėdami išjungti „Atšaukti“, atidarykiteNustatymai,ir tada eik įPrivatumas ir sauga > Prisiminimas ir momentinės nuotraukos.Tada išjunkite parinktį Išsaugoti momentines nuotraukas. Arba nustatykite registro raktąHKEY_LOCAL_MACHINE\SOFTWARE\Microsoft\PolicyManager\default\WindowsAI/DisableAIDataAnalysisį1.
Taip pat Skaitykite: Kaip
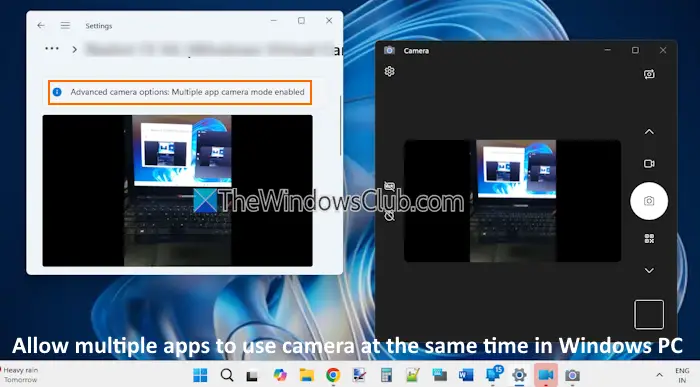

![„OneNote“ Nepavyko atidaryti vietos klaidos [Pataisyti]](https://elsefix.com/tech/tejana/wp-content/uploads/2024/12/We-couldnt-open-that-location.png)