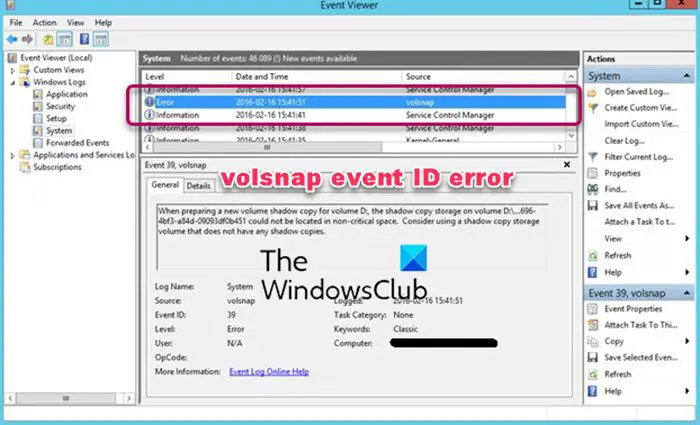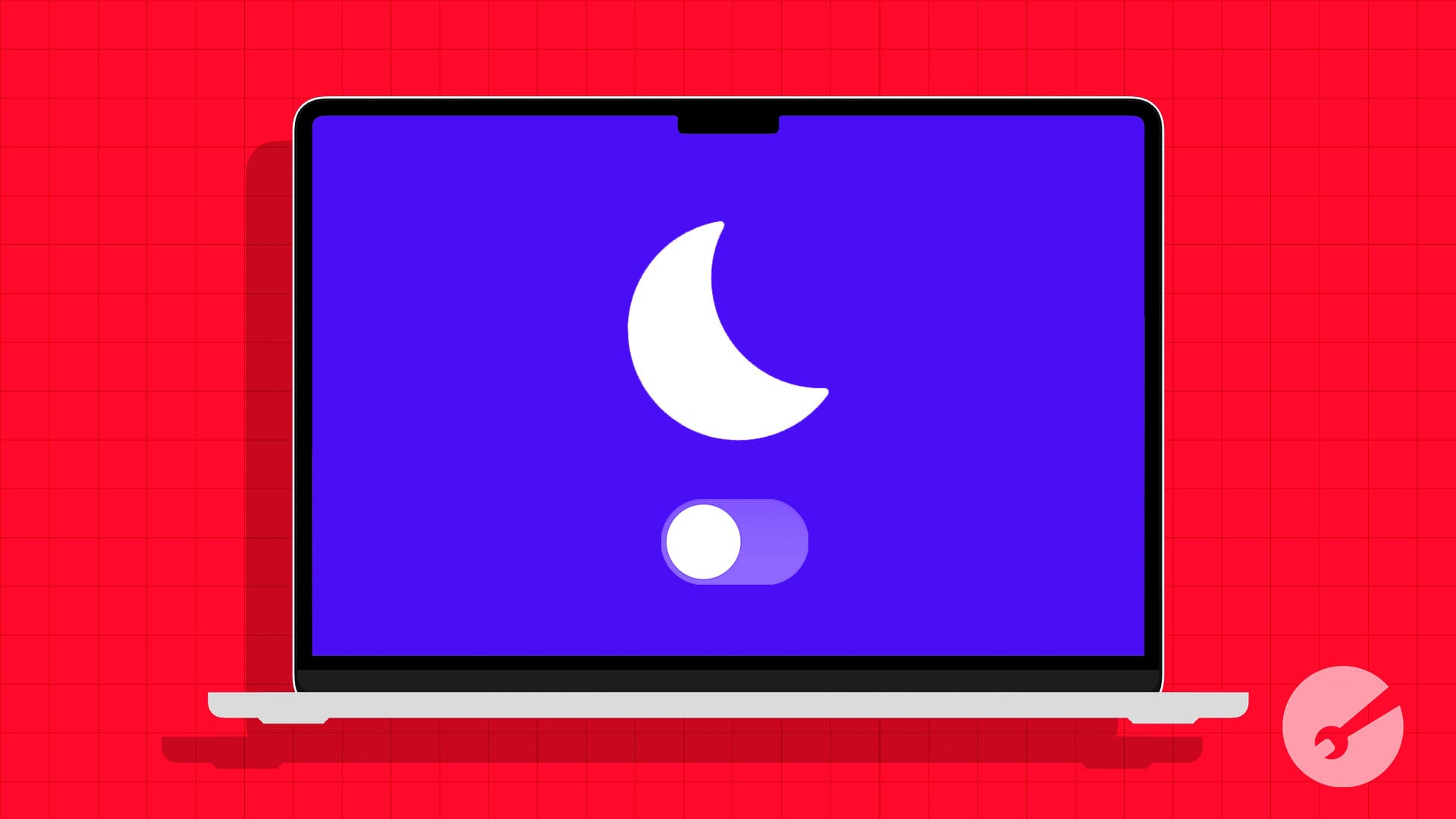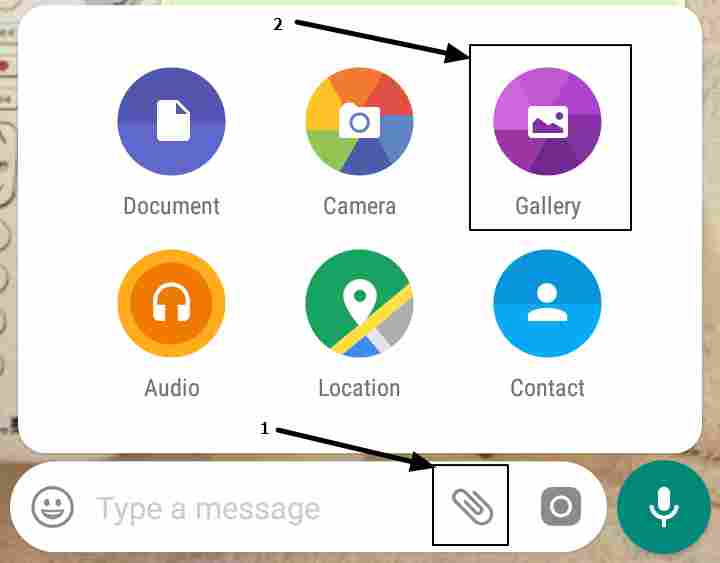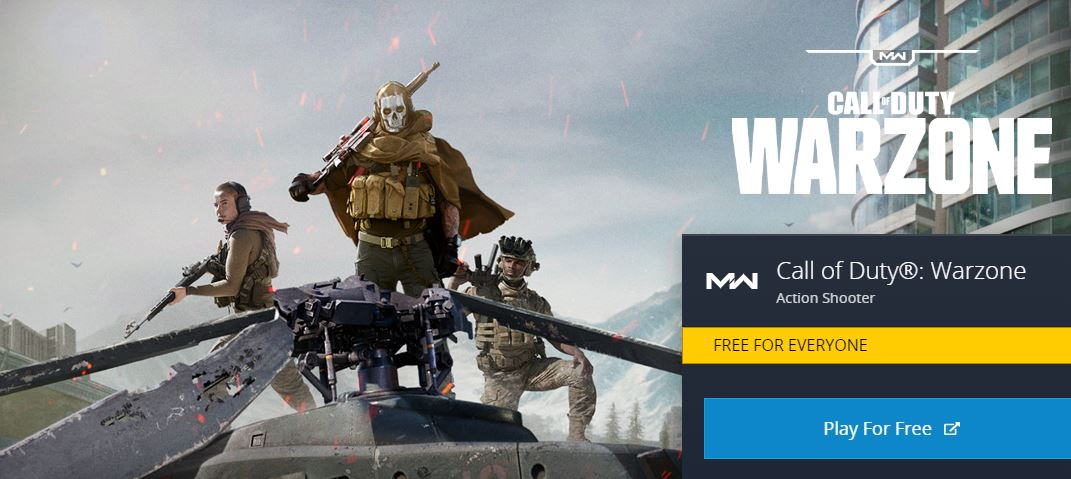Jei jūsų „Windows 11“ kompiuterisekranas pasislenka į dešinę arba į kairę, šiame straipsnyje pateikti sprendimai jums padės. Ši problema gali kilti dėl daugelio priežasčių, pvz., netinkamos ekrano skiriamosios gebos, sugadintos ekrano tvarkyklės, neteisingų monitoriaus nustatymų, pasenusios monitoriaus programinės įrangos ir kt. Šis straipsnis padės neatsižvelgiant į šios problemos priežastį.

„Windows 11“ ekranas perkeliamas į dešinę arba į kairę
Naudokite šiuos pasiūlymus, jei „Windows 11/10“ kompiuterio ekranas perkeltas į dešinę arba į kairę.
- Preliminarūs pataisymai
- Atlikite sunkų atstatymą
- Atnaujinkite monitoriaus programinę-aparatinę įrangą (jei taikoma)
- Pakeiskite ekrano skiriamąją gebą ir atnaujinimo dažnį
- Atnaujinkite grafikos plokštės tvarkyklę arba atlikite švarų diegimą
- Sureguliuokite ekrano padėtį NVIDIA ir AMD grafikoje
Visi šie pataisymai yra išsamiai paaiškinti toliau:
1] Preliminarūs pataisymai
Prieš bandant bet kokius pataisymus, geriau išbandyti preliminarius ar pagrindinius pataisymus, nes kartais problema iškyla dėl nedidelio gedimo.
- Patikrinkite kabelių jungtis. Įsitikinkite, kad kabelių jungtys nėra laisvos. Taip pat pabandykite atjungti ir vėl prijungti laidą. Jei yra kitas kabelis, naudokite jį ir pažiūrėkite, kas atsitiks.
- Patikrinkite monitoriaus nustatymus. Peržiūrėkite savo monitoriaus vartotojo vadovą ir patikrinkite ekrano valdymo nustatymus. Kai kuriuose monitoriuose yra automatinio reguliavimo mygtukas, kuris automatiškai sureguliuoja ekraną. Patikrinkite, ar jūsų monitoriuje yra toks mygtukas.
- Iš naujo paleiskite GPU tvarkyklę ir pažiūrėkite, ar tai padeda. PaspauskiteWin + Ctrl + Shift + Bklavišus, kad iš naujo paleistumėte vaizdo plokštės tvarkyklę.
Jei šie preliminarūs pataisymai neveikia, tęskite ir išbandykite kitus pataisymus.
2] Atlikite standųjį nustatymą iš naujo
Atlikite kietąjį kompiuterio atstatymą ir patikrinkite, ar jis veikia. Tai padės atlikti šie veiksmai:
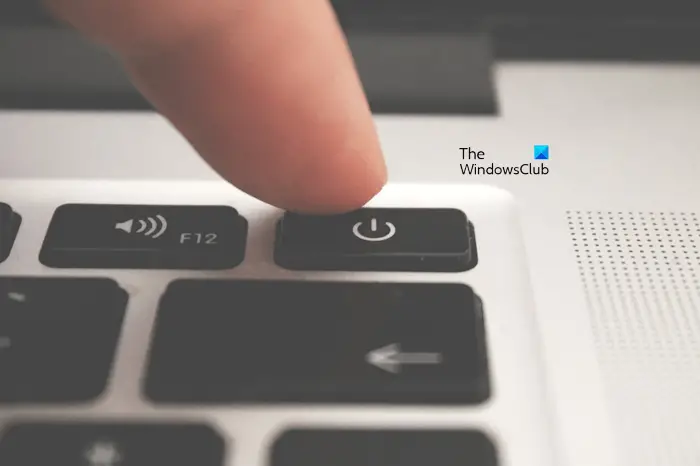
- Išjunkite kompiuterį ir atjunkite jo maitinimo laidą iš sieninio lizdo. Jei turite nešiojamąjį kompiuterį, atjunkite jo įkroviklį.
- Atjunkite visus periferinius įrenginius.
- Paspauskite ir palaikykite maitinimo mygtuką 15–20 sekundžių.
- Prijunkite maitinimo laidą ir įjunkite kompiuterį.
Stalinių kompiuterių arba nešiojamųjų kompiuterių naudotojai, turintys išorinius monitorius, taip pat gali atlikti papildomą veiksmą, iš naujo nustatydami monitorių gamyklinius nustatymus. Apsilankykite oficialiame monitoriaus gamintojo palaikymo puslapyje ir atsisiųskite iš ten vartotojo vadovą. Monitoriaus nustatymo iš naujo metodą rasite tame vartotojo vadove.
3] Atnaujinkite monitoriaus programinę-aparatinę įrangą (jei taikoma)
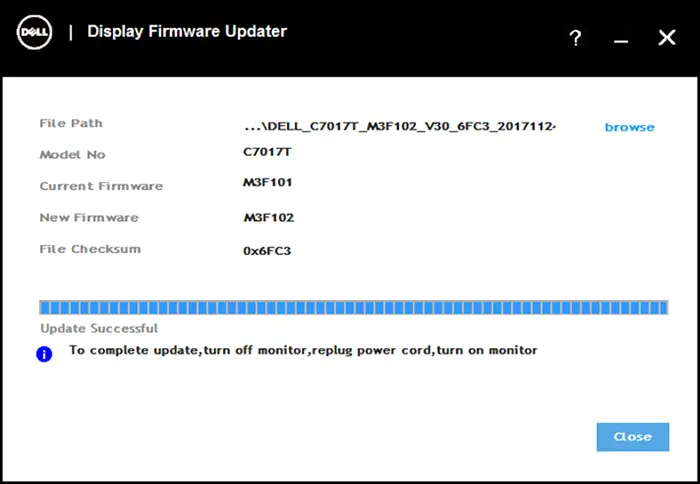
Pasenusi monitoriaus programinė įranga taip pat yra atsakinga už tokio tipo problemas.ir pažiūrėkite, ar tai padeda. Norėdami sužinoti teisingą monitoriaus programinės įrangos atnaujinimo būdą, žr. monitoriaus vartotojo vadovą.
4] Pakeiskite ekrano skiriamąją gebą ir atnaujinimo dažnį
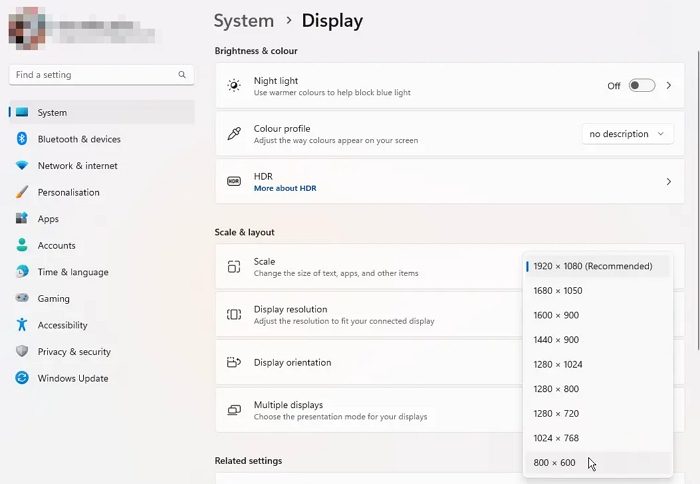
Pakeiskite ekrano skiriamąją gebą. Atidarykite „Windows 11“ nustatymus ir pasirinkiteSistema > Ekranas. Dabar pasirinkiteRekomenduojamaparinktisEkrano raiškairSkalė. Taip pat galite išbandyti kitas ekrano skiriamąsias gebas ir sužinoti, kuri iš jų jums tinka.
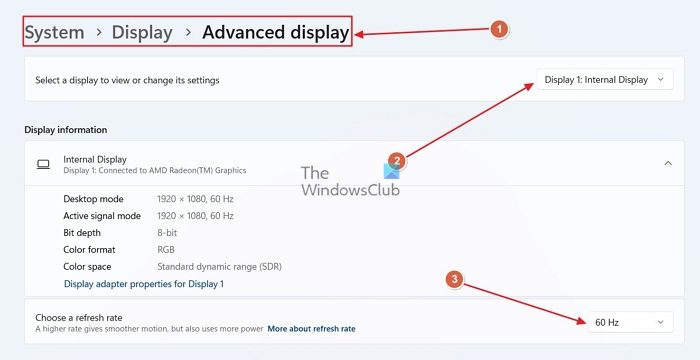
Taip pat pabandykite pakeisti ekrano atnaujinimo dažnį. Eikite įSistema > Ekranas > Išplėstinėekranas„Windows 11“ nustatymuose, kad pakeistumėte ekrano atnaujinimo dažnį.
5] Atnaujinkite vaizdo plokštės tvarkyklę arba atlikite švarų diegimą
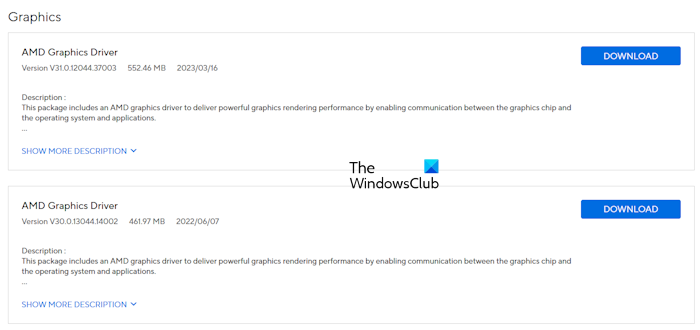
Problema gali kilti dėl sugadintos vaizdo plokštės tvarkyklės. Siūlome atnaujinti grafikos plokštės tvarkyklę į naujausią versiją. Atsisiųskite naujausią savo vaizdo plokštės tvarkyklės versiją iškompiuterio gamintojo ir paleiskite diegimo failą, kad įdiegtumėte naujausią tvarkyklę.
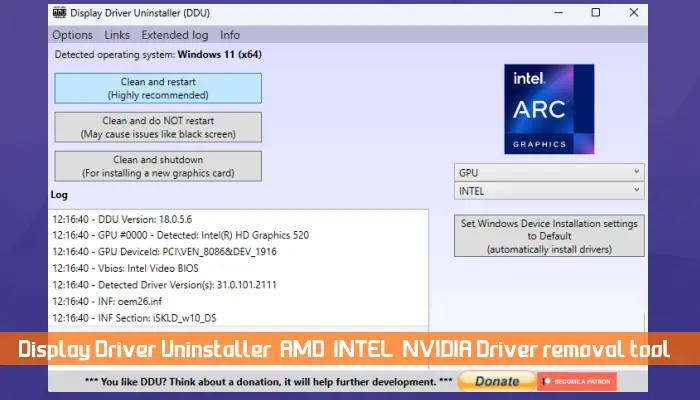
Jei tai neveikia, gali padėti švarus grafikos plokštės tvarkyklės įdiegimas. Atsisiųskite ir įdiekite.ir paleiskite DDU įrankį, kad visiškai pašalintumėte vaizdo plokštės tvarkyklę. Po to įdiekite naujausią GPU tvarkyklės versiją.
6] Sureguliuokite ekrano padėtį NVIDIA ir AMD grafikoje
Jei turite NVIDIA arba AMD vaizdo plokštę, galite naudoti NVIDIA valdymo skydelį arbakad tinkamai pakeistumėte ekrano mastelį.
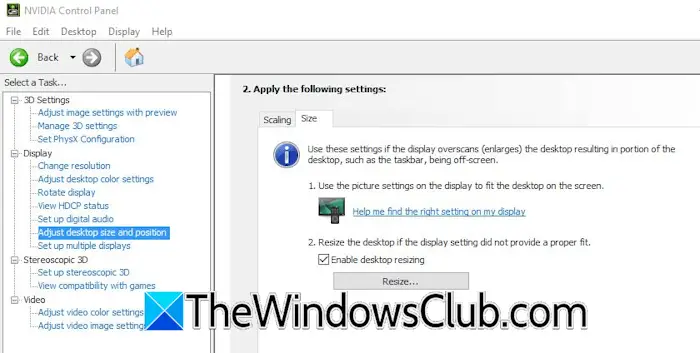
Atidarykite NVIDIA valdymo skydelį ir išplėskiteEkranasšaka kairėje pusėje. Dabar pasirinkiteSureguliuokite darbalaukio dydį ir padėtįvariantas. PasirinkiteDydisskirtuką. Dabar pasirinkiteĮgalinti darbalaukio dydžio keitimąžymimąjį laukelį ir spustelėkitePakeisti dydįmygtuką. Sureguliuokite ekraną, kad jis tilptų prie ekrano.
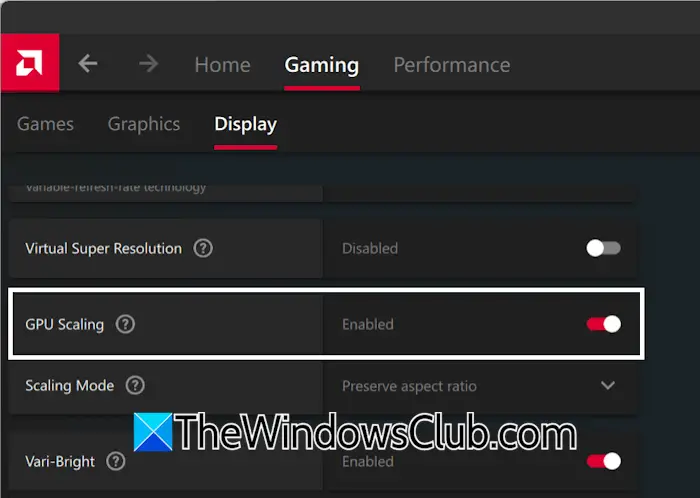
Vartotojai, turintys AMD grafiką, turi atlikti toliau nurodytus veiksmus.
- Atidarykite „AMD Software Adrenalin Edition“.
- PasirinkiteŽaidimasskirtuką, tada pasirinkiteEkranasskirtuką.
- ĮjunkiteGPU mastelio keitimasmygtuką.
tiek. Tikiuosi, kad tai padės.
Kaip sugrąžinti ekraną į normalų režimą?
Jei jūsų, problema gali būti dėl vaizdo plokštės tvarkyklės. Vaizdo plokštės tvarkyklės atnaujinimas arba iš naujo įdiegimas gali padėti išspręsti su ekranu susijusias problemas. Tačiau jei problema kyla dėl aparatinės įrangos gedimo, turite nuvežti kompiuterį pas profesionalų kompiuterių remonto specialistą.
Kaip išspręsti ekrano problemas sistemoje „Windows 11“?
Thepriklauso nuo problemos priežasties. Jei ekrano problema kyla dėl sugadintos vaizdo plokštės tvarkyklės, atnaujinus tvarkyklę į naujausią versiją ji bus išspręsta. Jei turite išorinį monitorių, ekrano problemos priežastis gali būti pasenusi programinė įranga.
Skaitykite toliau:.
![„Razer Cortex Cricing Games“ kompiuteryje [pataisymas]](https://elsefix.com/tech/tejana/wp-content/uploads/2025/02/Razer-Cortex-crashing-games-on-PC.png)