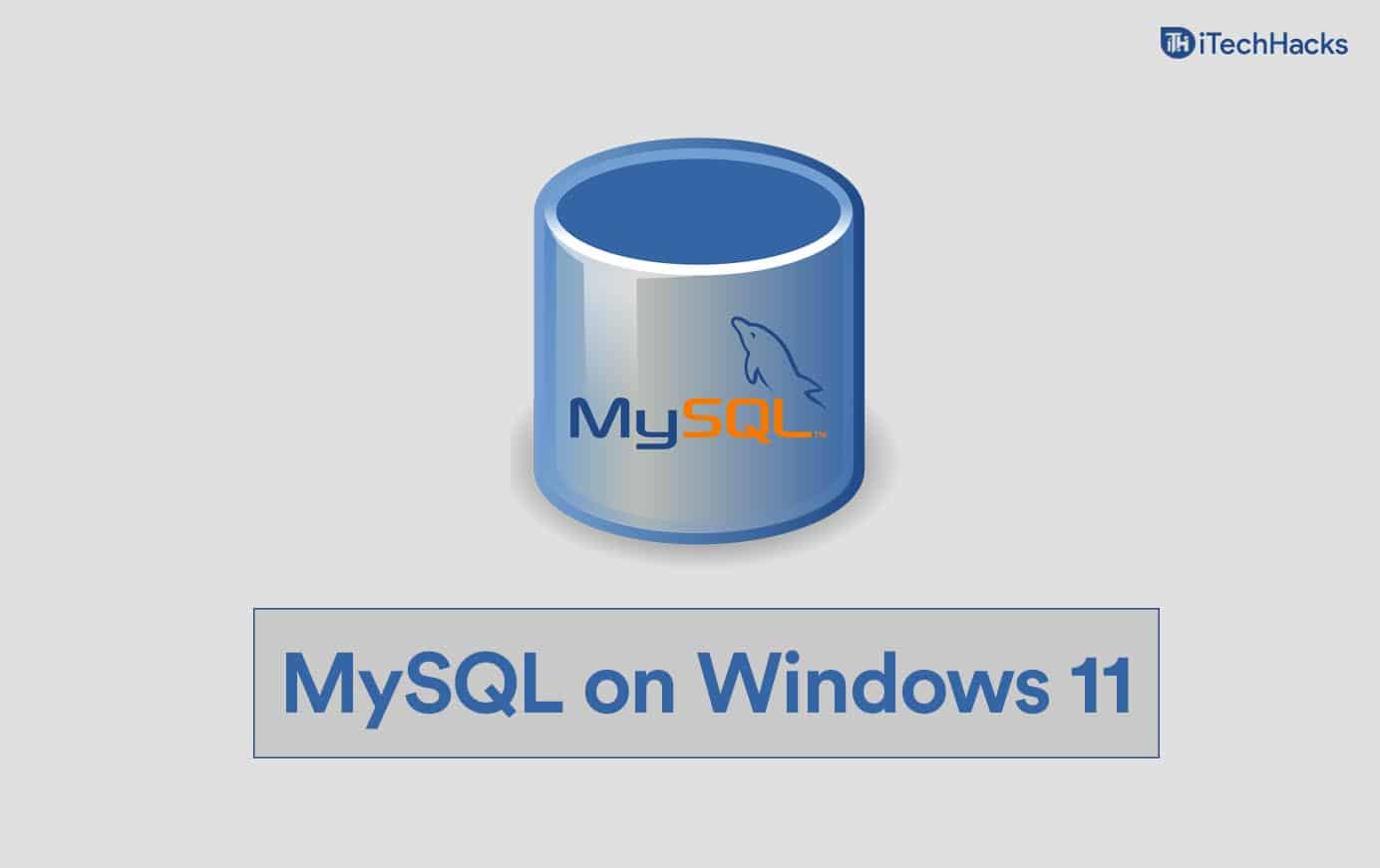Failus pervardyti „Windows 11“ galite pervardyti naudodamiesi „pervardymo“ funkcija. Dešiniuoju pelės mygtuku spustelėkite bet kurį failą ar aplanką, kurį norite pervardyti ir pasirinktiPervardyti. Taip pat galite naudoti F2 klavišą tam pačiam. Ką daryti, jei turite pervardyti birius failus?arba dešiniuoju pelės mygtuku spustelėkite daug laiko. Šiame straipsnyje aš jums parodysiuKaip pervardyti kelis failus ar aplankus vienu metu „Windows 11“.

Kaip pervardyti kelis failus ar aplankus vienu metu „Windows 11“
Čia aptarsiu šiuos scenarijus, kad pervadinčiau kelis failus ar aplankus vienu metu „Windows 11“:
- Pridėkite tekstą prie failo ar aplanko pavadinimo pradžios
- Pridėkite tekstą failo ar aplanko pavadinimo pabaigoje
- Pervardyti kelis failus ar aplankus vienu metu su nuosekliais numeriais
- Pervardyti kelis failus ar aplankus vienu metu su skirtingais pavadinimais
Pradėkime. Prieš pradėdami kurti visus savo failus ar aplankus, kuriuos norite pervardyti. Visi žemiau paaiškinti metodai taikomi tiek failams, tiek aplankams.
1] Teksto pridėjimas prie failo ar aplanko pavadinimo pradžios
Kartais iš pradžių reikia pervardyti kelis failus tuo pačiu pavadinimu. Tarkime, kad atsisiuntėte visus mėgstamos serijos epizodus ir visus juos išsaugojote pavadinimais, tokiais kaip 1 epizodas, 2 epizodas ir pan. Dabar norite pridėti serijos pavadinimą, tarkime „Windows Club“ pradžioje, kad galutiniai pavadinimai būtų tokie:
- „Windows Club“ epizodas 1,
- „Windows Club“ epizodas 2 ir kt.
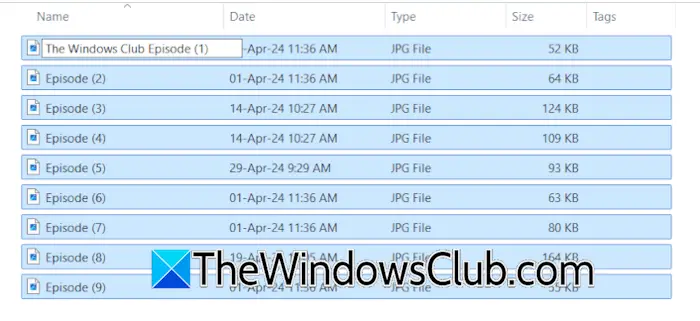
Tai galite padaryti naudodami du paprastus metodus. Pirmajame faile pasirinkite visus failus ir dešiniuoju pelės mygtuku spustelėkite. Tokiu atveju pirmasis failas yra 1 epizodas. Dešiniuoju pelės mygtuku spustelėkite kontekstinį meniu pasirinkite RENAME. Įveskite tekstą, kurį norite pridėti prie pradžios, naudodami erdvę ir paspauskiteĮveskite. Tas pats triukas veiks su aplankais.
Arba galite naudoti šį „PowerShell“ scenarijų:
DIR|rename-item -newname {"The Windows Club " +$_.name}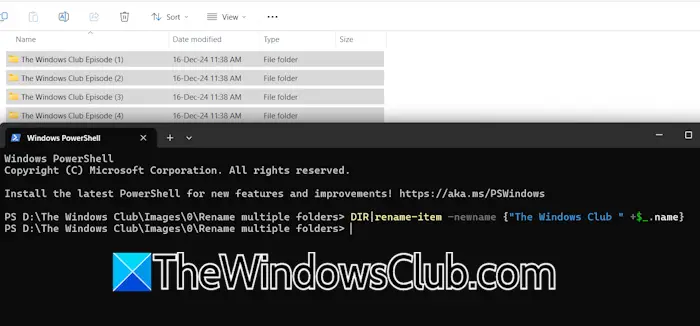
Atidarykite katalogą, kuriame yra failai ar aplankai, kuriuos norite pervardyti. Spustelėkite „File Explorer“ adresą, įveskite „PowerShell“ ir paspauskite Enter. Tai paleis „PowerShell“, nukreiptą į tą katalogą. Dabar įveskite aukščiau pateiktą komandą. Šioje komandoje pakeiskite tekstą„Windows“ klubassu norimu tekstu.
Perskaitykite: Kaip„Windows 11“
2] Teksto pridėjimas kelių failų ar aplankų pabaigoje
Jei norite pridėti tą patį tekstą kelių failų ar aplankų pabaigoje, atlikite toliau pateiktus veiksmus:
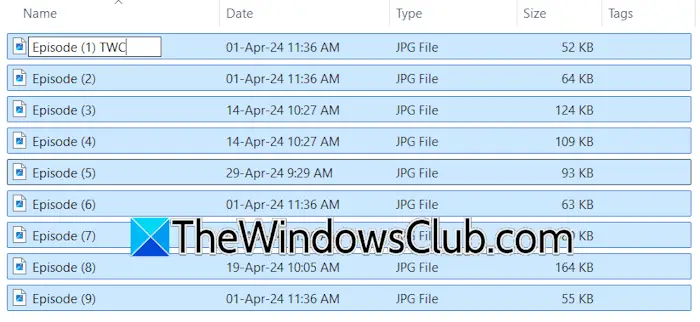
- Pasirinkite visus failus ar aplankus, kuriuos norite pervardyti, pridėdami tą patį tekstą pabaigoje.
- Dešiniuoju pelės mygtuku spustelėkite bet kurį iš tų failų ar aplankų ir pasirinkitePervardytivariantas.
- Įveskite reikiamą tekstą pabaigoje ir paspauskiteĮveskite.
Visi failai ar aplankai bus pervadinti, turintys tą patį tekstą. Tai neveiks, jei jūsų failai ar aplankai turės skirtingus pavadinimus. Tokiu atveju galite naudoti „Powertoys“.
Galite naudoti„Microsoft Powertoys“ funkcija, kad failų ar aplankų pabaigoje pridėtų tą patį tekstą. Šios instrukcijos padės jums apie tai:
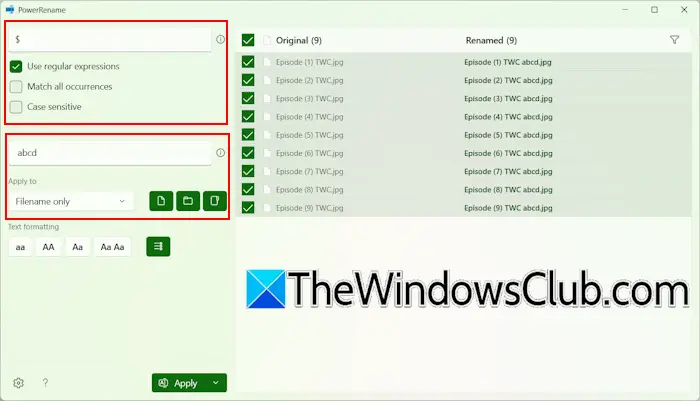
- Pasirinkite visus failus ar aplankus, kuriuos norite pervardyti, pridėdami tekstą pabaigoje.
- Dešiniuoju pelės mygtuku spustelėkite ir pasirinkitePervardyti su „Powerrename“variantas. Tai paleis „PowerToys“ „PowerRename“ programą.
- Pamatysite visus pasirinktus failus ar aplankus dešinėje „PowerRename“ pusėje. Tipas$pirmame lauke.
- PasirinkiteNaudokite įprastas išraiškasžymimasis laukelis irTik failo vardasįKreiptis įišskleidimas.
- Antrame lauke įveskite reikiamą pavadinimą.
- SpustelėkiteKreiptis.
3] Pervardykite birių aplankų ar failų vienu metu su nuosekliais numeriais
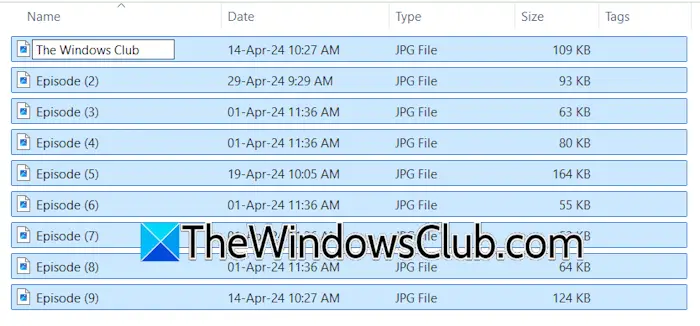 Pervardyti kelis, pasirinkite visus failus ar aplankus, dešiniuoju pelės mygtuku spustelėkite bet kurį iš jų ir įveskite naują pavadinimą, pasakykite „Windows Club“. Visi failai ar aplankai bus pervadinti į „Windows“ klubą, kuriame galų gale yra nuosekliųjų numerių. Atminkite, kad šis metodas pervardys visus jūsų failus tuo pačiu pavadinimu.
Pervardyti kelis, pasirinkite visus failus ar aplankus, dešiniuoju pelės mygtuku spustelėkite bet kurį iš jų ir įveskite naują pavadinimą, pasakykite „Windows Club“. Visi failai ar aplankai bus pervadinti į „Windows“ klubą, kuriame galų gale yra nuosekliųjų numerių. Atminkite, kad šis metodas pervardys visus jūsų failus tuo pačiu pavadinimu.
4] pervardyti kelis failus ar aplankus vienu metu su skirtingu pavadinimu
Jei norite pervardyti failus ar aplankus su skirtingais pavadinimais, naudokite šią komandą:
ren "old name" "new name"
Aukščiau pateikta komanda gali būti naudojama pervardyti tik vieną failą ar aplanką. Todėl jūs turite sukurti paketinį failą, kad galėtumėte naudoti šią komandą pervardyti kelis failus ar aplankus vienu metu. Tai galite lengvai padaryti naudodamiesi „Microsoft Excel“ pagalba. Atidarykite katalogą, kuriame yra failai ar aplankai, kuriuos norite pervardyti, ir nukopijuokite jo kelią.
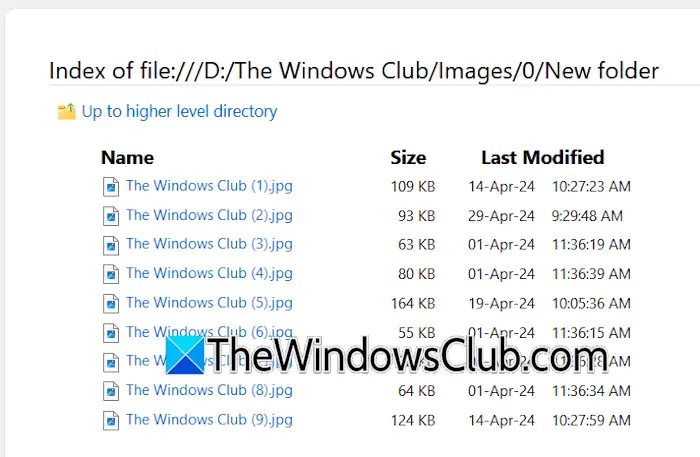
Dabar atidarykite savo interneto naršyklę ir įklijuokite nukopijuotą kelią į jo adresų juostą. SmogtiĮveskite. Tai atidarys katalogą žiniatinklio naršyklėje (kaip parodyta aukščiau esančiame paveikslėlyje).
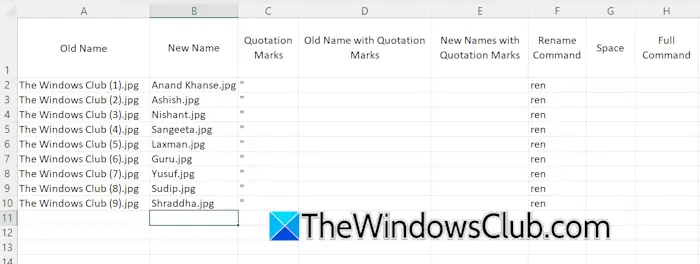
Nukopijuokite pavadinimus iš savo interneto naršyklės ir įklijuokite juos į „Excel“. Pavadinimuose bus hipersaitai. Pasirinkite visas ląsteles, dešiniuoju pelės mygtuku spustelėkite ir pasirinkitePašalinkite hipersaitus. Dabar įveskite naujus kiekvieno failo pavadinimus su tuo pačiu failo plėtiniu ar aplanku (žr. Aukščiau pateiktą paveikslėlį). Dabar sukurkite naują kabutių stulpelį ir pirmos citatos žymę visose to stulpelio langeliuose. Padarykite naują stulpelį, skirtą komandai pervardyti. TipasRenasVisose to stulpelio ląstelėse. Sukurkite dar vieną stulpelį erdvei ir įveskite vieną vietą visose to stulpelio langeliuose.
Norėdami įvesti aukščiau pateiktą komandą, turite įvesti senus ir naujus pavadinimus skiltyje „Kotiriai“ ir įvesti vieną tarpą tarp Ren, seno pavadinimo ir naujo pavadinimo. Norėdami sujungti reikšmes skirtingose ląstelėse,IrFunkcija naudojama „Excel“. Taigi formulė bus:
=<cell address of the quotation mark>&<cell address of old or new name>&<cell address of the quotation mark>
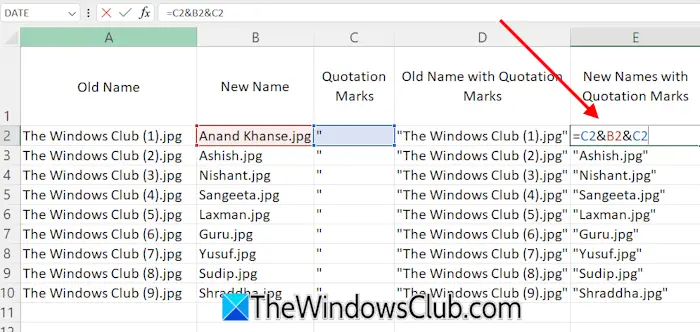
Šioje formulėje parašykite teisingą langelio adresą (žr. Aukščiau pateiktą paveikslėlį). Aukščiau pateikta formulė suteiks senų ir naujų vardų išvestį su kabutėmis.
Visa komanda yra:
ren "old name" "new name"

Sukurkite šią komandą „Excel“ kiekvienoje langelyje, pasirinkdami teisingą langelio numerį. Pavyzdžiui, mano atveju, pirmojo pavadinimo komanda yra:
=F2&G2&D2&G2&E2
Jūsų atveju ląstelės adresai gali būti skirtingi. Norėdami užpildyti formulę visose likusiose tuščiose ląstelėse, naudokite užpildymo rankeną.
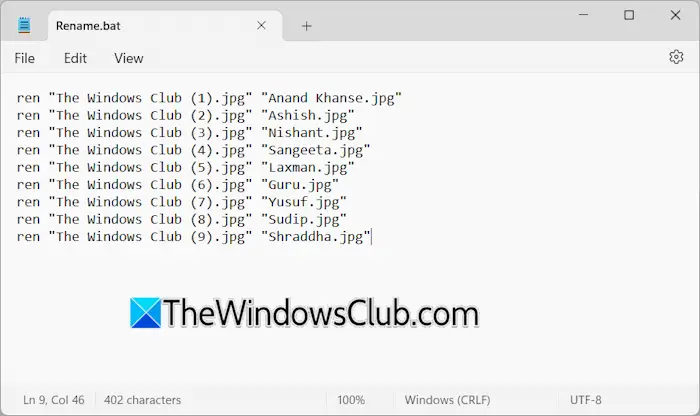
Dabar pasirinkite visus viso komandos stulpelio langelius ir nukopijuokite jas. Atidarykite „Notepad“ ir įklijuokite nukopijuotus duomenis. Išsaugokite „Notepad“ failą su.bataspratęsimas. Pavyzdžiui,pervardyti.BAT.
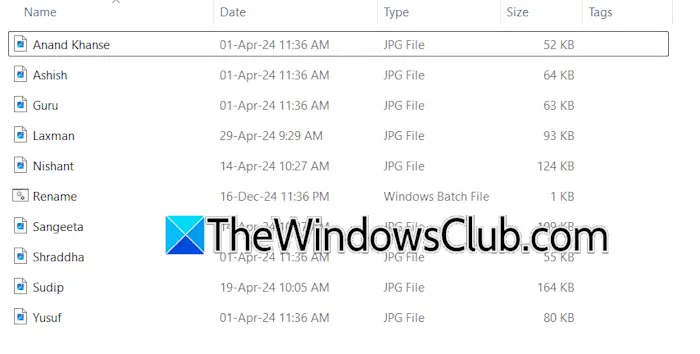
Paleiskite .bat failą dukart spustelėdami. Visi failai ar aplankai bus pervardyti, kaip apibrėžta .bat faile. Tą patį metodą galite naudoti norėdami sukurti paketinį failą, norėdami pervardyti kelis aplankus vienu metu.
Pervardykite kelis failus ar aplankus naudodami nemokamą programinę įrangą
Taip pat galite naudoti
Ar galite pervardyti kelis aplankus vienu metu?
„Windows“ kompiuteryje įmanoma pervardyti kelis aplankus vienu metu. Tai galite padaryti naudodamiesi dešiniuoju pelės mygtuku spustelėkite kontekstinį meniu arba specialią programinę įrangą. Tačiau šie metodai tą patį pavadinimą priskirs su serijos numeriais. Jei norite nustatyti skirtingus visų aplankų pavadinimus vienu metu, turite sukurti paketo scenarijų.
Koks yra „Windows 11“ failų pervadinimo spartusis klavišas?
„Windows 11“ failų ar aplankų pervardymo klavišas yra F2. Pasirinkite failą arba aplanką, kurį norite pervardyti, ir paspauskite F2 funkcijos klavišą. Dabar įveskite reikiamą pavadinimą ir paspauskite Enter.
Skaitykite toliau:.




![Iš naujo nustatę maršrutizatorių, nėra interneto [Pataisyti]](https://elsefix.com/tech/tejana/wp-content/uploads/2024/09/no-internet-after-router-reset.png)