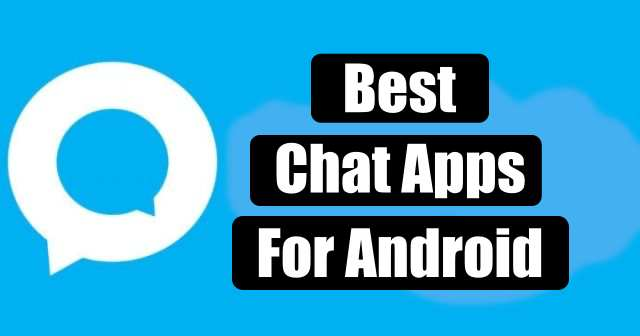Kai bandėme įjungti virtualią mašiną VMware Workstation ją uždarę, susidūrėme su klaida, kuri nurodė, kad mašina jau naudojama. Vartotojai susidūrė su įvairiais tos pačios klaidos atvejais. Taigi, jeiatrodo, kad virtuali mašina naudojama VMware Workstation,šis įrašas padės išspręsti problemą.
Atrodo, kad ši virtuali mašina naudojama.
Jei ši virtualioji mašina nenaudojama, paspauskite mygtuką „Perimti nuosavybę“, kad įgytumėte jos nuosavybės teisę. Priešingu atveju paspauskite mygtuką „Atšaukti“, kad nesugadintumėte.

Pataisyti Atrodo, kad virtualioji mašina naudojama VMware
Kai pasirodys, kad VMware virtualioji mašina naudojama, gausite galimybę perimti nuosavybę, tačiau ji nieko nepadarys, turite atlikti toliau nurodytus veiksmus, kad išspręstumėte problemą.
- Atlikite pagrindinius trikčių šalinimo sprendimus
- Atkurti virtualią mašiną
- Ištrinkite užrakinimo failus VM kataloge
- Patikrinkite, ar nėra VMware naujinimo
- Iš naujo įdiekite VMware
Dabar, jei esate tuo tikrivirtualioji mašina nenaudojama, paspauskitePriimk nuosavybęmygtuką, kad įgytumėte jo nuosavybės teisę ir tęstumėte. Jei nesate tikri, paspauskiteAtšauktimygtuką ir vadovaukitės šiais pasiūlymais.
1] Atlikite pagrindinius trikčių šalinimo sprendimus
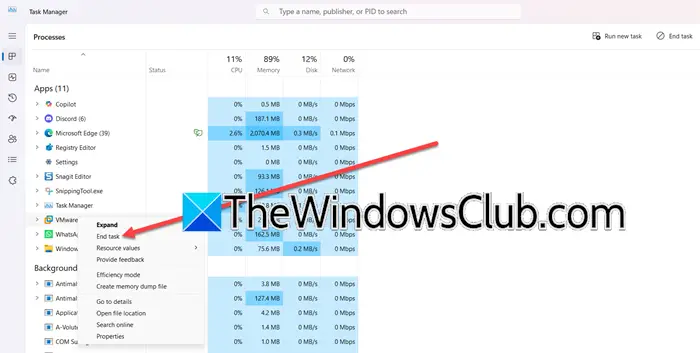
Prieš tyrinėjant daug laiko reikalaujančius sprendimus, rekomenduojame atlikti pagrindinius trikčių šalinimo veiksmus, pvz., iš naujo paleisti VMware ir iš naujo paleisti kompiuterį. Šie veiksmai padeda išspręsti laikinus nesklandumus, pvz., sustabdytus procesus arba nebaigtus išjungimus. Norėdami pradėti, uždarykite VMware Workstation, spustelėkiteCtrl + Shift + Escpaleisti užduočių tvarkytuvę ir užtikrinti, kad jokie su VMware susiję procesai nevyktų fone.
Tada atliksime sistemos perkrovimą, kad pašalintume atminties talpyklas ir nutrauktume užsitęsusius procesus. Tai užtikrins švarų „VMware“ veikimą. Paleidę iš naujo, iš naujo paleiskite VMware ir virtualiąją mašiną ir patikrinkite, ar problema išspręsta.
2] Ištrinkite užrakto failus VM kataloge
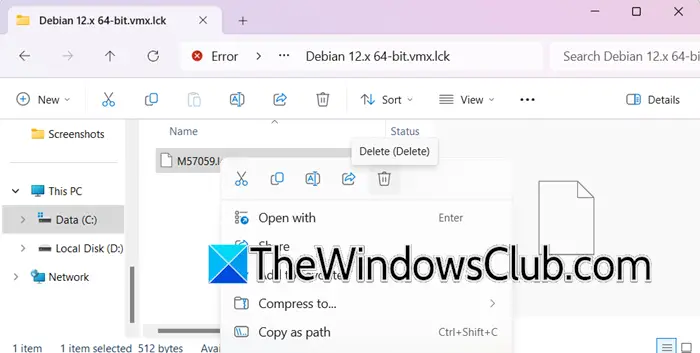
„VMware“ naudoja užrakinimo failus, kad neleistų vienu metu pasiekti VM failų; tačiau jie yra linkę į korupciją ir gali sukelti tokių problemų, su kuriomis susiduriame. Be to, po gedimo ar netinkamo išjungimo likę arba našlaičiai užrakto failai gali neleisti atidaryti VM. Laimei, šią problemą galima išspręsti ištrynus failus.
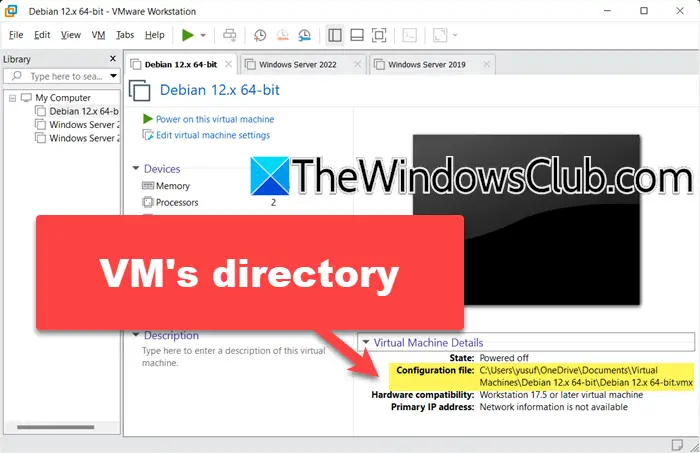
Atlikite toliau nurodytus veiksmus, kad padarytumėte tą patį:
- Visų pirma, išjunkite VM ir uždarykite VMware darbo stotį.
- Eikite į aplanką, kuriame saugomi VMware failai, ir suraskite visus aplankus, kurie baigiasi .lck. Būtinai sukurkite atsargines failų kopijas, jei prireiktų atšaukti pakeitimus. Norėdami sužinoti katalogą, VMware Workstation spustelėkite VM ir pažymėkiteKonfigūracijos failaslauke.
- Dešiniuoju pelės mygtuku spustelėkite kiekvieną iš jų ir ištrinkite.
Baigę paleiskite VM ir patikrinkite būseną.
3] Atkurti virtualią mašiną
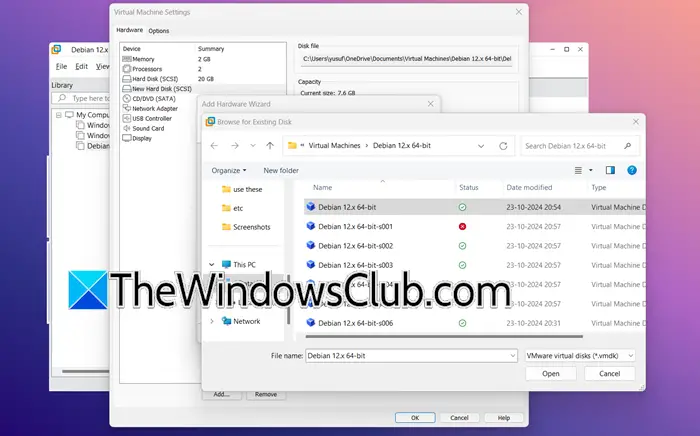
Pagrindinė problemos priežastis yra ta, kad virtualiosios mašinos failai yra užrakinti ir tai įvyksta dėl netikėtų išjungimų, likusių užrakinimo failų arba vienu metu bandymų pasiekti VM iš kelių seansų. Tokiu atveju iš naujo sukursime virtualią mašiną, kad atnaujintume VM konfigūraciją, ir štai kaip tai padaryti.
- Paleiskite VMware Sphere Client, eikite į inventorių, kuriame yra virtualioji mašina, dešiniuoju pelės mygtuku spustelėkite jį ir pasirinkite Pašalinti.
- ĮVMware darbo stotis,spustelėkiteFailas > Nauja virtuali mašina.
- Tada sukurkite virtualią mašiną įprastai tai operacinei sistemai, kurią naudosite.
- Sukūrę virtualią mašiną, dešiniuoju pelės mygtuku spustelėkite ją ir pasirinkiteNustatymai.
- Dabar eikite į standųjį diską ir spustelėkite Pridėti> Kitas.
- Turėsite pasirinkti keletą variantų, geriau juos palikti numatytuosius; kai esate ekrane, kuriame jūsų prašoma pasirinkti standųjį diską, pasirinkiteNaudokite esamą virtualų diską,ir spustelėkite Kitas.
- Spustelėkite Naršyti, eikite į vietą, kurioje buvo saugomas jūsų pradinis VM, ir pasirinkite jo vmdk failą.
- Baigę spustelėkite Baigti ir paleiskite virtualią mašiną.
Patikrinkite, ar problema išspręsta. Jei ne, pereikite prie kito sprendimo.
4] Patikrinkite, ar nėra VMware naujinimo
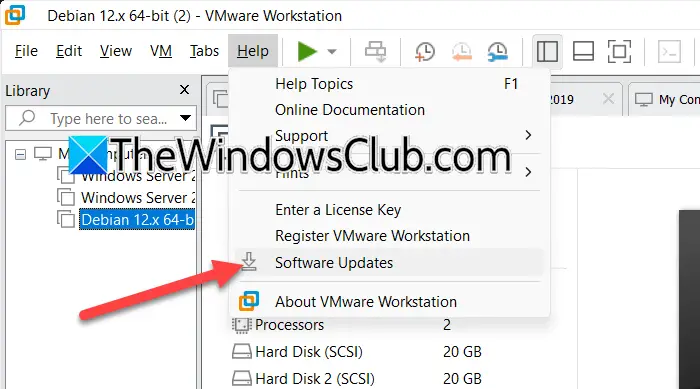
Atnaujinimai dažnai apima patobulintus klaidų apdorojimo mechanizmus, o jei problema kyla dėl programinės įrangos trikdžių arba suderinamumo problemų, atnaujinus VMware į naujausią versiją gali būti įmanoma ją išspręsti. Norėdami pradėti,
- Paleiskite VMware ir viršutinėje meniu juostoje spustelėkite Žinynas.
- Spustelėkite antPrograminės įrangos atnaujinimasmygtuką ir šiek tiek palaukite, „VMware“ automatiškai ieškos naujausių galimų naujinimų.
- Spustelėkite mygtuką Atsisiųsti ir įdiegti. Baigę procesą, vadovaukitės ekrane pateikiamomis instrukcijomis, kad įdiegtumėte naujinimus.
Jei įdiegėte naujinimą, patikrinkite, ar problema išlieka.
Skaityti:
5] Iš naujo įdiekite VMware
Jei diegimo failai arba programinės įrangos komponentai buvo sugadinti, paskutinė išeitis yra iš naujo įdiegti VMware Workstation. Be to, naujas diegimas taip pat padeda išspręsti suderinamumo problemas ir ištaisyti klaidas.
- Spustelėkite Win + I, kad atidarytumėte nustatymus, eikite į skirtuką Programos ir spustelėkiteĮdiegtos programėlės.
- Ieškokite VMware, spustelėkite šalia jos esančius tris taškus ir pasirinkite mygtuką Pašalinti. Būtinai pašalinkite visus likusius failus arba registro įrašus, kurie gali likti įrenginyje.
- Atsisiųskite naujausią versiją. Kai atsisiuntimas bus baigtas, paleiskite diegimo failą ir vykdykite ekrane pateikiamas instrukcijas, kad įdiegtumėte VMware darbo stotį.
- Baigę diegti iš naujo paleiskite kompiuterį, paleiskite programą, kad iš naujo sukonfigūruotumėte nustatymus ir sukurtumėte naują virtualią mašiną.
Tikimės, kad galite išspręsti problemą naudodami šiame pranešime nurodytus sprendimus.
Skaityti:
Kaip „VMware“ automatiškai įjungti virtualią mašiną?
Norėdami automatiškai įjungti virtualią mašiną, sąraše spustelėkite parinktį Virtualios mašinos ir dešiniuoju pelės mygtuku spustelėkite virtualią mašiną. Pasirinkite parinktį Automatinis paleidimas > Konfigūruoti ir iškylančiame meniu pasirinkite bet kurią parinktį. Galiausiai paspauskite mygtuką Išsaugoti, kad pritaikytumėte pakeitimus.
Skaityti:
Kaip priversti VM išjungti VMware?
Norėdami priversti „Vurtal“ įrenginį išjungti „VMware“, spustelėkite jį ir eikite į meniu juostą, esančią viršutinėje pusėje. Spustelėkite VM, tada pasirinkite Maitinimas ir galiausiai pasirinkite parinktį Išjungti. Tačiau jei parinktis yra pilka arba nereaguoja, vartotojai gali naudoti užduočių tvarkytuvę priverstinai išjungti.
Taip pat skaitykite:.