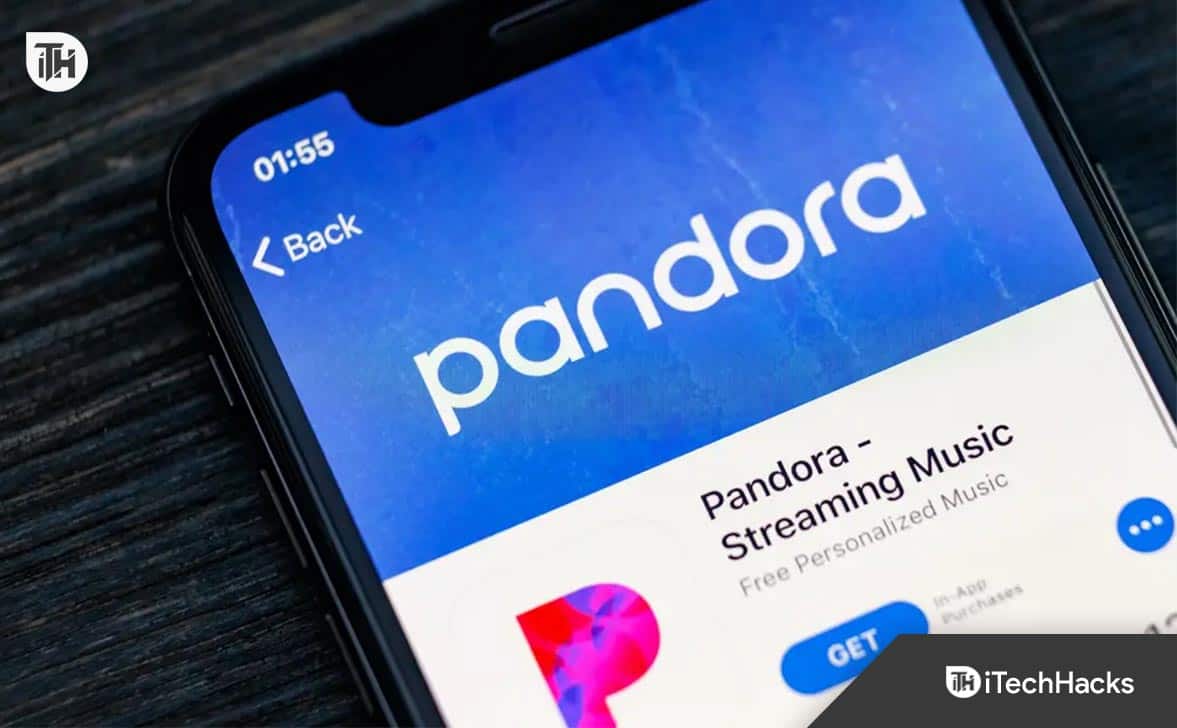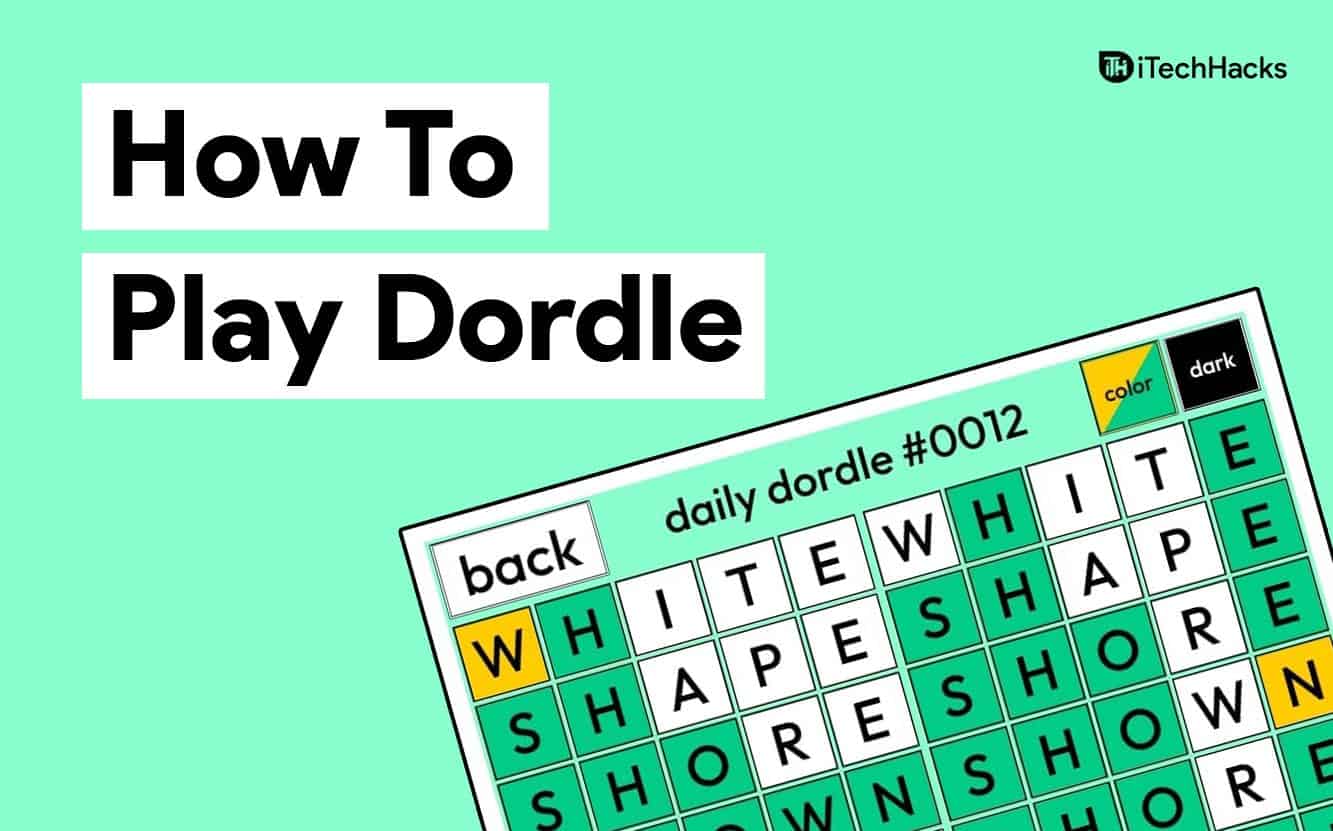„VirtualBox“ yra galingas įrankis virtualioms mašinoms paleisti, tačiau dėl ryšio problemų gali trūkti prieigos prie interneto virtualiose mašinose. Jei taip pat susiduriate su ta pačia problema, nesijaudinkite. Šiame straipsnyje pamatysime, ką galite padaryti, jei„VirtualBox“ negali prisijungti prie interneto.
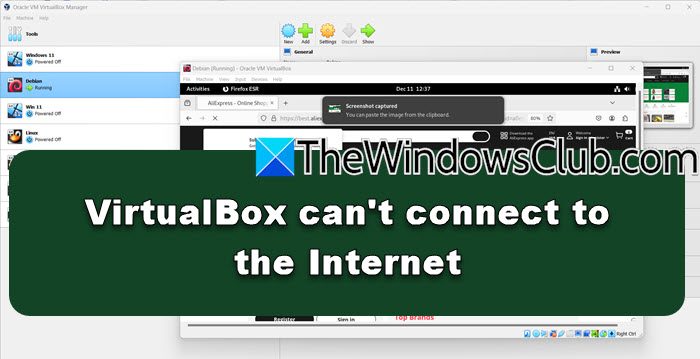
Kodėl mano virtualioji mašina neprisijungia prie interneto?
Virtualioji mašina gali nepavykti prisijungti prie interneto dėl netinkamai sukonfigūruotų tinklo nustatymų, išjungto tinklo adapterio arba pasenusių tvarkyklių. Be to, konfliktai tarp VM ir pagrindinės sistemos arba ugniasienės apribojimai taip pat gali būti problemos veiksnys. Kitame skyriuje pamatysime, kaip išspręsti problemą.
Pataisyti VirtualBox negali prisijungti prie interneto
Jei „VirtualBox“ negali prisijungti prie interneto, atlikite toliau nurodytus sprendimus:
- Bridge Wi-Fi tinklo adapteris
- Įjunkite virtualiosios mašinos tinklo adapterį
- Paleiskite tinklo trikčių šalinimo įrankį
- Patikrinkite ugniasienės nustatymus
- Iš naujo įdiekite „VirtualBox“.
Pradėkime nuo trikčių šalinimo vadovo.
1] Bridge Wi-Fi tinklo adapteris
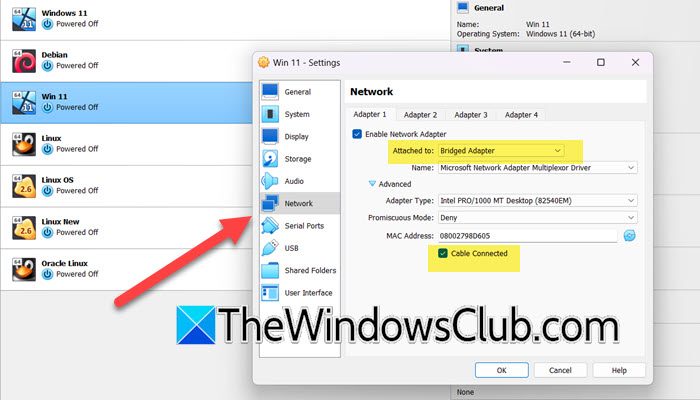
Tinklo problemos gali neleisti „VirtualBox“ virtualiajai mašinai prisijungti prie interneto. Vartotojai turėtų sujungti „Wi-Fi“ tinklo adapterį, nes tai leidžia VM veikti kaip atskiras fizinis įrenginys, tiesiogiai prijungtas prie tinklo. Taip bus išvengta ryšio problemos, o štai kaip tai padaryti.
- Pirmiausia išjunkite virtualią mašiną, jei ji veikia.
- Dabar „VirtualBox“ dešiniuoju pelės mygtuku spustelėkite VM ir pasirinkiteNustatymai.
- Eikite įTinklasskirtuką.
- VarnelėĮjungti tinklo adapterį,ir nustatykitePritvirtintas priegalimybė įTiltas tinklas.
- IšskleistiIšplėstinėir tada pažymėkiteKabelis prijungtas.
- Spustelėkite Gerai.
Uždarykite parinktį Nustatymas, iš naujo paleiskite „VirtualBox“, atidarykite VM ir paleiskite žiniatinklio naršyklę, kad įsitikintumėte, jog internetas veikia.
2] Įjunkite virtualios mašinos tinklo adapterį
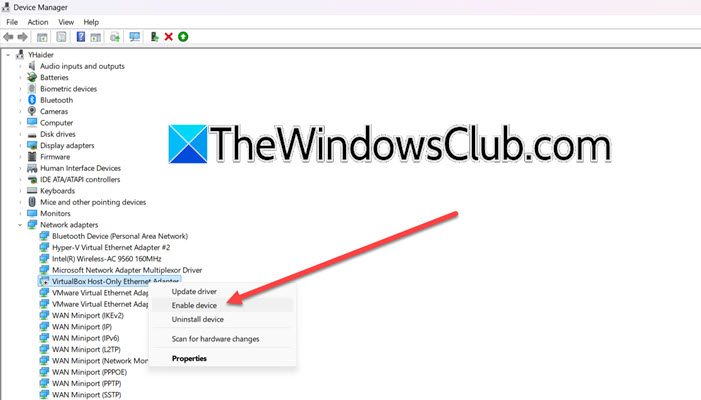
Interneto ryšys taip pat gali būti nutrauktas, jei adapteris neįjungtas, nes VM tiesiog negalės siųsti ar priimti jokio tinklo srauto. Įgalinsime adapterį, kad VM galėtų prisijungti prie tinklo. Atlikite nurodytą procedūrą, kad padarytumėte tą patį.
- Paspauskite Win + X, kad atidarytumėte greitosios nuorodos meniu ir paleistumėteĮrenginių tvarkytuvė.
- Eikite įTinklo adapteriaiskyrių, išplėskite jį ir dešiniuoju pelės mygtuku spustelėkite tinklo adapterį, susijusį su „VirtualBox“.
- Spustelėkite Įgalinti įrenginį, jei matote tokią parinktį.
Įjungę adapterį patikrinkite, ar problema išspręsta, ar ne.
3] Diagnozuokite savo tinklą
Jei įjungus adapterį problema neišspręsta, rekomenduojame paleisti tinklo trikčių šalinimo įrankį. Tai automatiškai patikrins įprastas problemas, pvz., netinkamai sukonfigūruotus tinklo nustatymus, tinklo adapterių problemas ir pan.
- Spustelėkite Win + R, kad atidarytumėte dialogo langą Vykdyti, įveskite control ir spustelėkite mygtuką Gerai.
- Eikite į Tinklo ir bendrinimo centrą ir kairiojoje srityje pasirinkite parinktį Keisti adapterio nustatymus.
- Dešiniuoju pelės mygtuku spustelėkite Virtual Network Adapter, spustelėkite Diagnozuoti ir vykdykite ekrane pateikiamus nurodymus, kad pradėtumėte procesą. Baigę spustelėkite mygtuką Taikyti rekomenduojamus sprendimus / pakeitimus, jei būsite paraginti.
Patikrinkite, ar problema išlieka.
4] Patikrinkite ugniasienės nustatymus
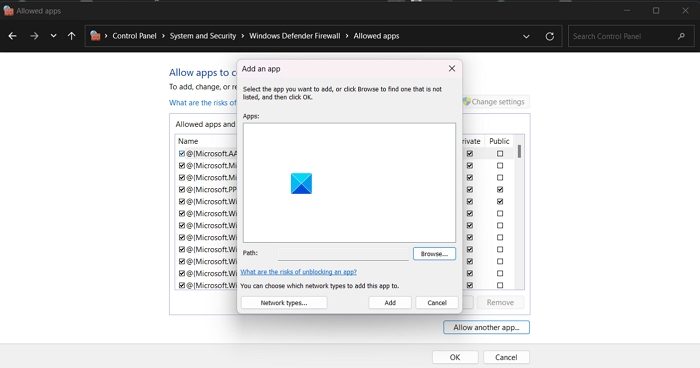
Turime įsitikinti, kad pagrindinio kompiuterio ugniasienė arba antivirusinė programa blokuoja VM srautą. Jei norite padaryti tą patį, galite atlikti toliau nurodytus veiksmus.
- Atidaryti„Windows“ saugaieškodami jo iš meniu Pradėti.
- Dabar eik įUgniasienė ir tinklo apsauga.
- SpustelėkiteLeisti programai per užkardą.
- Dabar spustelėkiteKeisti nustatymus.
- Užtikrinkite tai„VirtualBox“.irVBoxHeadlessįrašai turi abuPrivatusirViešaspažymėti žymimieji laukeliai.
- Jei jo sąraše nėra, spustelėkiteLeisti kitai programai > Naršyti,eikite į vietą, kurioje įdiegtas „VirtualBox“, ir pasirinkite ją. Būtinai leiskite tai naudoti privačiuose ir viešuosiuose tinkluose.
Galiausiai patikrinkite, ar problema išspręsta.
Skaityti:
5] Iš naujo įdiekite „VirtualBox“.
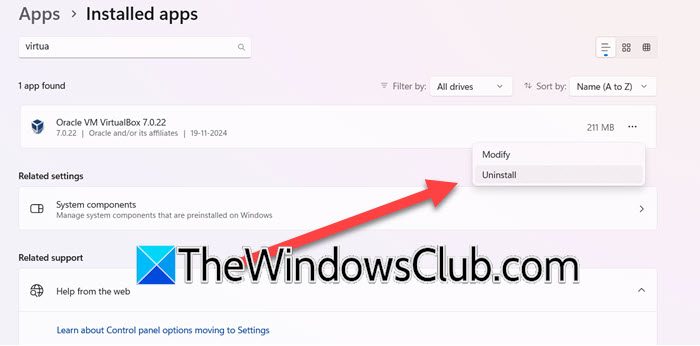
Paskutinis būdas išspręsti šią problemą yra dar kartą atsisiųsti „VirtualBox“. Jei nė vienas iš aukščiau pateiktų sprendimų nepadėjo, yra tikimybė, kad diegimo failai arba programinės įrangos komponentai bus sugadinti. Be to, naujas diegimas taip pat pašalins problemas ir ištaisys klaidas, jei tokių yra. Tokiose situacijose vartotojai gali pašalinti „VirtualBox“ ir eiti į oficialų puslapį ir iš naujo atsisiųsti. Norėdami pašalinti „VirtualBox“, vadovaukitės toliau pateiktais sprendimais.
- Spustelėkite Win + I, kad atidarytumėte nustatymus, eikite įProgramos > Įdiegtos programos, tada ieškokite „VirtualBox“.
- Pasirinkite trijų taškų parinktį ir spustelėkite parinktį Pašalinti. Baigę eikite į „File Explorer“ ir ištrinkite visus su „VirtualBox“ susijusius failus.
- Dabar iš naujo paleiskite kompiuterį, tada eikite į „VirtualBox“ atsisiuntimo puslapį ir atsisiųskite naujausią versiją.
Baigę iš naujo paleiskite „VirtualBox“ ir patikrinkite, ar VM gali prisijungti prie interneto.
Skaityti:
Kaip patikrinti, ar VM prijungtas prie interneto?
Norėdami patikrinti, ar VM prijungtas prie interneto, paleiskite VM ir pabandykite pasiekti svetainę per bet kurią žiniatinklio naršyklę. Arba vartotojai taip pat gali naudoti komandų eilutę VM ir paleisti komandą Ping, kad patikrintų ryšį.
Taip pat skaitykite:.
![„DeepSeeek“ patikrinimo kodas negautas [pataisymas]](https://elsefix.com/tech/tejana/wp-content/uploads/2025/02/DeepSeek-Verification-code-not-received-Fix.jpg)
![Dsound.dll trūksta jūsų kompiuteryje [pataisykite]](https://elsefix.com/tech/tejana/wp-content/uploads/2025/01/DSOUND.dll-is-missing-from-your-computer.jpg)
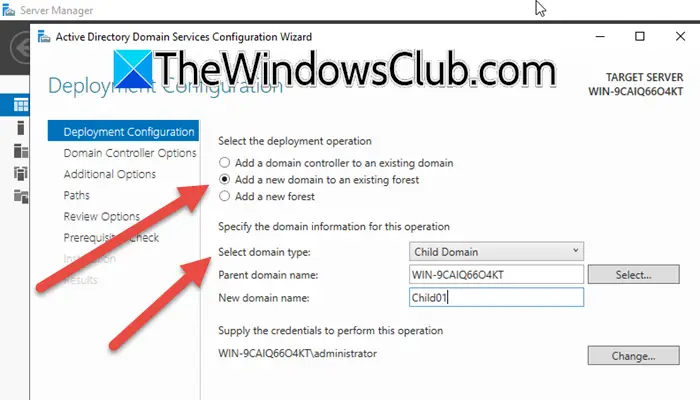

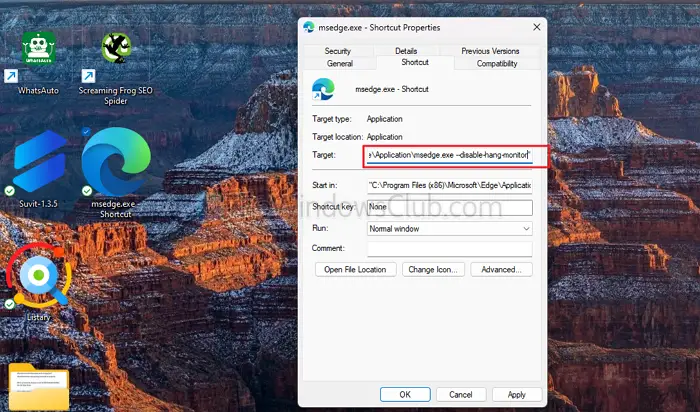

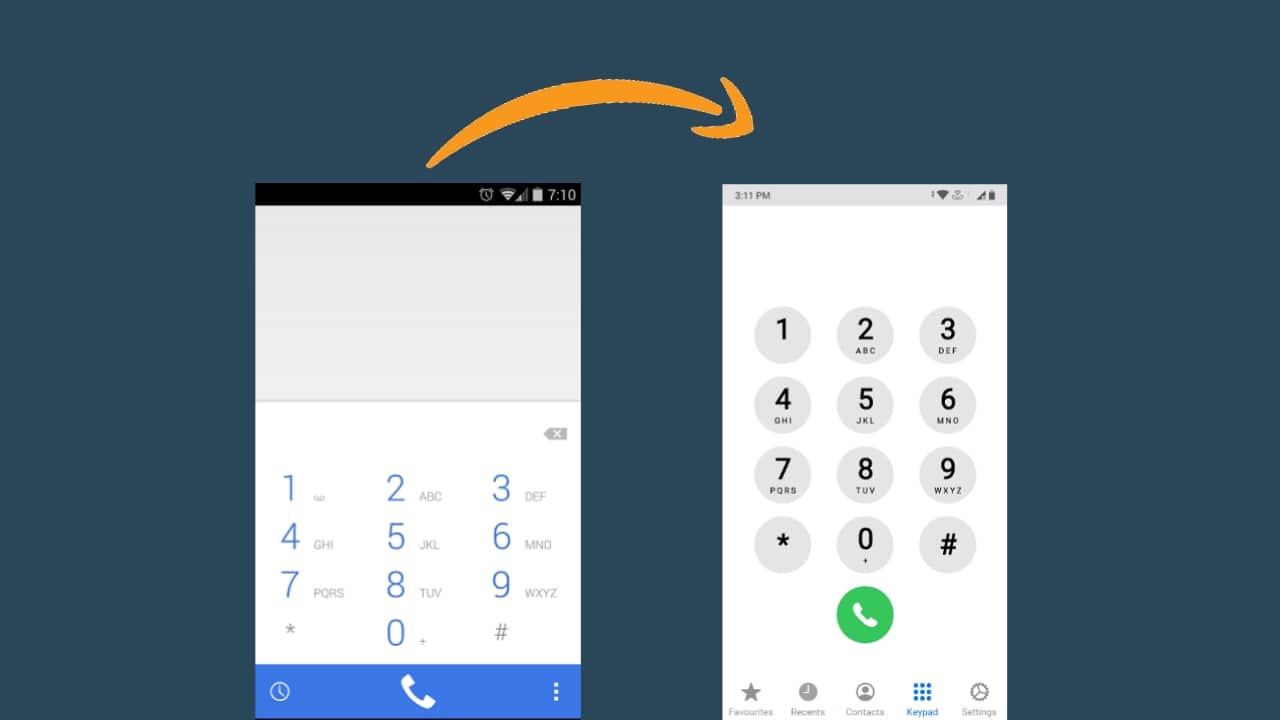



![Kaip naudotis „WhatsApp“ be telefono numerio [4 būdai]](https://elsefix.com/images/5/2024/10/1728030782_use-whatsapp-without-phone-number.jpg)