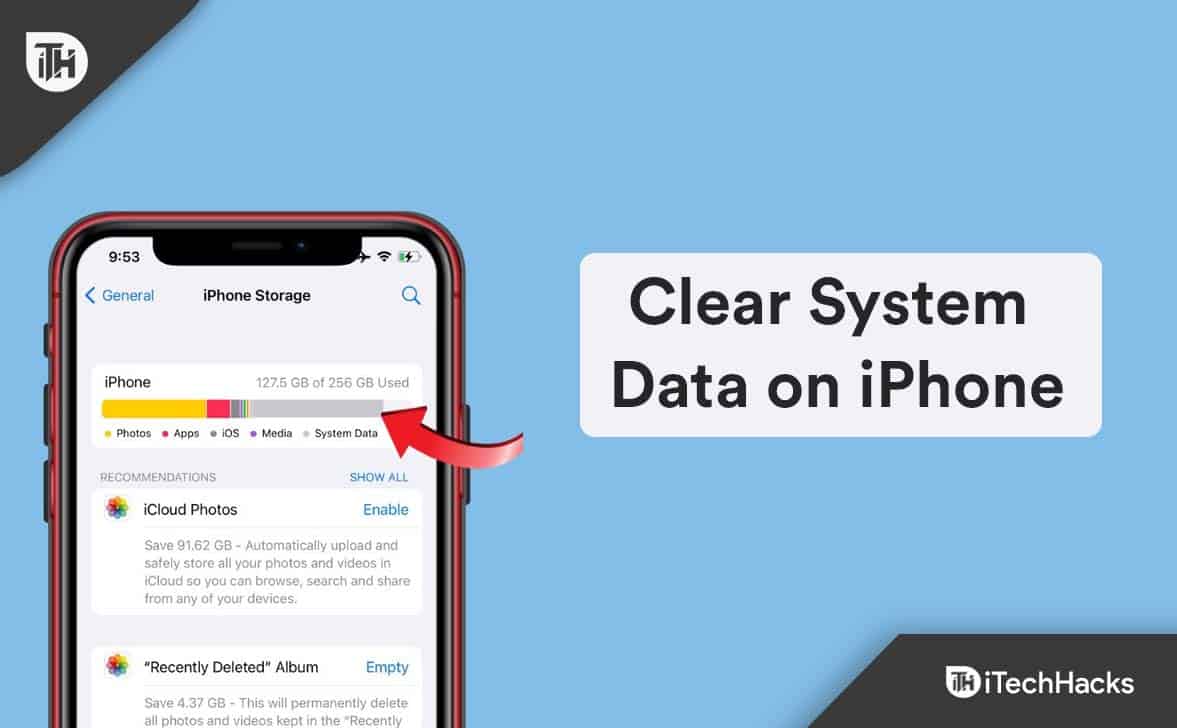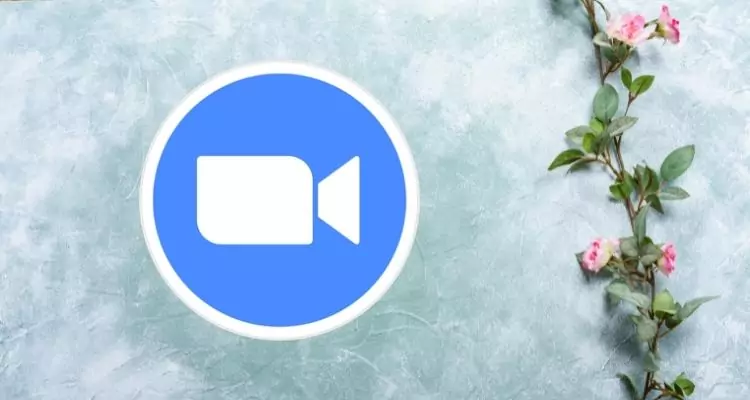Jei File Explorer?sRūšiuoti pagal modifikavimo datą neveikiatinkamai „Windows 11“ kompiuteryje, perskaitykite šį įrašą. Mes padėsime jums atlikti kelis veiksmingus trikčių šalinimo veiksmus, kad greitai išspręstumėte problemą.
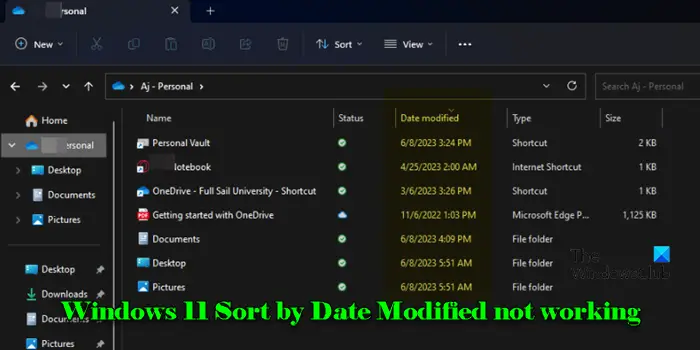
Keletas vartotojų pranešė apie nenuoseklų elgesį naudojant „Windows“ parinktį Rūšiuoti pagal. Failai nerūšiuojami taip, kaip tikėtasi pagal ?Pakeitimo data? atributas. Jie arba grįžta į Rūšiuoti pagal ?Vardą? uždarius ir iš naujo atidarius aplankus arba elgiantis netikėtai įdėdami naujesnius failus tarp senesnių arba teikdami pirmenybę tam tikrų tipų failams virš įprastų aplankų.
Problema kyla dėl įvairių veiksnių, įskaitant programinės įrangos trikdžius, aplankų peržiūros nustatymus ir failų metaduomenų neatitikimus, ir ji ypač vargina vartotojus, susijusius su didelėmis failų, pvz., nuotraukų ir vaizdo įrašų, kolekcijomis, kurias sunku valdyti netinkamai rūšiuojant.
Pataisykite „Windows 11“ Rūšiavimas pagal modifikavimo datą neveikia
JeiRūšiuoti pagal modifikavimo datą parinktis neveikia„Windows 11/10“ kompiuteryje naudokite šiuos pataisymus:
- Nustatyti Grupuoti pagal į Nėra
- Iš naujo nustatyti aplanko rodinį
- Pakeiskite aplanko optimizavimą
Pažiūrėkime tai išsamiai.
1] Grupuoti pagal į None
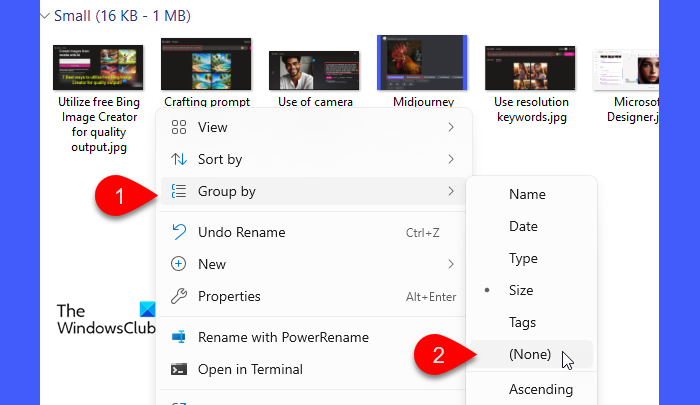
Kai aplankas sugrupuojamas pagal tam tikrus atributus (pvz., pavadinimą, datą ar tipą), failai rodomi grupėmis, o tai gali turėti įtakos rūšiavimo tvarkai tose grupėse. NustatymasGrupuoti pagalįNėrapašalina bet kokį papildomą grupavimą, kuris gali trukdyti natūraliam failų rūšiavimui, užtikrinant, kad jie būtų teisingai išvardyti.
Norėdami nustatytiGrupuoti pagalįNėra:
- Atidarykite aplanką, kuriame iškyla problema.
- Dešiniuoju pelės mygtuku spustelėkite tuščią vietą aplanke.
- Eiti įGrupuoti pagalir pasirinkite(Nėra).
Dabar pabandykite dar kartą rūšiuoti failus ir pažiūrėkite, ar problema išnyksta.
2] Iš naujo nustatyti aplanko rodinį
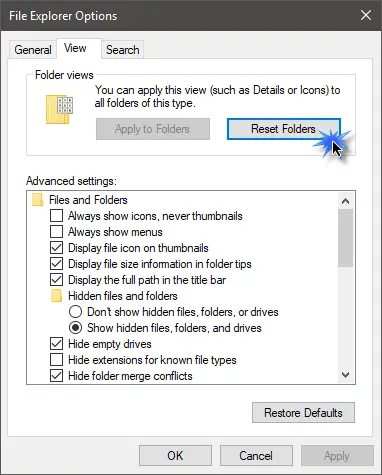
Aplanko rodinio parametrai nustato, kaip failai ir aplankai bus rodomi „File Explorer“. Kai nustatote aplanką, kad būtų rūšiuojami failai pagal modifikavimo datą, „Windows“ bando atsiminti nustatymą būsimiems apsilankymams tame aplanke. Tačiau dėl sistemos pakeitimų, naujinimų ar kitų programinės įrangos pakeitimų nustatymai kartais gali būti sugadinti, todėl failų naršyklė gali rodyti failus netyčia. Atstačius tai pašalinama, o „File Explorer“ gali grįžti į numatytąją, nesugadintą būseną.
ĮWindows 11, atlikite šiuos veiksmus:
- Atidarykite „File Explorer“.
- Spustelėkite trijų taškų piktogramą „File Explorer“ įrankių juostoje ir pasirinkiteParinktys.
- ĮAplanko parinktyslangą, perjunkite įŽiūrėtiskirtuką.
- Spustelėkite mygtuką, pažymėtąIš naujo nustatyti aplankuspagalAplanko rodiniai.
- SpustelėkiteTaikyti aplankamsužtikrinti, kad esamo aplanko rodinio nustatymai būtų taikomi panašiuose aplankuose.
- SpustelėkiteTaikytiir tadaGeraiuždaryti langą.
Nustačius iš naujo, „File Explorer“ grįš į numatytąjį veikimą (rūšiuoti pagal pavadinimą). Iš naujo pritaikykite Rūšiuoti pagal modifikavimo datą ir pažiūrėkite, ar tai veikia.
Taip pat galite naudotinorėdami užrakinti pageidaujamus nustatymus „File Explorer“.
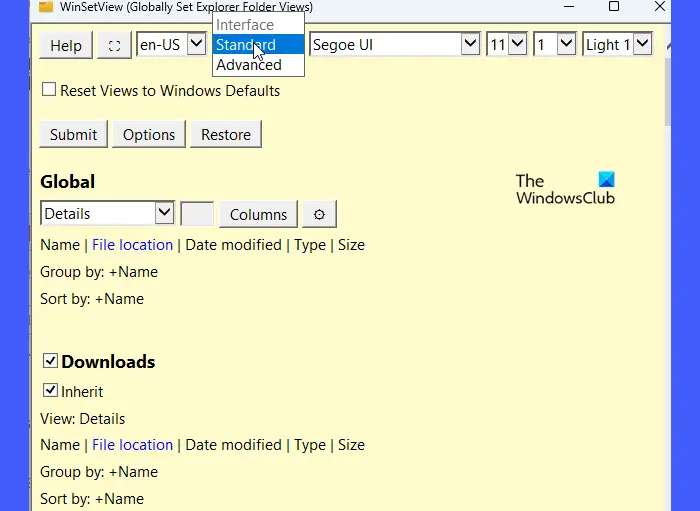
Tai nemokama programinė įranga, leidžianti nustatyti vienodą aplankų rodinio nustatymą visuose kataloguose, užtikrinant, kad kiekvienas aplankas būtų atidarytas tik su norima rūšiavimo parinktimi.
3] Pakeiskite aplanko optimizavimą
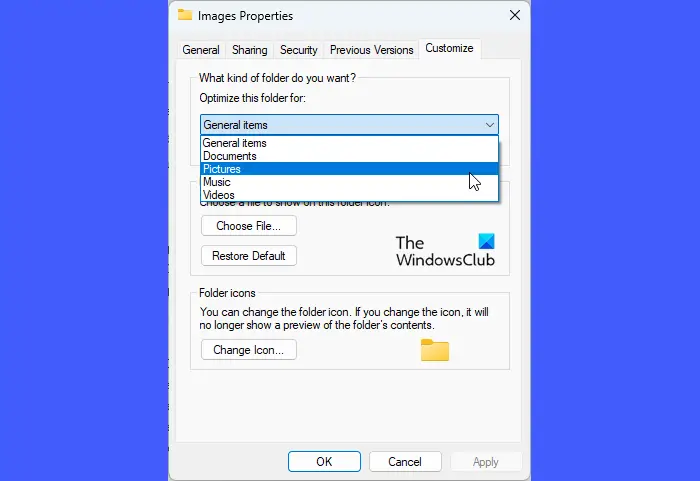
Skirtingiems failų tipams reikia specialių rodinio nustatymų, kad būtų rodomas optimalus vaizdas, pvz., vaizdų miniatiūros ir išsamūs dokumentų metaduomenys. „Windows“ automatiškai optimizuoja aplankus pagal turinio tipą, tačiau kartais klaidingai identifikuoja pagrindinį aplanko turinį, ypač jei jame yra įvairių tipų failai, todėl failų naršyklėje gali atsirasti netinkamo optimizavimo ir rodymo problemų.
Rankiniu būdu pasirinkdami tinkamą optimizavimą, įsitikinsite, kad yra tinkamos rūšiavimo parinktys ir pritaikytos aplankui.
Norėdami pakeisti aplanko optimizavimą sistemoje „Windows 11“, atlikite šiuos veiksmus:
- Atidarykite „File Explorer“ ir eikite į aplanką, kuriame kyla rūšiavimo problemų.
- Dešiniuoju pelės mygtuku spustelėkite aplanką ir pasirinkiteSavybės.
- Ypatybių lange perjunkite įTinkintiskirtuką.
- Skiltyje ?Optimizuoti šį aplanką:? išskleidžiamajame meniu pasirinkite atitinkamą parinktį pagal aplanko turinį.
- Pažymėkite langelį ?Taip pat pritaikykite šį šabloną visiems poaplankiams? taikyti tą patį optimizavimą bet kuriems poaplankiams.
- SpustelėkiteTaikytiir tadaGerainorėdami išsaugoti pakeitimus.
Galiausiai, jei rūšiavimo problema yra susijusi su neteisingais failo metaduomenimis arba trūkstamais duomenimis rodyklėje,gali padėti.
Jei problema išlieka, apsvarstykite galimybę naudoti akol „Windows“ naujinimas gali išspręsti problemą.
Skaityti: .
Kaip rūšiuoti failus pagal modifikavimo datą „Windows 11“?
PaspauskiteWin + Earba spustelėkite failų naršyklės piktogramą užduočių juostoje. Eikite į aplanką, kuriame yra norimi rūšiuoti failai. SpustelėkiteŽiūrėtiviršuje esančioje įrankių juostoje esančią parinktį ir pasirinkiteDetalės. Dešiniuoju pelės mygtuku spustelėkite bet kurią failų sąrašo vietą, pasirinkiteRūšiuoti pagal, ir pasirinkitePakeitimo data. Arba spustelėkitePakeitimo datastulpelio antraštę, kad rūšiuotumėte failus pagal tuos kriterijus. Dar kartą spustelėjus perjungiama didėjimo ir mažėjimo tvarka.
Kaip pakeisti modifikavimo datą sistemoje „Windows 11“?
?Pakeitimo data? failo atributas automatiškai atnaujinamas, kai failas yra redaguojamas, todėl negalite jo tiesiogiai pakeisti naudodami „File Explorer“ sistemoje „Windows 11“. Tačiau galite naudoti trečiosios šalies įrankį, pvz., „BulkFileChanger“.. BulkFileChanger yra lengva programa, leidžianti vienu metu keisti kelių failų atributus, įskaitant modifikavimo datą.
Skaityti toliau: .



![„OneNote“ Nepavyko atidaryti vietos klaidos [Pataisyti]](https://elsefix.com/tech/tejana/wp-content/uploads/2024/12/We-couldnt-open-that-location.png)

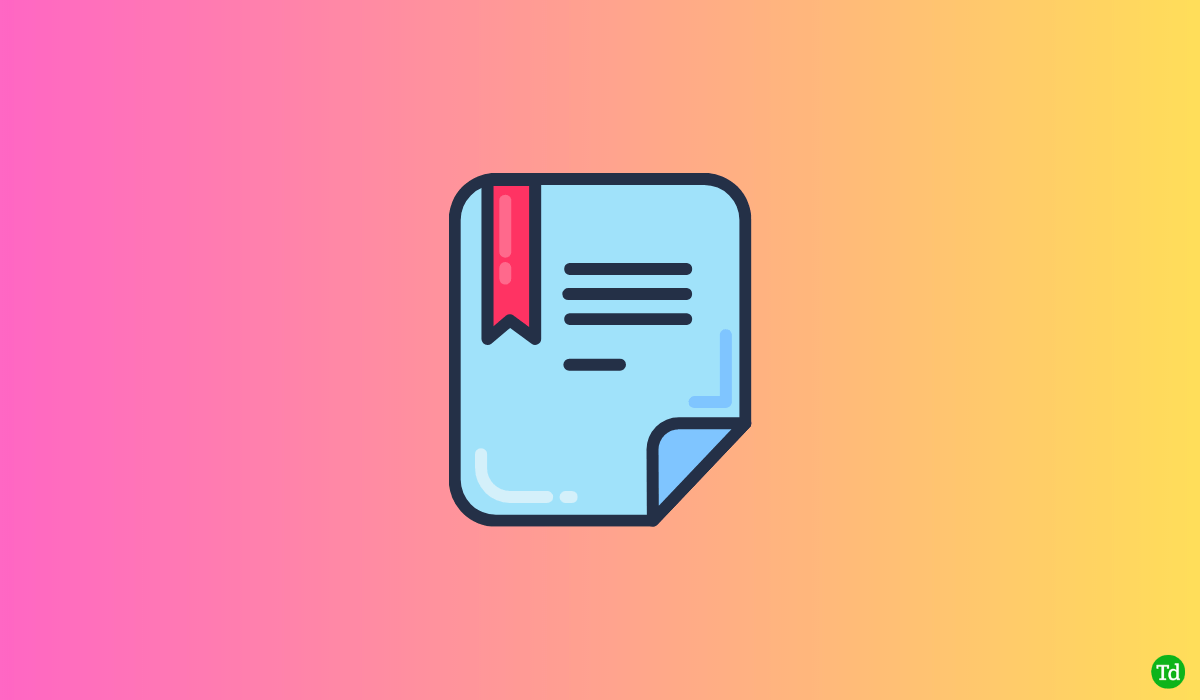
![[Išspręsta] Kur „AirDrop“ failai ir nuotraukos keliauja „iPhone“ / „Mac“?](https://elsefix.com/statics/image/placeholder.png)