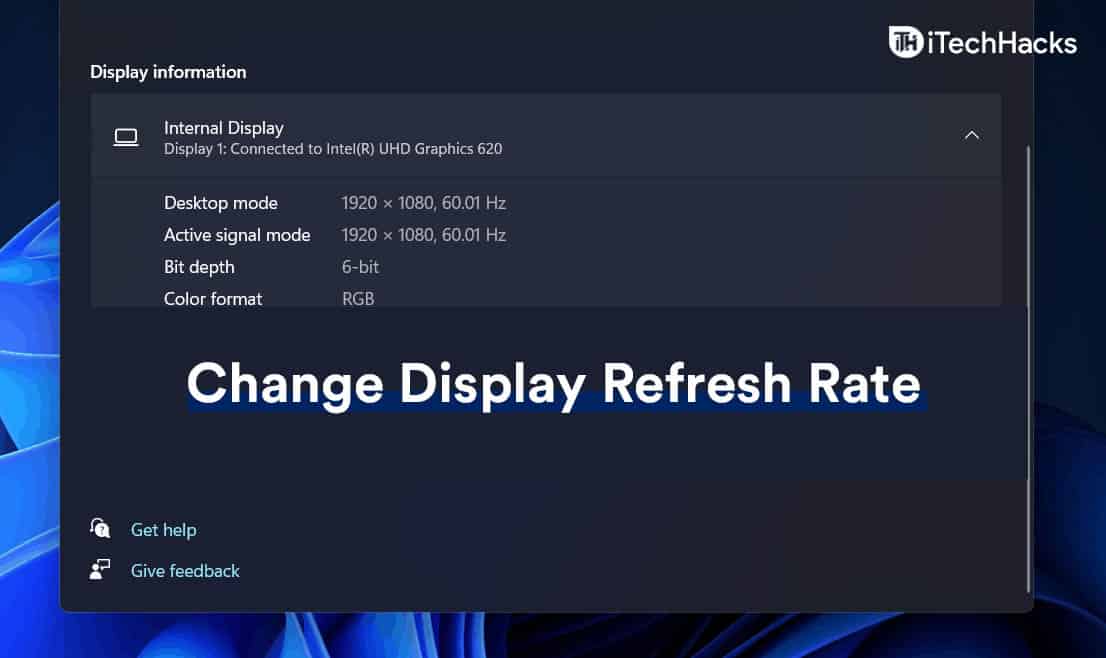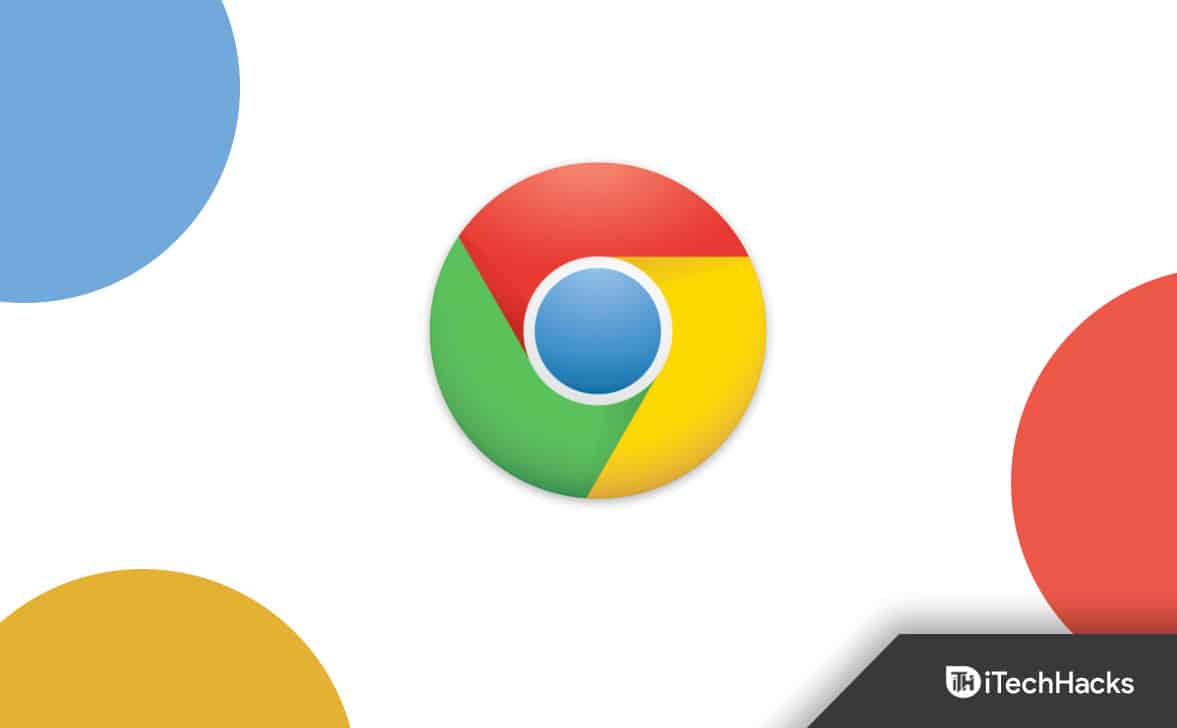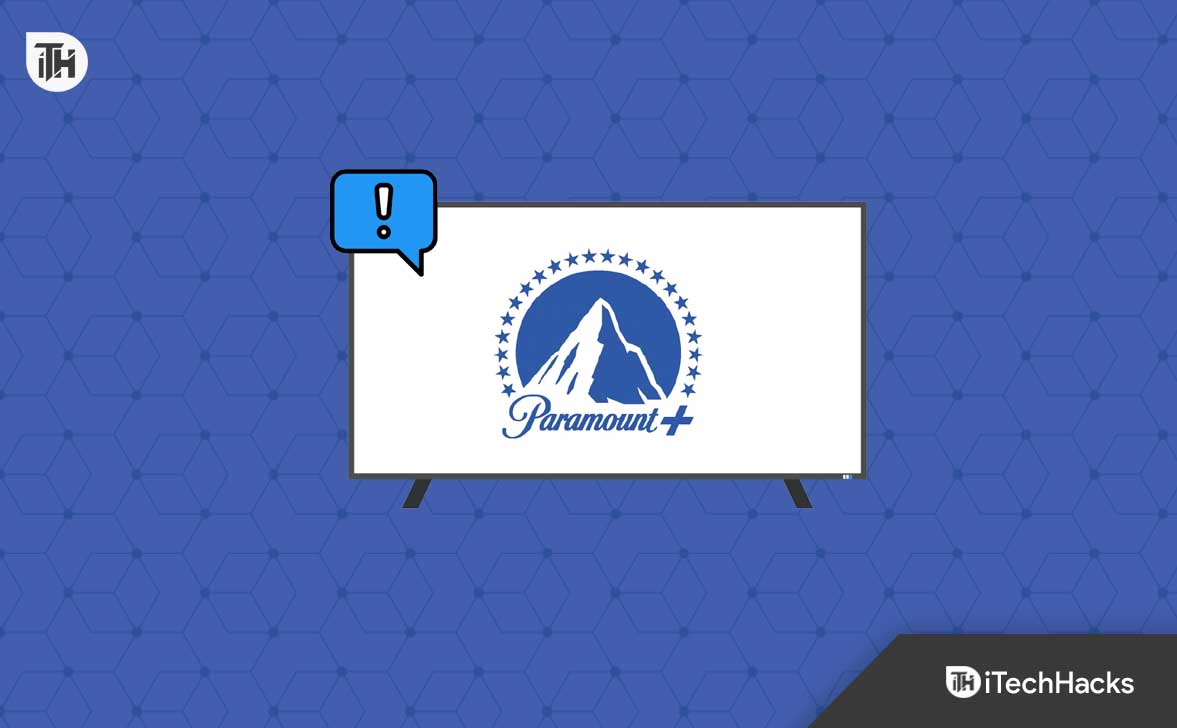Normaal gesproken kan de overstap van het ene apparaat naar het andere vaak een hele klus zijn. Dit geldt vooral voor degenen die overstappen van een Galaxy-apparaat naar een iPhone. Gebruikers vragen vaak: “Kan Smart Switch overzetten van Samsung naar iPhone?” terwijl ze op zoek zijn naar de beste methoden voor een soepele gegevensbewaring.
In deze gids zullen we een geweldig alternatief voor Smart Switch samenstellen voor het overbrengen van gegevens van Samsung naar iPhone, samen met vijf andere alternatieven die de overdracht naadloos zullen helpen maken.
Nee! Smart Switch is Samsung's vooraf geïnstalleerde software voor het delen van gegevens voor nieuwere Galaxy-telefoons, waarmee gebruikers WhatsApp, muziek, foto's, apps, contacten en meer kunnen overbrengen vanaf de meeste iOS/Android-apparaten, maar ook vanaf oudere BlackBerry-telefoons. Het kan echter geen inhoud overbrengen naar iOS-apparaten.
Voor gebruikers die overstappen van Samsung naar iPhone is MobiKin Transfer for Mobile een geweldige vervanging. Dit product maakt naadloze contentmigratie mogelijk zonder de noodzaak van gegevensback-ups, mobiele data of WiFi-netwerk.
Samenvattend is de Smart Switch handig voor het overbrengen van gegevens tussen Samsung- of Android-apparaten, maar kan niet worden gebruikt voor het verplaatsen van gegevens naar een Apple-apparaat.
Overweeg om met Smart Switch een back-up van uw Samsung-telefoon op een pc of Mac te maken voordat u gegevens naar uw iPhone overzet, om gegevensverlies te voorkomen. Om dit te doen: 1. Sluit uw telefoon via USB aan op uw computer en tik op “Toestaan”. 2. Open Smart Switch op uw computer en selecteer Back-up. 3. Kies de bestanden die u wilt overbrengen en klik op “Back-up”. Uw computer maakt een back-up van uw gegevens. 4. Zodra dit is voltooid, verschijnt er een melding. Selecteer “OK”.

Deel 2: Overzetten van Samsung naar iPhone met één klik zonder opnieuw in te stellen
Het kan vervelend zijn om een niet-vertrouwd hulpmiddel te gebruiken dat mogelijk niet goed functioneert of onbedoeld gegevens van de afzender of ontvanger overschrijft. MobiKin Transfer for Mobile (beschikbaar voor zowel Windows als Mac) is echter een vertrouwde oplossing die met slechts één klik een naadloze gegevensmigratie tussen mobiele apparaten mogelijk maakt.
Deze geavanceerde software is op maat gemaakt voor een breed scala aan telefoons/tablets/pads en heeft een sterke reputatie opgebouwd onder gebruikers over de hele wereld. Wat is MobiKin Transfer voor mobiel precies?
Belangrijkste kenmerken:
- Zet snel bestanden over van Samsung naar iPhone via USB.
- Verplaats gegevens tussen apparaten, waaronder overdrachten van Android naar Android, iOS naar Android, Android naar iOS en iOS naar iOS.
- Migreer verschillende gegevenstypen, waaronder contacten, berichten, belgeschiedenis, mediazaken, apps, enz.
- Werkt goed met bijna alle Samsung/iPhone en andere mobiele apparaten (Android 14 en iOS 18 worden ondersteund).
- Gemakkelijk, veilig en zonder gegevensverlies.


Hoe gegevens van Samsung naar iPhone kopiëren met MobiKin Transfer for Mobile?
Eerste stap:Installeer en start de toepassing voor gegevensoverdracht op uw computer. Sluit beide mobiele telefoons via USB-kabels aan op het systeem. Volg vervolgens de instructies op het scherm om te bevestigen dat de tool de aangesloten apparaten identificeert.

Tweede stap:Als de herkenning succesvol is, zorg er dan voor dat het Samsung-apparaat aan de linkerkant als brontelefoon wordt vermeld, terwijl de iPhone 16/15/14/13 aan de rechterkant verschijnt. Als dit niet het geval is, selecteert u eenvoudigweg de optie “Omdraaien”.

Derde stap:Selecteer de specifieke soorten gegevens die u wilt overbrengen uit de beschikbare keuzes. Klik daarna op "Start Copy" om de gegevensoverdracht van uw Samsung-apparaat naar de iPhone te starten.
Videogids:Klik op de onderstaande video om te zien hoe dit programma werkt.
Deel 3: Andere 5 manieren om gegevens over te zetten van Samsung naar iPhone zonder Smart Switch
> 3.1 Verplaatsen naar iOS gebruiken
Bij deze methode wordt gebruik gemaakt van de ingebouwdeGa naar iOSapp, die wordt gevraagd tijdens de installatie van een nieuwe iPhone 16/15/14/13. Hoewel applicaties niet rechtstreeks worden overgedragen, hebben veel apps zowel iPhone- als Android-versies. Voordat u verdergaat, moet u beide apparaten voldoende dichtbij en aangesloten houden.
Gebruikershandleiding:
- Installeer Move to iOS op uw Samsung-telefoon en schakel Wi-Fi in.
- Schakel uw iPhone in, selecteer 'Instellen zonder ander apparaat' en tik op 'Van Android' op het scherm 'Uw apps en gegevens overbrengen' om de app te downloaden.
- Open Move to iOS op uw Samsung, tik op “Doorgaan”, ga akkoord met de voorwaarden en kies “Automatisch verzenden” of “Niet verzenden”.
- Schakel indien nodig de machtigingen voor Locatie en Melding in.
- Tik op uw iPhone op "Doorgaan" op het scherm "Verplaatsen van Android".
- Voer de weergegeven code van uw iPhone in.
- Sluit u aan bij het tijdelijke Wi-Fi-netwerk dat door uw iPhone is aangemaakt.
- Selecteer de gegevens die u wilt overbrengen en tik op “Doorgaan”.

Mogelijk hebt u ook nodig:Wat moet ik doen als Verplaatsen naar iOS wordt onderbroken tijdens de overdracht? Hier zijn de eenvoudige oplossingen.
> 3.2 iTunes gebruiken
iTunes stelt gebruikers in staat om over te zettenfoto's, video's en liedjesvan Samsung tot iPhone. Om dit te doen, moet u ervoor zorgen dat uw Windows-pc of Mac over de nieuwste iTunes beschikt. Met deze methode wordt een back-up van Samsung-inhoud op uw computer gemaakt en deze met uw iPhone gesynchroniseerd.
Gebruikershandleiding:
- Verbind uw Samsung via USB met de computer.
- Verplaats de gewenste foto's, video's en liedjes naar een nieuwe map op de computer met behulp van Bestandsverkenner of MobiKin Backup Manager voor Android.
- Koppel de Samsung los en sluit uw iPhone aan.
- Open iTunes en selecteer het iPhone-pictogram in de linkerbovenhoek.
- Kies de inhoud van de map die u wilt synchroniseren in het instellingenmenu.
- Vink de vakjes voor elke categorie aan.
- Klik op “Synchroniseren” of “Toepassen” om de overdracht te starten.

* Als u een nieuwere Mac gebruikt waarop iTunes niet kan worden uitgevoerd, volgt u deze stappen: 1. Sluit uw Samsung-telefoon aan op de Mac en exporteer gegevens naar de computer. 2. Koppel de Samsung los en sluit uw iPhone aan. 3. Open Finder en selecteer uw iPhone. 4. Configureer de instellingen voor elk bestandstype dat u wilt synchroniseren, vink de vakjes aan en klik op “Toepassen”.
> 3.3 Gmail gebruiken
iOS is compatibel met Google Gmail, waardoor gebruikers op hun iPhone kunnen inloggen op hun Gmail-accounts en toegang krijgen tot identieke gegevens als beschikbaar op hun Samsung-apparaten. Deze functionaliteit vergemakkelijkt de overdracht vane-mails, agenda's en contacten.
Gebruikershandleiding:
- Ga op uw Samsung naar 'Instellingen' en tik op uw Gmail-account.
- Schakel de categorieën in die u wilt synchroniseren of tik op “Contacten/Mail/Agenda’s synchroniseren” op basis van uw Android-versie.
- Tik op “Nu synchroniseren” en wacht tot het proces is voltooid.
- Ga vervolgens op uw iPhone naar “Instellingen > E-mail > Accounts > Account toevoegen”.
- Selecteer Google, voer uw gegevens in en tik op “Volgende”.
- Schakel 'Mail', 'Agenda's' en 'Contacten' in om uw Google-gegevens met de iPhone te synchroniseren.

> 3.4 Google Foto's gebruiken
Google Foto'sis een cloudservice voor opslag en back-upfoto's en video'sop verschillende apparaten. Om gegevens van Samsung naar iPhone over te zetten, maakt u eenvoudig een back-up van uw foto's en video's op Samsung en logt u in op Google Foto's op uw iPhone om ze eenvoudig te openen, te delen en te downloaden.
Gebruikershandleiding:
- Installeer Google Foto's en log in.
- Ga naar je profielfoto, selecteer Foto-instellingen en schakel 'Back-up en synchronisatie' in.
- Installeer Google Foto's op uw iPhone nadat u deze hebt gedownload vanuit de App Store.
- Log in met hetzelfde Google-account. Uw foto's zullen beschikbaar zijn.
- Selecteer afbeeldingen, tik op het pictogram ‘Delen’ en kies ‘Opslaan op apparaat’.
- Gebruik Google Contacten en Google Agenda-apps om contacten en agenda's te synchroniseren.

Opmerking:Ervan uitgaande dat u de optie "Originele kwaliteit" selecteert terwijl u een back-up van uw foto's maakt, behouden ze hun oorspronkelijke resolutie. Als u echter 'Hoge kwaliteit' kiest, kunnen de foto's worden gecomprimeerd om opslagruimte te besparen.
Je zou ook kunnen genieten van:Wat moet u doen als Google Foto's geen back-up van uw foto's/video's kan maken? Hier zijn 9 snelle oplossingen.
> 3.5 WhatsApp gebruiken
Sociale mediaplatforms zoals WhatsApp zijn ideaal voor overdrachtmedia-inhoudzoals foto's, video's, documenten, enz. Voordat u verder gaat, moet u ervoor zorgen dat u over een stabiele Wi-Fi-verbinding beschikt voor zowel de verzend- als de ontvangsttaken.
* Het overbrengen van grote hoeveelheden gegevens kan een langdurig proces zijn, omdat WhatsApp een maximale overdracht van 16 MB per keer mogelijk maakt. Om deze beperking te omzeilen, kunt u overwegen alternatieve platforms zoals Facebook of e-mail te gebruiken.

Noem het een wrap
Hoewel Smart Switch een uitstekend hulpmiddel is voor het kopiëren van gegevens naar Samsung-apparaten, ondersteunt het geen overdracht naar iPhones. Het begrijpen van alternatieve methoden is dus cruciaal voor een soepele overgang.
Houd bij het verkennen van de verschillende beschikbare opties rekening met het volgende: Als uw gegevensoverdracht mislukt, zorg er dan voor dat beide apparaten zijn verbonden met een stabiel Wi-Fi-netwerk en start beide apparaten opnieuw op voordat u de taak opnieuw probeert. Als de problemen aanhouden, overweeg dan om een andere aanpak te gebruiken.
Gerelateerde artikelen:
100% handige trucs voor het wisselen van simkaart van Android naar iPhone 16/15/14/13/12/11
Hoe gemakkelijk video van Samsung naar iPhone 16/15/14/13/12/11/X verzenden?
Smart Switch voor iPhone/iOS: werkt Smart Switch met iPhone [beantwoord]
De 5 meest lonende manieren om Samsung Notes over te zetten naar iPhone 16/15/14/13