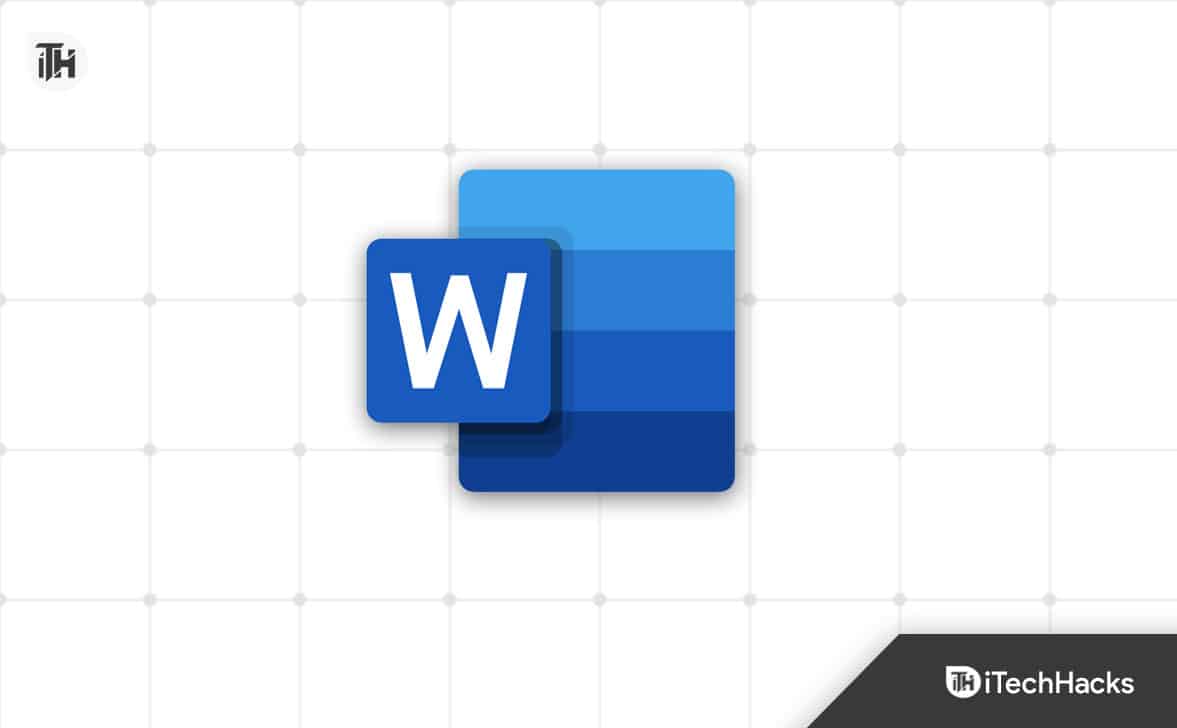"NearDrop, mijn Dichtbij delen-app voor macOS, ondersteunt nu het verzenden van bestanden van Android naar Mac". — van Reddit
Efficiënte apparaatverbinding en het delen van bestanden zijn essentieel voor onze dagelijkse communicatie. Naarmate de technologie zich blijft ontwikkelen, zijn er tools als Near Share verschenen om gebruikers naadloze platformonafhankelijke compatibiliteit te bieden, waardoor eenvoudige bestandsoverdracht tussen verschillende apparaten mogelijk is. Dit artikel zal je er doorheen leidenhoe u Dichtbij delen op Mac gebruikt, tegemoetkomend aan de groeiende belangstelling voor nieuwe functies die de gebruikerservaring verbeteren.
We zullen de stappen bespreken om aan de slag te gaan, de voor- en nadelen van het gebruik van deze functie, en een fantastisch alternatief introduceren voor degenen die op zoek zijn naar andere optimale opties.
Deel 1: Kan ik Dichtbij delen gebruiken met Mac
Nee. Dichtbij delen is een functie voor het draadloos delen van bestanden voor de overdracht van Android naar Windows, maar ondersteunt geen macOS. Een ontwikkelaar genaamd Grishka heeft echter NearDrop gemaakt, een niet-officiële versie die bestandsoverdracht voor Near Share op Mac mogelijk maakt.
Ondanks dat het niet officieel is, wordt NearDrop veel gebruikt en werkt het goedbestanden delen van Android naar Mac. Toch kunnen gebruikers Dichtbij delen niet gebruiken om gegevens van Mac naar Android te kopiëren met behulp van deze app.
Opmerking:Omdat de assistent – NearDrop een niet-officiële tool is, heeft deze mogelijk niet hetzelfde integratieniveau of toekomstige updates als Dichtbij delen, maar biedt deze over het algemeen een vergelijkbare gebruikerservaring voor het delen van bestanden van Android naar Mac.
Deel 2: Dichtbij delen op Mac instellen met NearDrop
NearDrop is eenvoudig te gebruiken zodra het is ingesteld. Zorg ervoor dat Wi-Fi en Bluetooth zijn ingeschakeld op uw Mac, aangezien dit vereist is. Na de installatie wordt NearDrop op de achtergrond uitgevoerd met een pictogram op de menubalk. Om het automatisch te starten bij het opstarten, voegt u het toe aan uw inlogitems. Hier is de richting voor het instellen van Dichtbij delen met NearDrop:
- Om NearDrop te verkrijgen, gaat u naar de GitHub-pagina en downloadt u de applicatie.
- Pak na het downloaden de inhoud uit de ZIP-map.
- Sleep vervolgens de applicatie naar de map Programma's op uw Mac.
- Bij uw eerste poging om NearDrop te starten, kunt u een waarschuwing tegenkomen die aangeeft dat de toepassing niet kan worden geopend omdat Apple deze niet kan verifiëren op schadelijke software.
- Om verder te gaan, navigeert u naar “Systeeminstellingen > Privacy en beveiliging” en selecteert u “Toch openen” in het gedeelte met de tekst “NearDrop is geblokkeerd voor gebruik.”
- U moet het wachtwoord van uw Mac invoeren of Touch ID gebruiken voor authenticatie.
- Tijdens de eerste keer opstarten is het noodzakelijk om NearDrop toestemming te geven om naar apparaten op het lokale netwerk te scannen en u meldingen te sturen.

Deel 3: Dichtbij delen gebruiken voor het delen van gegevens tussen Anrdoid en Mac
Zorg er om te beginnen voor dat je een Mac met Wi-Fi, een actieve internetverbinding, een Android-mobiele telefoon en de NearDrop-app hebt ingesteld voor gegevensoverdracht. Bovendien ondersteunen Near Share en NearDrop dezelfde bestandstypen als Near Share voor Windows, inclusief foto's, video's en documenten, waardoor het veelzijdig is voor verschillende bestandsoverdrachten. Hieronder vindt u de gebruikershandleiding:
- Activeer zowel Wi-Fi als Bluetooth op uw Mac- en Android-apparaten.
- Zoek het bestand dat u wilt overbrengen op uw Android-telefoon; voor deze demonstratie gebruiken we een afbeelding uit de toepassing Galerij.
- Houd het bestand ingedrukt en kies vervolgens de optie 'Delen'.
- Selecteer in het deelmenu 'Dichtbij delen'.
- Kies uw Mac uit de weergegeven lijst met apparaten.
- Uw Mac zal u onmiddellijk op de hoogte stellen van een binnenkomend bestand.
- Klik op de melding om de bestanden te accepteren en de overdracht wordt succesvol voltooid.
- De bestanden die u ontvangt, worden opgeslagen in de map Downloads op uw Mac.


Als Dichtbij delen niet werkt op uw Mac, probeert u deze oplossingen: 1. Start zowel uw Mac als Android opnieuw op. 2. Zorg ervoor dat beide apparaten up-to-date zijn. 3. Zorg ervoor dat de firewall van uw Mac geen verbindingen blokkeert. 4. Schakel alle VPN's uit die interferentie kunnen veroorzaken. 5. Verwijder NearDrop en installeer het opnieuw. 6. Wis dichtbij Deel cache/gegevens op Android.
Deel 4: voor- en nadelen van dichtbij delen op Mac
Het goede:
- NearDrop is eenvoudig te installeren en te gebruiken en biedt een eenvoudige oplossing voor het overbrengen van bestanden tussen Android en Mac.
- Het maakt snelle, draadloze bestandsoverdracht mogelijk zonder dat er kabels of opslagdiensten van derden nodig zijn.
- NearDrop draait geruisloos op de achtergrond, zodat u uw Mac zonder onderbrekingen kunt blijven gebruiken.
- NearDrop is een gratis optie van derden om de functionaliteit Dichtbij delen op Mac in te schakelen.
Het slechte:
- U kunt alleen bestanden van Android naar Mac verzenden, en niet andersom.
- Omdat NearDrop een tool van derden is, ontbreekt het aan officiële ondersteuning van Apple of Google, wat tot compatibiliteitsproblemen kan leiden.
- NearDrop start niet automatisch met macOS, waardoor handmatige installatie vereist is om tijdens het opstarten te starten.
- De app is afhankelijk van de ingeschakelde Wi-Fi en Bluetooth, wat de prestaties of functionaliteit in bepaalde omgevingen kan beperken.
Deel 5: het meest wenselijke alternatief voor delen in de buurt op Mac
MobiKin Assistant voor Android (beschikbaar voor zowel Mac als Windows) functioneert als een uitgebreide oplossing voor het overbrengen van bestanden tussen Android-apparaten en Mac-computers en onderscheidt zich van Dichtbij delen.
Dit product maakt moeiteloze gegevensoverdracht, back-up en beheer van uw Android-inhoud mogelijk, zodat uw informatie effectief wordt georganiseerd. Het is gebruiksvriendelijk ontworpen, waardoor zelfs mensen zonder technische vaardigheden de tool vakkundig kunnen bedienen.
Belangrijkste kenmerken van MobiKin Assistant voor Android:
- Vergemakkelijkt moeiteloze gegevensoverdracht van Android naar MacBook, en vice versa.
- Geschikt voor een breed scala aan gegevenstypen, waaronder contacten, berichten, mediabestanden, oproeplogboeken, applicaties en meer.
- Biedt een oplossing met één klik voor het maken van een back-up en het herstellen van gegevens op Android.
- Maakt direct beheer van Android-inhoud vanaf een computer mogelijk.
- Compatibel met algemene Android-apparaten, zowel bekende als minder bekende merken.
- Gemakkelijk te gebruiken, snel te verwerken en onmiddellijke technische ondersteuning.
- Geeft prioriteit aan de bescherming van uw privacy.


Laten we vervolgens eens kijken hoe we gegevens van Android naar Mac kunnen overbrengen en omgekeerd via MobiKin Assistant voor Android?
1e stap.Begin met het downloaden en installeren van de Mac-versie van de software op uw Mac. Zodra de installatie is voltooid, start u de applicatie en sluit u uw telefoon via USB aan op de Mac. Zorg er desgevraagd voor dat USB-foutopsporing op uw apparaat is ingeschakeld voor een succesvolle verbinding.

2e stap.Na de verbinding onderzoekt u verschillende bestandscategorieën in het linkerpaneel en laat u het hulpprogramma alle bestanden scannen en weergeven die beschikbaar zijn op uw telefoon.

3e stap.Om het exportproces te starten, selecteert u “Exporteren” in de menubalk. Kies een lokale map op uw Mac waar u de overgedragen bestanden wilt opslaan. De duur van de overdracht varieert afhankelijk van de grootte van de gegevens, maar moet binnen enkele minuten worden afgerond.
Tip 1:Volg deze stappen om gegevens van uw Mac naar uw Android-telefoon over te zetten: Selecteer de bestandstypen in de linkerzijbalk, klik op 'Toevoegen' en 'Importeren'. Bekijk een voorbeeld en kies de specifieke bestanden die u van Mac naar Android wilt overbrengen, en klik vervolgens op "Openen" om de overdracht te starten.
Tip 2:Om in één keer een back-up van uw Android naar Mac te maken, gaat u naar 'Super Toolkit', selecteert u 'Back-up', kiest u de bestandstypen en klikt u op 'Back-up'. Gebruik voor herstel "Super Toolkit"> "Herstellen" om gegevens op uw Android te herstellen.

Veelgestelde vragen over Dichtbij delen op de Mac
Vraag 1: Is Dichtbij delen sneller dan Snel delen?
Nee! Quick Share is meestal sneller vanwege het gebruik van Wi-Fi Direct. Dichtbij delen is echter veelzijdiger op verschillende platforms. Snelheidsverschillen zijn mogelijk niet merkbaar bij kleine bestanden, maar kunnen aanzienlijk zijn bij grotere bestanden.
Vraag 2: Is Dichtbij delen op de Mac veilig?
Dichtbij delen op een Mac met NearDrop biedt enkele beveiligingsfuncties, maar heeft beperkingen, en deze app met NearDrop is niet zo robuust als de oorspronkelijke Apple-functies.
Vraag 3: Hoe deel ik mijn scherm met een Mac in de buurt?
- Scherm delen inschakelen: Ga op de Mac die u wilt delen naar Systeeminstellingen > Delen en schakel Scherm delen in. Noteer het IP-adres of de hostnaam.
- Verbinden: Open op de andere Mac Finder > Ga > Verbinden met server, voer het IP-adres/de hostnaam in en klik op Verbinden.
- Gebruik AirPlay: Open het Controlecentrum, klik op Screen Mirroring en selecteer de dichtstbijzijnde Mac.
Einde van woorden
Hoewel Dichtbij delen een handige manier biedt om bestanden over te dragen tussen platforms, is het belangrijk om de voor- en nadelen ervan af te wegen om te bepalen of het aan uw behoeften voldoet. Wanneer u beperkingen of problemen tegenkomt met Dichtbij delen, kunt u overwegen de vervangingen ervan te proberen, zoals MobiKin Assistant voor Android, die speciaal is ontworpen voor zowel Mac- als Windows-gebruikers. Tenslotte nog vragen? Laat het ons hieronder weten.
Gerelateerde artikelen:
Snel delen versus dichtbij delen: wat is beter? [Algehele vergelijking]
Hoe AirDrop op Samsung? Diepgaande analyse die u nooit mag missen
Een gedetailleerd overzicht van de Jihosoft-telefoonoverdracht: volledige analyse [nieuwste]
Vind hier de top 10 alternatieven voor Android-bestandsoverdracht [Bijgewerkt]
![[Opgelost] Waar gaan AirDrop-bestanden en foto's naartoe op iPhone/Mac?](https://elsefix.com/statics/image/placeholder.png)