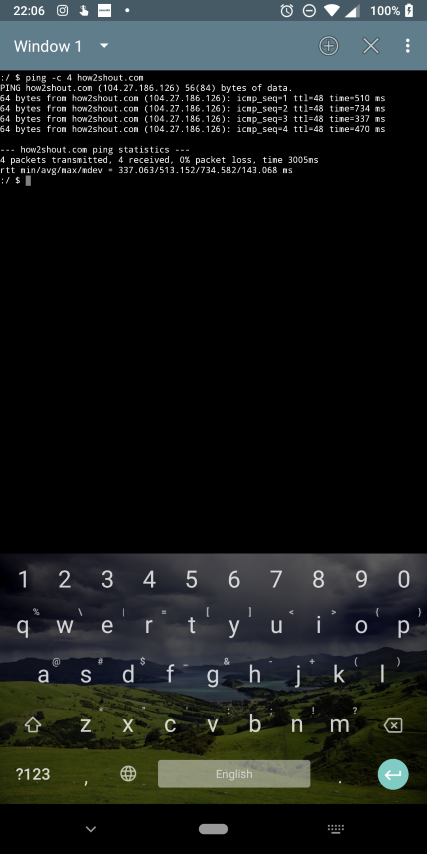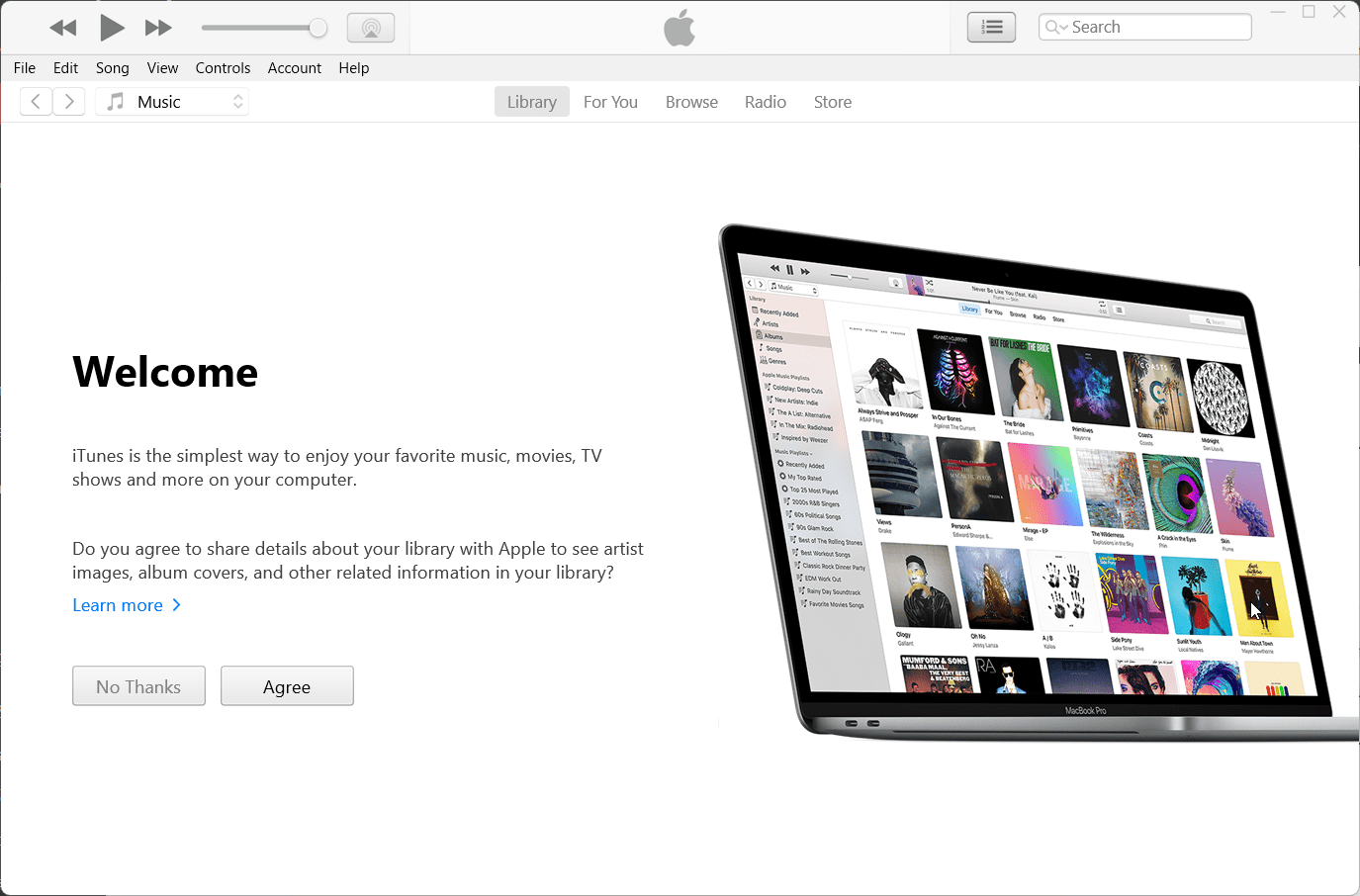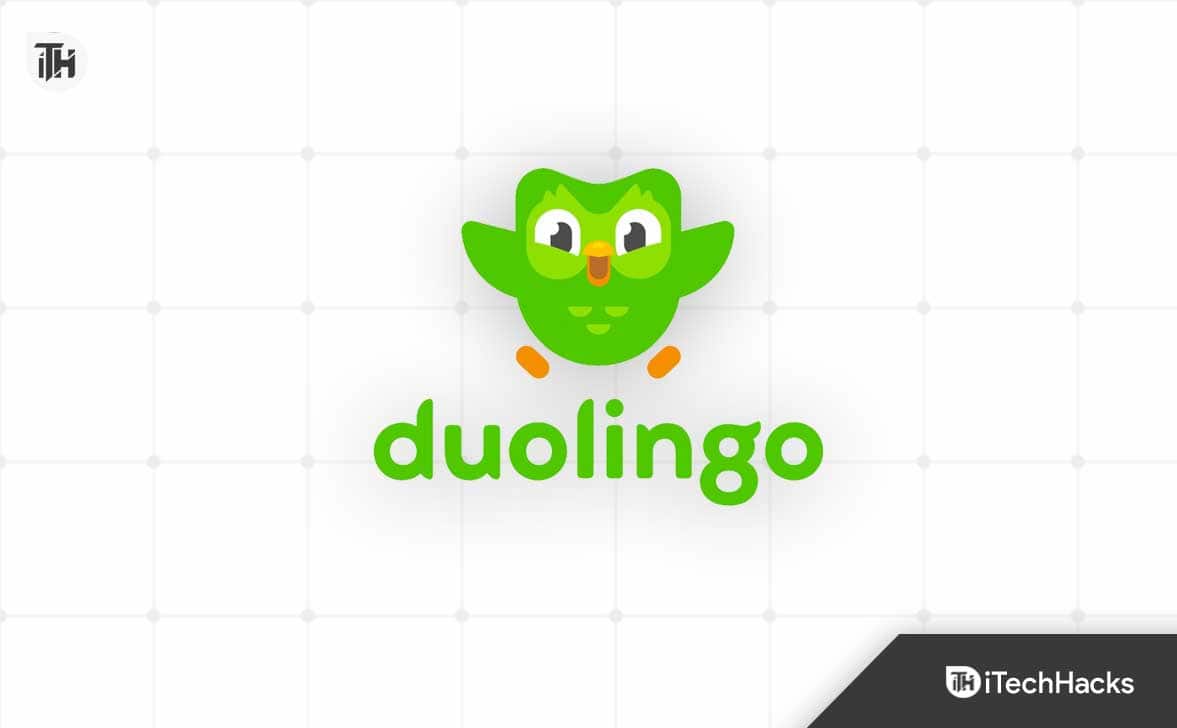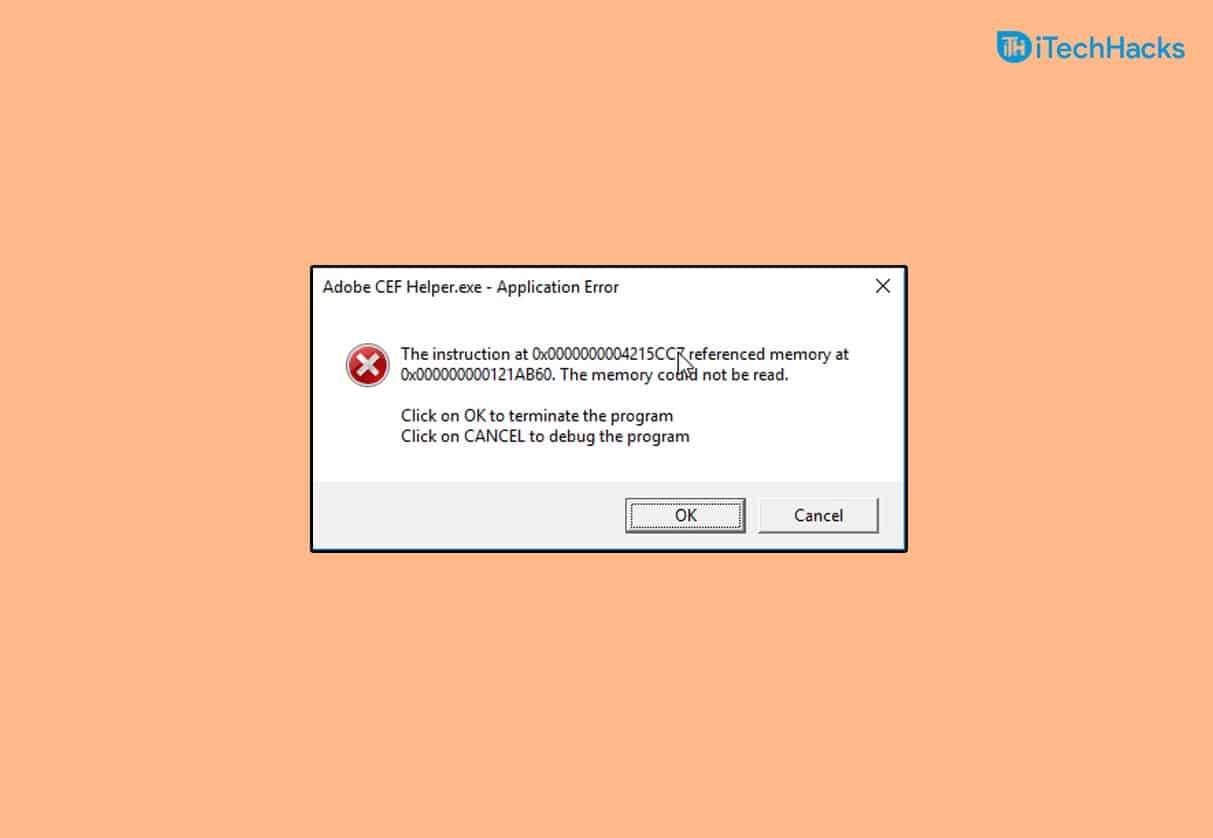Kali Linux staat bekend om zijn vermogen om netwerken en andere beveiligingsmaatregelen te testen. Vanwege de robuuste set vooraf geïnstalleerde tools die zijn ontworpen voor penetratietests, digitale forensisch onderzoek en beveiligingsonderzoek, is het gebruikt door veel cybersecurity-professionals, ethische hackers en IT-enthousiastelingen.
Degenen die Windows 11 gebruiken en geïnteresseerd zijn in het leren of gebruiken van Kali Linux, maar zonder hun primaire besturingssysteem te verwijderen, kunnen Windows de meerdere manieren bekijken die we hebben besproken om het naast Windows te installeren en naadloos uit te voeren.
Het installeren van Kali Linux op Windows 11 kan op een paar verschillende manieren worden gedaan, afhankelijk van uw behoeften en voorkeuren; Of u nu een beginner of een geavanceerde gebruiker bent, u zult hier een methode vinden die aan uw behoeften voldoet;Hier zijn drie standaardmethoden:
- Windows -subsysteem gebruiken voor Linux (WSL) -De meest voorkomende methodeHet ervaren van Kali Linux met een terminalgebaseerde omgeving is om het op WSL te laten werken. ThiSMet lichtgewicht optie kunnen Windows 11 -gebruikers Kali Linux gebruikenzonder dual-booting of het gebruik van een virtuele machine. U hebt echter geen complete desktopomgeving, maar het is uitstekend voor opdrachtregelhulpmiddelen.
- VirtualBox of VMware gebruiken -Een andere geweldige manier om een volwaardige desktop Kali Linux in een geïsoleerde omgeving uit te voeren, is voor use virtuele machines. VirtualBox en VMware zijn populaire applicaties voor het maken van virtuele machines op Windows 11.
- Dual-booting—Deze methode installeert Kali Linux rechtstreeks op uw systeem naast Windows 11, zodat u kunt kiezen in welk besturingssysteem u kunt opstarten bij het opstarten. Het is echter een beetje ingewikkeld voor beginners. Als de partitionering op de harde schijf voor Kali Linux niet correct wordt gedaan tijdens het installeren, kan het primaire besturingssysteem niet op de hoogte zijn.Vandaar,Deze methode is over het algemeen geschikt voor gebruikers met meer ervaring.
Hier zijn stapsgewijze gidsen voor elke methode.
Methode 1: Kali Linux installeren met Windows -subsysteem voor Linux (WSL)
Stap 1: Schakel WSL in
- OpenPowershellals beheerder. Klik met de rechtermuisknop op het Startmenu en selecteerWindows Terminal (admin)ofPowerShell (admin).
- Voer de volgende opdracht uit om het WSL- en Virtual Machine -platform mogelijk te maken:
wsl --install - Deze opdracht installeert standaard zowel WSL als Ubuntu. Als u al WSL hebt geïnstalleerd, zorg er dan voor dat deze is ingesteld op versie 2 met:
wsl --set-default-version 2- Start uw computer opnieuw op om de wijzigingen toe te passen.
Stap 2: Installeer Kali Linux van Microsoft Store
- Open deMicrosoft Storeapp op Windows 11.
- Zoeken naarKali Linux.
- KlikkenKrijgenofInstallerenKali Linux downloaden en installeren op WSL.
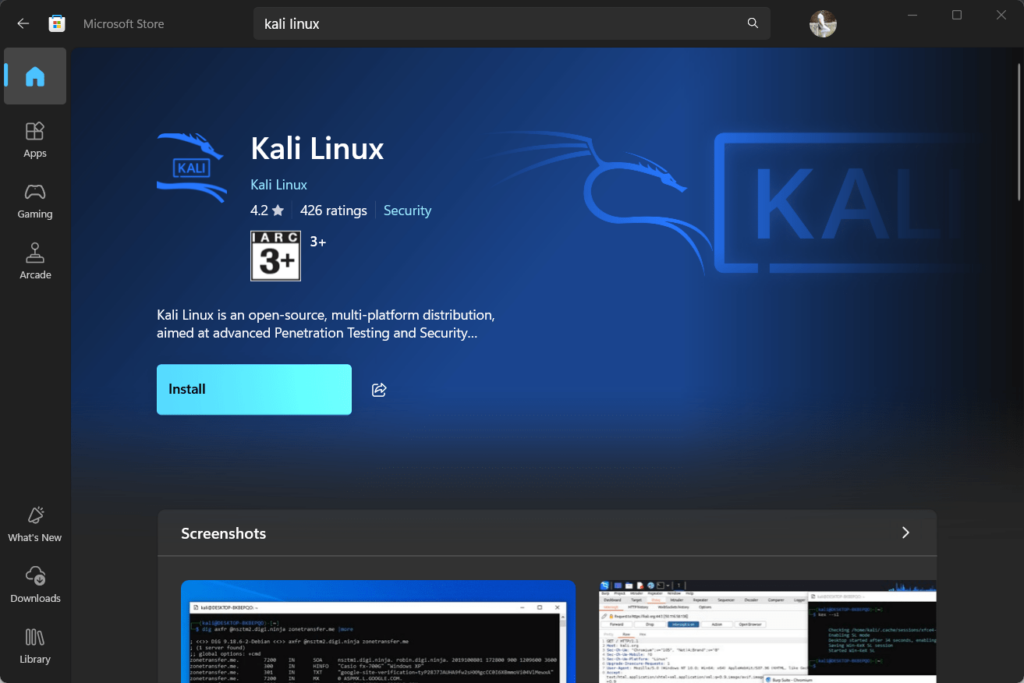
Stap 3: Start en configureer Kali Linux
- OpenKali Linuxvanuit het startmenu. De eerste keer dat u het start, zal WSL de omgeving opzetten.
- Stel een nieuwe gebruikersnaam en wachtwoord in zoals gevraagd.
Nu kunt u Kali Linux -opdrachten rechtstreeks in Windows uitvoeren. U kunt Kali openen door ernaar te zoeken in het startmenu of te worden uitgevoerd "WSL”In een opdrachtprompt. Kijk ook uit -
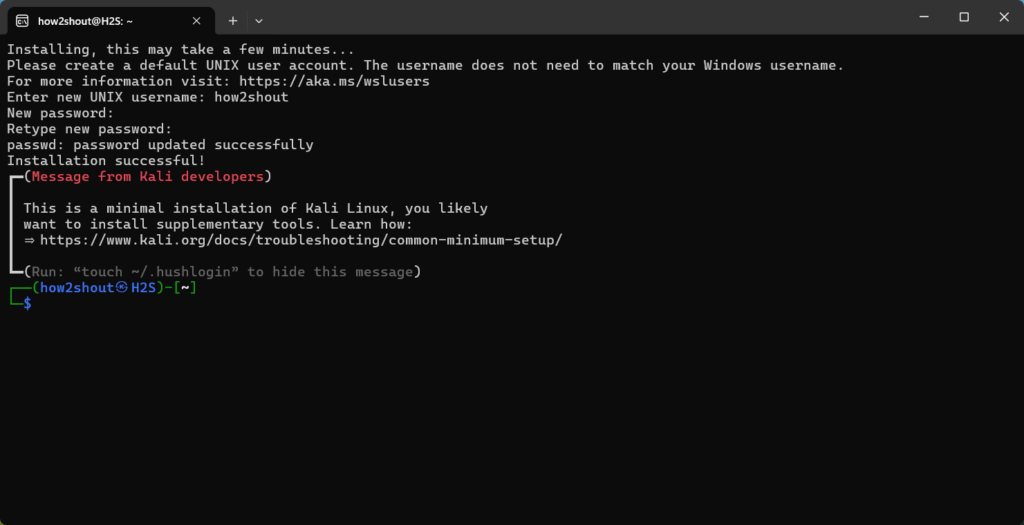
Methode 2: Kali Linux installeren in VirtualBox of VMware
Degenen die de volwaardige Kali Linux willen ervaren, maar zich in een geïsoleerde omgeving bevinden, kunnen Kali op VirtualBox of VMware installeren. We hebben snelle stappen en ook een link naar onze complete gids gegeven, waarin stapsgewijze instructies worden uitgelegd voor het installeren van Kali op een virtuele machine.
Volg de onderstaande snelle stappen om de gedetailleerde gidsen te bekijken, leer hoe u het VMware -werkstation gratis op Windows kunt downloaden en installeer vervolgens
Stap 1: Download VirtualBox of VMware Workstation Player
- Ga naar deVirtualbox downloadpaginaof.
- Download en installeer de virtuele machinesoftware van uw keuze.
Stap 2: Download het Kali Linux ISO -bestand
- Bezoek deKali Linux Downloadpaginaen download deKali Linux 64-bit installatieprogramma ISO.
Stap 3: Maak een nieuwe virtuele machine
- OpenVirtualboxofVMwareen klikkenNieuwom een nieuwe virtuele machine te maken.
- Stel de naam in op "Kali Linux" en kies de volgende instellingen:
- Type: Linux
- Versie: Debian (64-bit)
- Wijs geheugen (RAM) toe aan de virtuele machine.2 GB(2048 MB) wordt aanbevolen, maar u kunt meer toewijzen als u genoeg RAM hebt.
- Maak een virtuele harde schijf.20 GBof meer wordt aanbevolen.
Stap 4: Configureer de VM om de Kali Linux ISO te gebruiken
- Selecteer de Kali Linux VM en ga naarInstellingen.
- Klik op deLeegschijf onderController: IDE in het opslaggedeelte.
- Klik op deschijfpictogramaan de rechterkant en kiesKies een schijfbestand ....
- Selecteer het gedownloade Kali Linux ISO -bestand.
Stap 5: Installeer Kali Linux in de virtuele machine
- Start de virtuele machine. Het zal opstarten vanuit de Kali Linux ISO.
- Volg de installatie -instructies:
- KiezenGrafische installatie.
- Selecteer uw taal-, regio- en toetsenbordinstellingen.
- Configureer het netwerk en stel een gebruikersnaam en wachtwoord in.
- Partitie de virtuele harde schijf en installeer het systeem.
- Zodra de installatie is voltooid, start u de virtuele machine opnieuw.
U hebt nu een volledig functionele Kali Linux -virtuele machine die wordt uitgevoerd in Windows 11.Leer een stapsgewijze handleidingnaarof een gids voor
Methode 3: Dual-booting Kali Linux en Windows 11
Waarschuwing: Deze methode omvat het verdelen van uw harde schijf. Zorg ervoor dat u een back -up maakt van uw gegevens voordat u verder gaat.
Stap 1: Maak een opstartbare USB voor Kali Linux
- Download deKali Linux ISOvan deKali Linux Downloadpagina.
- DownloadenRufusom een opstartbare USB -station te maken.
- Plaats een USB -station (minimaal 8 GB) en open Rufus.
- Selecteer uw USB -station, kies het Kali Linux ISO -bestand en klik opBeginom een opstartbare USB te maken.
Stap 2: krimpen Windows Partition
- DrukkenWin + xen selecterenSchijfbeheer.
- Klik met de rechtermuisknop op uw primaire Windows-partitie (meestal c :) en selecteerKrimpvolume.
- Krimpen de partitie om ruimte vrij te maken voor Kali Linux (minimaal 20 GB).
Stap 3: opstart vanaf de USB -station
- Start uw computer opnieuw op en voer de BIOS/UEFI -instellingen in (meestal door te drukkenF12,,F2,,Verwijderen, ofEscTijdens het opstarten).
- Wijzig de opstartorder om prioriteit te geven aan USB -opstart.
- Start op vanaf de Kali Linux USB -drive.
Stap 4: Installeer Kali Linux
- UitkiezenGrafische installatieen volg de aanwijzingen.
- Kies taal-, regio- en toetsenbordinstellingen.
- Selecteer wanneer u het partitioneringssectie bereiktHandmatigen wijs de vrije ruimte toe die u eerder hebt gemaakt:
- Maak eenwortelpartitie (
/) en eenruilpartitie indien gewenst.
- Maak eenwortelpartitie (
- Voltooi de installatie en installeer de lower loader van de Grub wanneer daarom wordt gevraagd.
Stap 5: Start en kies het besturingssysteem
- Start na installatie uw computer opnieuw op.
- Met de Brub Bootloader kunt u Windows 11 of Kali Linux bij het opstarten selecteren.
Nu kunt u elke keer dat u uw systeem opstart tussen Windows 11 en Kali Linux kiezen.
Conclusie
Deze drie methoden bieden verschillende manieren om Kali Linux op een Windows 11 -machine te gebruiken, afhankelijk van uw behoeften:
- WSLis ideaal als u alleen Kali Linux-opdrachtregelhulpmiddelen nodig hebt zonder een hele desktopervaring.
- Virtuele machines(VirtualBox of VMware) Bied een complete Kali Linux -omgeving aan zonder uw Windows -installatie te wijzigen.
- Dual-bootingBiedt volledige systeemprestaties voor beide besturingssystemen, maar vereist schijfpartitionering.
Elke methode heeft voordelen en instelvereisten, dus kies degene die het beste bij uw workflow past. Met deze opstellingen kunt u de krachtige tools van Kali Linux uitproberen zonder de toegang tot uw Windows 11 of 10 te verliezen.
Andere artikelen: