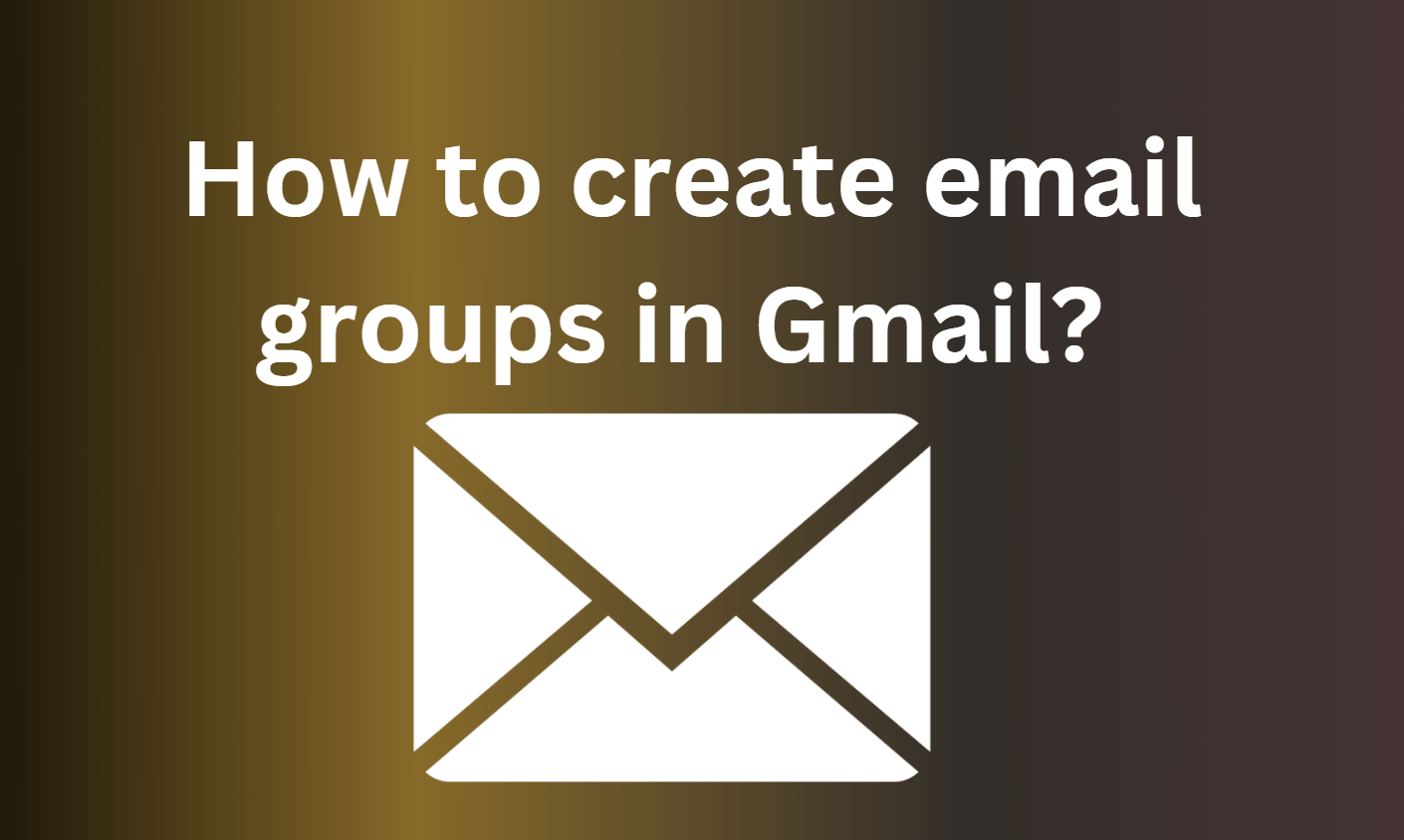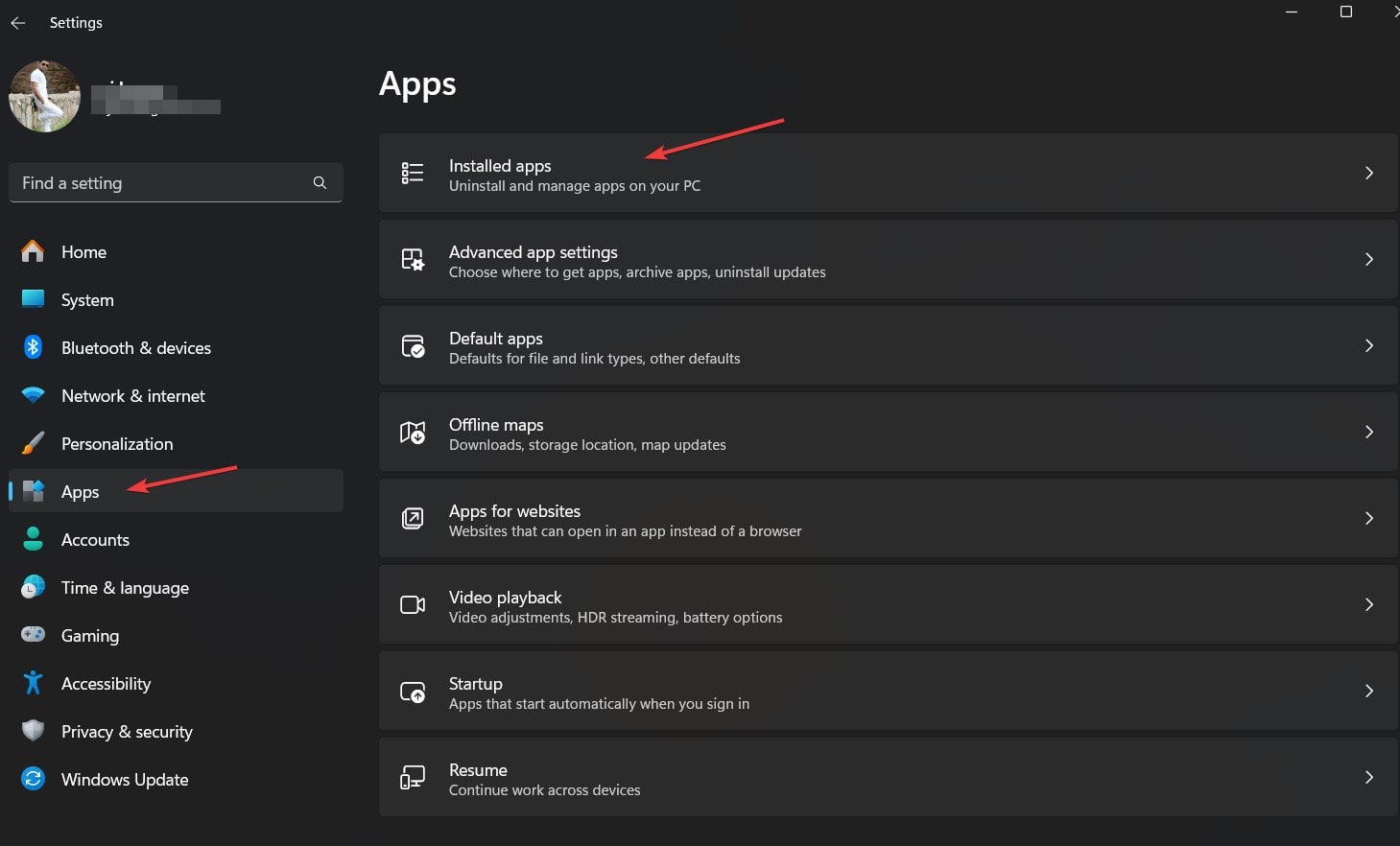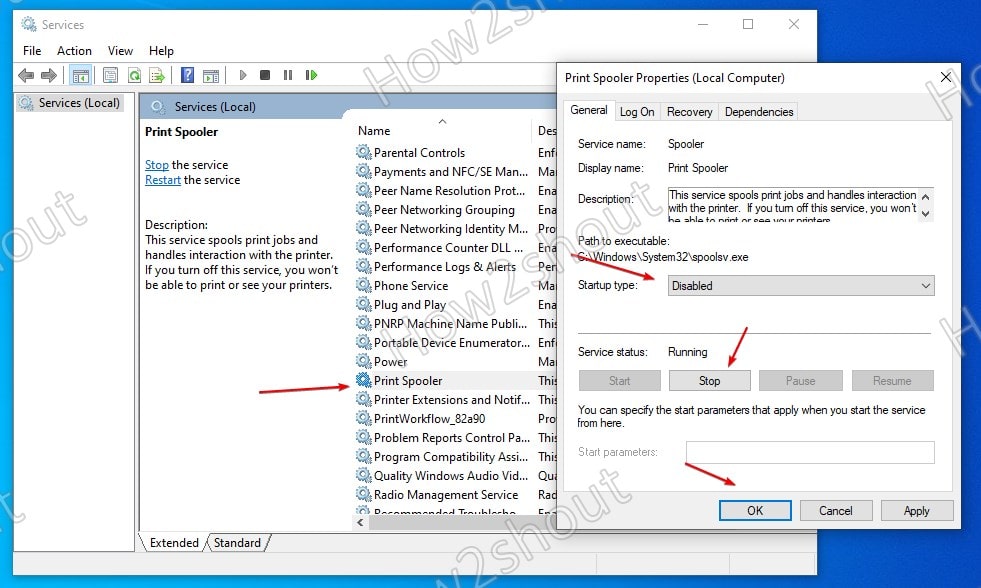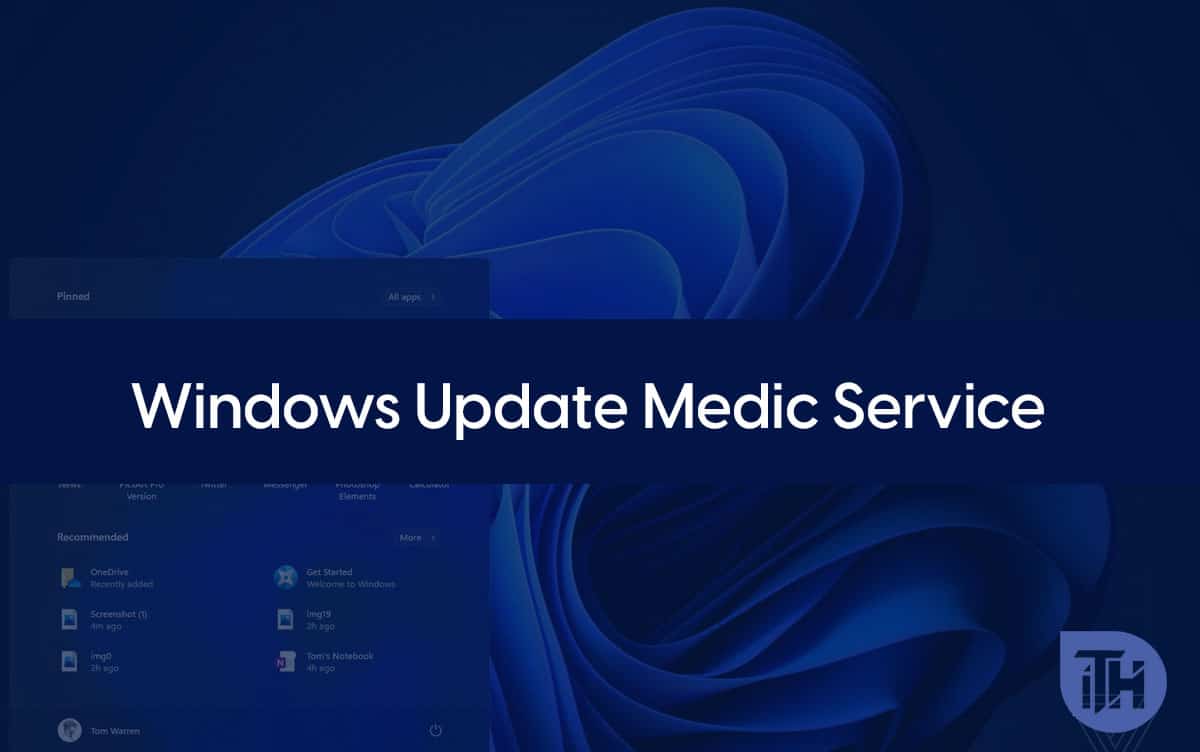Niet iedereen gebruikt thuis een router om internet aan te sluiten. Tegenwoordig, wanneer de Wifi-adapter bijna in elke laptop en pc zit (via draadloze adapterkaart); de gebruikers gebruiken voornamelijk ad hoc smartphone-hotspots om internet te delen en te gebruiken. Nog een reden waarom de gebruikers wifi via de ethernetverbinding zijn gaan gebruiken; omdat niemand lange Ethernet-kabels in huis wil hebben. Daarom zijn wifi-adapters en wifi-hotspots tegenwoordig populairder. Dus als iemand in dergelijke omstandigheden de WiFi-internetverbinding van een computer wil delen met andere Ethernet-apparaten, hoe gaat hij dat dan doen?
Je denkt misschien: waarom zouden we dit doen? Stel je voor dat je geen router met een LAN-ethernetpoort hebt om oude apparaten op aan te sluiten. Omdat er bepaalde apparaten in huis en op kantoor nog steeds geen WiFi-connectiviteit bieden, zoals smart-tv's (oud), mediaspelers, NAS-apparaten en meer? Dergelijke apparaten hebben een bekabelde Ethernet-verbinding nodig om verbinding te maken met internet.
Dus, als u denkt dat u zonder router het internet kunt delen vanaf een laptop of pc, dan is hier het antwoord?
We hebben geen virtuele router nodig om een internetverbinding te delen in Windows 7, 8 of 10. Bridge gewoon wifi naar ethernet in Windows 10 of welke Windows-versie je ook gebruikt, en dat is alles. Niet alleen een wifi-adapter naar Ethernet, maar u kunt deze methode ook gebruiken voor een Ethernet-adapter naar een Ethernet-adapter.
Hoewel er online een aantal software beschikbaar is, kunnen we hiermee virtuele routers op Windows maken om internet van pc naar pc te delen via ethernet. Maar eigenlijk hebben we ze niet nodig. Volg gewoon de onderstaande stappen? Wij gebruikenWindows 10hier, maar de stappen zijn ook hetzelfde voor Windows 8 en Windows 7.
- Ga naar de zoekbalk vanWindows 10 of 7.
- ZoekenControlepaneel.
- Klik op het Configuratiescherm om het te openen.
- Selecteer deNetwerk- en internetoptie.
- Je zult zienBekijk de netwerkstatus en -taakonder Netwerkcentrum, klik daarop.
- Klik in het linkerzijpaneel opVerander adapterinstellingen.
- Druk nu op deVerschuivingen zonder deze los te laten, klikt u op de knopWifi-adapteren dan op deEthernet-adapterwaarvoor u de netwerkverbinding wilt delen.
- Klik met de rechtermuisknop op een van de adapters en selecteer deBrugverbindingkeuze.
Bovenstaande tutorialstappen in detail:
Stap 1:Zoals ik in de bovengenoemde stappen al zei, moet u eerst de ethernetkabel aansluiten op de computer of laptop waarop u de draadloze netwerkinternetverbinding wilt delen. Ik wil bijvoorbeeld Wi-Fi-internet vanaf mijn pc delen met een NAS-apparaat dat geen WLAN-kaart heeft. Zoek en open vervolgens het configuratiescherm op Windows 10 of Windows 7. Als het verschijnt, klikt u daar gewoon op.
Stap 2:Klik op de optie Netwerk en internet.
Stap 3:In deNetwerkcentrum, je ziet deBekijk netwerk status en takensectie selecteer dat gewoon.
Stap 5:Selecteer in het optionele paneel aan de linkerkant deVerander adapterinstellingen.
Stap 6:Druk nu op deVERSCHUIVING-toets op het toetsenbord en zonder deze los te laten, klikt u op de Wifi-adapter en vervolgens op de Ethernet-adapter. Klik daarna met de rechtermuisknop op de Wifi- of Ethernet-adapter en selecteer vervolgens de optieBrugverbindingen.
Stap 7:Zodra u de brug maakt tussen de twee adapters, kan het andere ethernetapparaat dat op uw hostcomputer is aangesloten, de internetverbinding gebruiken. Wanneer beide adapters zijn gekoppeld aan een enkele bridge-verbinding, wordt 'Enabled, Bridged' weergegeven. tekst op de gedeelde adapters. Bovendien zal Windows afzonderlijk een netwerkbrugadapter maken, van waaruit u het IP-adresbereik of andere eigenschappen kunt controleren die door beide adapters worden gedeeld.
Na de brug tussen Wifi en Ethernet in Windows 10 hoeft u zich geen zorgen meer te maken over het IP-adresbereik. Omdat beide hetzelfde IP-adresbereik zullen delen. Door dit hele proces wordt uw Windows een soort tussenpersoon waardoor onze Ethernet-apparaten de internetverbinding gebruiken.
Op deze manier kunt u ook verschillende apparaten testen via TCP IP of andere netwerkgebruikers toestaan verbinding te maken via deze computer (ingeschakeld met een Wi-Fi-hotspot) zonder gebruik te maken van routers.
Hoe verwijder ik de Bridge-adapter of verbinding in Windows?
- Om de Bridge-verbinding te verwijderen.
- Klik met de rechtermuisknop op de nieuw gemaakte Network Bridge-adapter.
- Selecteer deVerwijderenkeuze.
- En dan zul je zien dat beide adapters terugkeren naar hun normale staat en afzonderlijk werken zoals voorheen.
Andere nuttige bronnen: