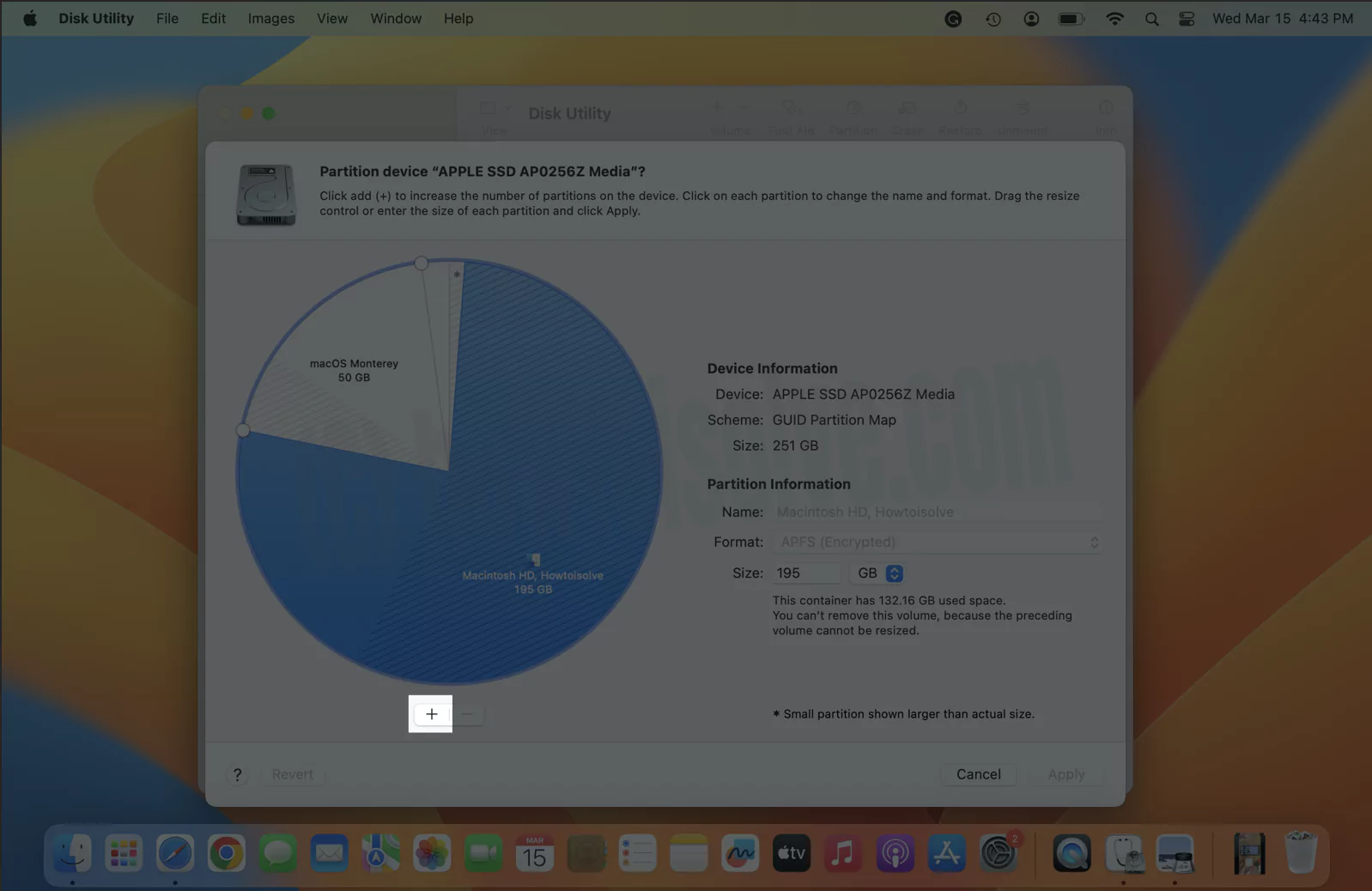Is uw Windows 11 -tijdzone onjuist?Misschien omdat u uw systeem hebt bijgewerkt, ergens hebt gereisd of een nieuwe installatie hebt gedaan, kan de reden een reden zijn, maar als uw systeemklok niet overeenkomt met uw lokale tijd, is hier de tutorial om het snel op te lossen.
Er zijn drie eenvoudige manieren om uw tijdzone in Windows 11 te wijzigen: men kan de B gebruikenUilt-in-instellingenApp,Commando prompt, ofPowershell. Hoewel we aanraden om deInstellingenmethode, als u een geavanceerde gebruiker bent met kennis van opdrachten, dan kunt u voorCMD/PowerShell. Laten we het artikel beginnen ...
Methode 1: Wijzig de tijdzone via instellingen (gemakkelijkste manier)
De app Instellingen op Windows 11 of 10 is de vriendelijke manier om uw tijdzone bij te werken, en in deze methode leren we hoe we deze kunnen gebruiken volgens de gegeven stappen:
Stappen om de tijdzone in Windows 11 te wijzigen via instellingen:
- Open instellingen:Om deInstellingenOp Windows is de snelkoppeling om te gebruiken
Win + I. Als alternatief kan men het krijgen door met de rechtermuisknop te klikkenBeginknop en selecteer deInstellingenoptie.
- Ga naar tijd en taal:Op de app Instellingen heeft u de"Tijd en taal"Optie op het linker zijbalkpaneel; Klik daarop en verplaats furthis.
- Selecteer datum en tijd:Open de"Datum en tijd"instellingen.
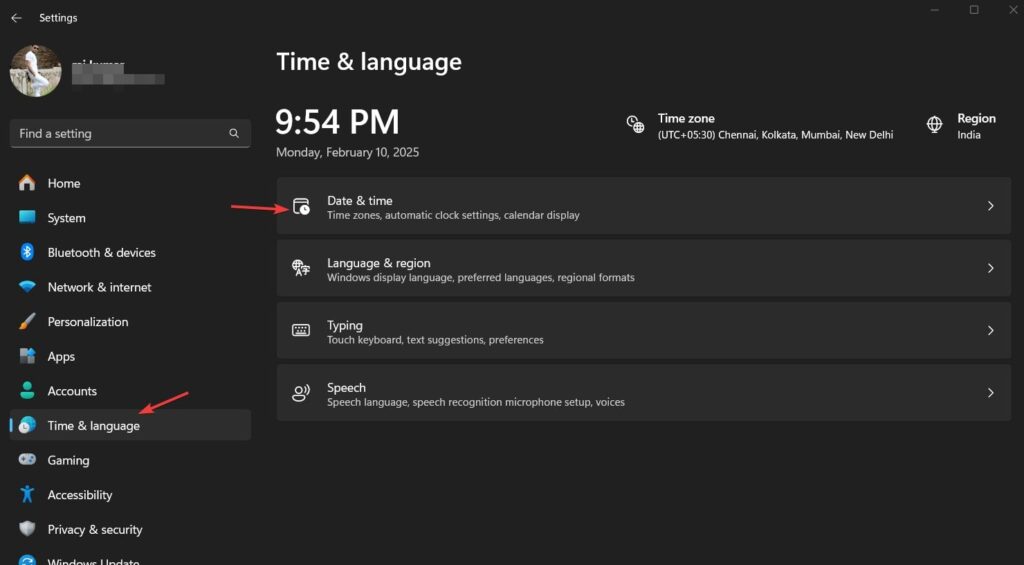
- Schakel de automatische tijdzone uit (indien nodig):Als uw tijd onnauwkeurig is en het systeem niet in staat is om de tijd en gegevens op te halen volgens uw pc- of laptoplocatie, ondanks het configureren van de"Stel tijdzone automatisch in"Optie ingeschakeld, dan wordt het in een dergelijke situatie aanbevolen om deze optie te schakelenUit.
- Kies uw tijdzone:Na het draaien van hetAutomatische tijdzone uit, klik erop om de"Tijdzone" dropdownen selecteer de juiste volgens uw huidige locatie of degene die u wilt gebruiken.
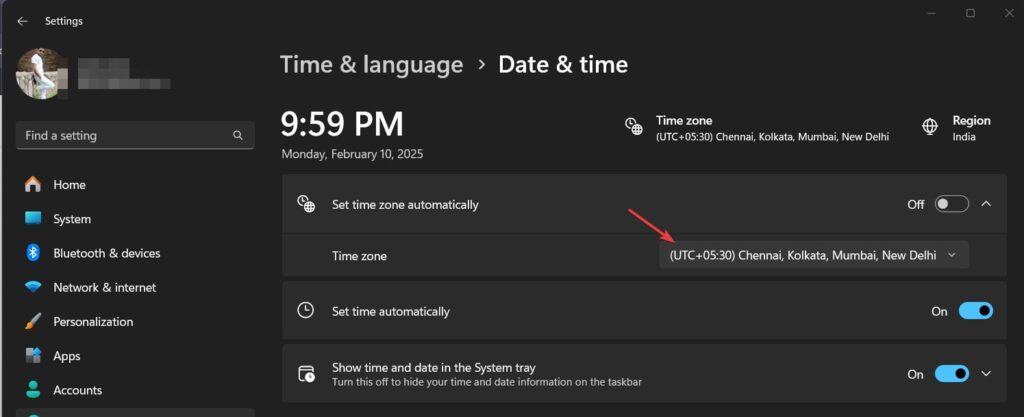
- Start uw pc opnieuw op (optioneel):Wijzigingen zijn onmiddellijk van toepassing, maar een snelle herstart zorgt voor nauwkeurigheid.
📌Voor de tip:Als uw tijd blijft resetten, controleer dan de knop Toggle"Stel automatisch tijd in"om het te draaienOpOp dezelfde instellingenpagina zoals u kunt zien in het bovenstaande scherm; We hebben het al gedaan.
✅Klaar! Uw tijdzone is nu bijgewerkt.
Methode 2: Wijzig de tijdzone via opdrachtprompt (voor geavanceerde gebruikers)
Hoewel de bovengenoemde methode gebruiksvriendelijk en gemakkelijk te beheren is, waarom dan niet de opdrachtprompt gebruiken als u deze liever gebruikt? U kunt uw tijdzone wijzigen met een eenvoudige opdracht.
Stappen om de tijdzone in Windows 11 te wijzigen via CMD:
- Open opdrachtprompt als beheerder:Drukken
Win + Sof klik op deBeginknop en dantypeCMD. Dit toont het pictogram van de opdrachtprompt; daar,selecteer de “Voer als beheerder uit”Optie vanaf het rechterkantpaneel.
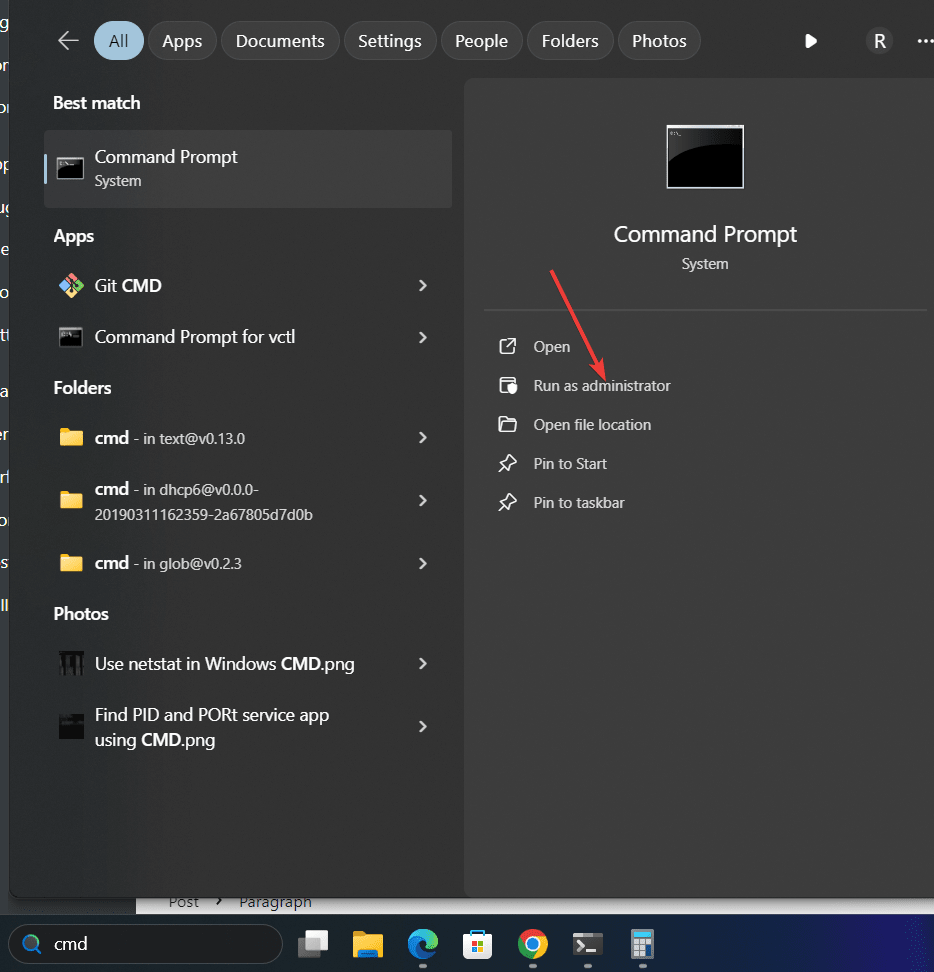
- Controleer uw huidige tijdzone:Laten we eerst de huidige tijdzone controleren die op ons Windows 11- of 10 -systeem is geconfigureerd met behulp van een opdracht op de prompt die uw huidige tijdzone weergeeft.
tzutil /g- Maak een lijst van alle beschikbare tijdzones:We moeten de beschikbare tijdzones op Windows kennen, zodat we er een kunnen kiezen om in te stellen. Dus, om een lijst met tijdzones weer te geven, gebruik dan de opdracht van deze stap op Windows 11 of 10 -prompt. Zoek degene die u uit de lijst wilt gebruiken.
tzutil /l- Stel een nieuwe tijdzone in:Zodra u de juiste naam van de zone uit de lijst hebt,vervangen
"Time Zone Name"daarmee in het gegeven commando (bijv."Pacific Standard Time").
tzutil /s "Time Zone Name"📌Voorbeeld:
Om de tijdzone in te stellen opStandaardtijd van India, gebruik:
tzutil /s "India Standard Time"- Controleer de wijzigingen:Om de wijzigingen te bevestigen, kunnen we opnieuw onze huidige tijdzone controleren met behulp van:
tzutil /g✅Uw tijdzone is nu bijgewerkt!
Methode 3: Wijzig de tijdzone via PowerShell (een andere geavanceerde methode)
Afgezien van de opdrachtprompt, kunnen geavanceerde gebruikers ook Windows gebruikenPowershelldat is een andere krachtige manier om bij te werkende tijdzone.
Stappen om de tijdzone in Windows 11 te wijzigen via PowerShell:
- Open PowerShell als beheerder:Drukken
Win + XSleutels die het menu Power op Windows openen, vanwaar de selecteer deTerminal (admin)optie.
- Controleer uw huidige tijdzone met behulp van de opdracht PowerShell,die anders is dan snel; hieris dat:
Get-TimeZone- Laten we nu een lijst makenAlle beschikbare tijdzonesgebruik van deListavailablevlag.
Get-TimeZone -ListAvailable- Zoek vanuit de lijst met beschikbare tijdzones de naam van de zone die u wilt instellen en vervang vervolgens “
Time Zone Name”In het gegeven PowerShell -commandoStel een juiste nieuwe tijdzone in:
Set-TimeZone -Id "Time Zone Name"- Bevestig de wijzigingen:
Get-TimeZone✅Je nieuwe tijdzone is nu actief!
📌Voorbeeld:
Om de tijdzone te veranderen inMidden -Europese tijd, gebruik:
Set-TimeZone -Id "Central European Standard Time"🔹 Veelgestelde vragen (veelgestelde vragen)
1. Waarom is mijn Windows 11 -tijdzone verkeerd?
Uw tijdzone kan onjuist zijn vanwege:
- Windows Update problemen
- Automatische tijdzone -detectiefout
- Handmatige wijzigingen of onjuiste instellingen
Inschakelen"Stel tijdzone automatisch in"in instellingen om dit probleem op te lossen.
2. Hoe stel ik mijn tijdzone automatisch in Windows 11 in?
Gaan naarInstellingen → Tijd en taal → Datum en tijd, schakelen dan"Stel tijdzone automatisch in"naarOp.
3. Kan ik mijn tijdzone wijzigen zonder de rechten van beheerders?
Nee, je hebt het nodigAdmin -privilegesOm de tijdzone te wijzigen viaCommando prompt of powershell. U kunt het echter veranderen viaInstellingenAls uw account de nodige machtigingen heeft.
Conclusie
Het veranderen van detijdzone in Windows 11is geen gecompliceerde taak, zoals we al hebben gezien met behulp van dit artikel. Naar uw voorkeur kunt u nu de GUI -instellingenmethode gebruiken, die geschikt is voor algemene gebruikers, terwijl geavanceerde Windows -eigenaren voor een prompt of PowerShell kunnen gaan om de juiste tijdzone in te stellen en klokproblemen snel te vermijden.
🔹Voor beginners:GebruikInstellingen(Snel en eenvoudig).
🔹Voor krachtgebruikers:GebruikCommando prompt of powershell(Snel en nauwkeurig).
💬Welke methode werkte het beste voor u? Laat het ons weten in de reacties hieronder!En als je deze gids nuttig vond, vergeet deze dan niet! 🚀