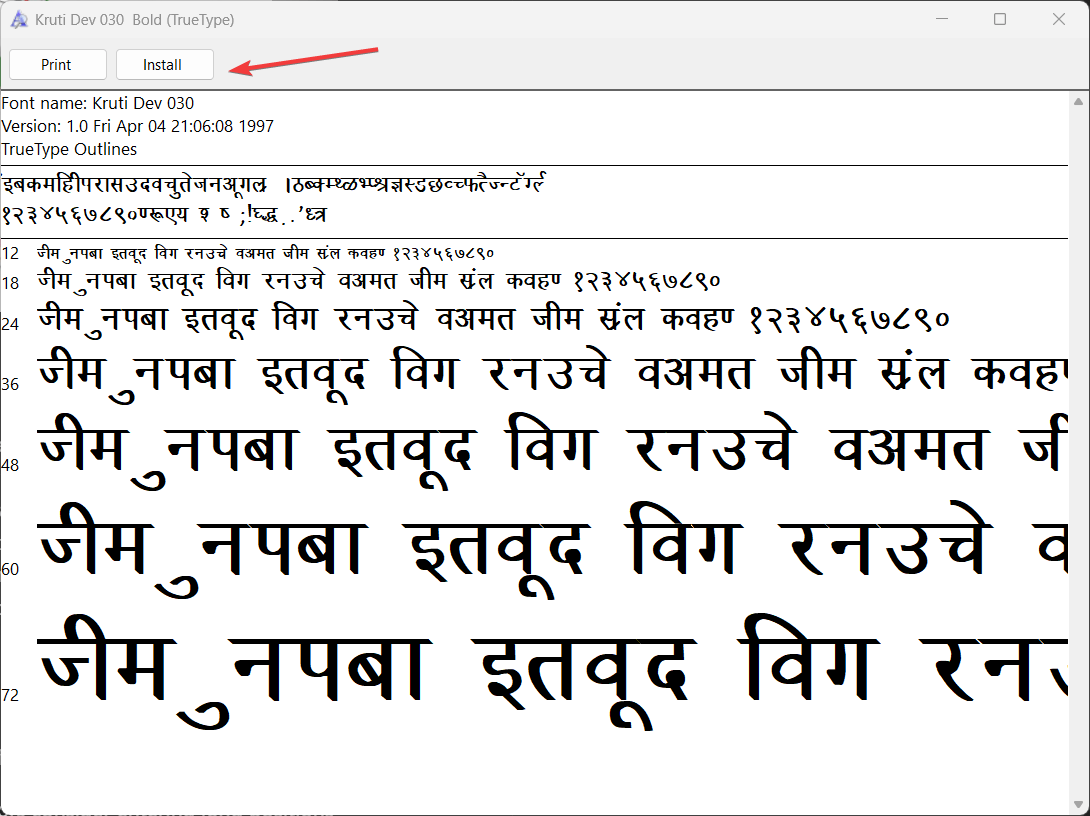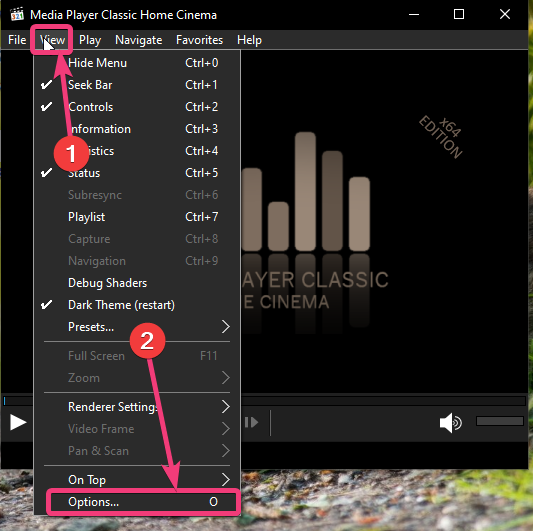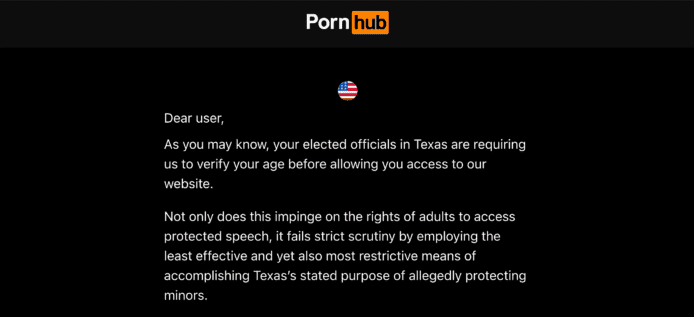Gebruik uw USB-stick om een herstelstation voor Windows 10 of 8 te maken en voorkom chaos in de toekomst.
In Windows 7 hebben we niet de mogelijkheid om een herstelschijf te maken met behulp van de USB-drives en moeten we onwillig de CD/DVD-schijven gebruiken, maar de levensduur van deze optische schijven is kort en kan gemakkelijk worden beschadigd. Bovendien worden de meeste laptops en desktops tegenwoordig geleverd zonder optische schijven, in dergelijke gevallen is het maken van een systeemherstelschijf echt een hoofdpijn.
De Windows 10-herstelschijfoptie, die exact hetzelfde is als die van Windows 8, biedt gebruikers toegang tot deGeavanceerde opstartoptiesdie verschillende tools bevatten om de fout van het Windows OS te diagnosticeren. De gebruiker kan het eenvoudig maken met een USB-stick.
Nadat u de Recovery USB Drive hebt aangemaakt, krijgt u bij het opstarten van Windows 8 of 10 een blauw scherm met verschillende herstelopties te zien, zoals:
Systeemherstel: Gebruik een herstelpunt dat op uw systeem-pc is opgeslagen om Windows te herstellen.
Opdrachtprompt:Gebruik de opdrachtprompt voor geavanceerde probleemoplossing
Systeemimageherstel:Herstellen met behulp van een specifiek systeemkopiebestand
Opstartinstellingen:Het opstartgedrag van Windows wijzigen
Opstartherstel:Problemen oplossen waardoor Windows niet kan laden
Ga terug naar de vorige build:Als er iets mis is gegaan door Windows-updates, moet u uw Windows-versie terugzetten naar de vorige update.
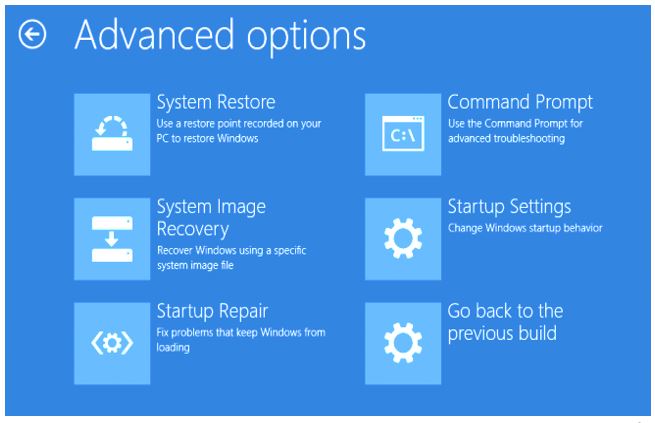
U zult blij zijn om te horen dat u een Windows 10- of 8-herstel-USB kunt maken vanaf een andere pc die bij u thuis aanwezig is, of zelfs vanaf een pc die op Windows 10 of 8 draait bij een vriend thuis.
U kunt het herstelstation ook gebruiken als uw Windows 10-systeem opstartproblemen heeft.
Opmerking: Als u het Windows 7-systeem gebruikt, kunt u de herstelschijf niet gebruiken. In plaats daarvan moet u deSysteemherstelschijfdie hetzelfde werkt als de herstelschijf. Echter, in de systeemherstelschijf moet u de CD/DVD gebruiken. Het ding om op te merken is dat de Systeemherstel optie ook beschikbaar is in Windows 10 & 8. Daarom, als u geen Herstelschijf wilt maken dan kunt u ook voor de systeemschijf optie gaan. Maar voor Windows 7 gebruikers, hebben geen andere optie in plaats van het bekijken van dit artikel–wat ook van toepassing is op Win 10 & 8.
De onderstaande stappen voor het maken van een Windows-herstelstation zijn hetzelfde voor Windows 10 en Windows 8.
Hoe maak ik een Windows 10-herstelstation?
- Ga naar deWindows 10-taakbalk.
- Aan de rechterkant van de startknop vindt u dezoekvak.
- TypeMaak een herstelstation.
- Wanneer eenOptie voor herstelstation makenzichtbaar is, klik daarop.
- Er opent zich een dialoogvenster waarin u wordt gevraagd het als admin uit te voeren. Klik gewoon opJA.Als u niet de beheerder van het systeem bent, moet u de volgende gegevens invoeren:wachtwoord van het beheerdersaccount.
- Wanneer dehersteltoolopent, ziet u een optie 'Back-up systeembestanden naar het herstelstationZorg ervoor dat u het vakje aan de voorkant aanvinkt om deze optie te selecteren.
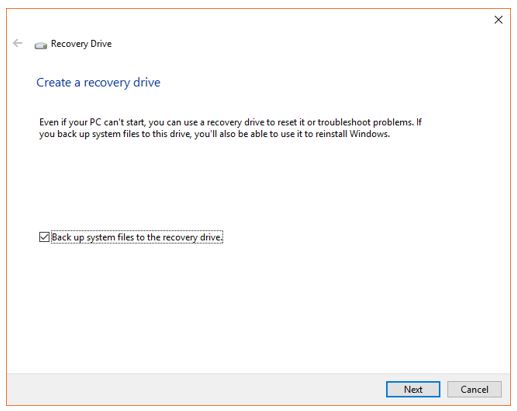
- Voeg nu eenUSB-stickin uw systeem.
- Klik na de bovenstaande stap op deVOLGENDEknop gegeven op deEen herstelstation makenhulpmiddel.
- DeHulpmiddel voor het maken van herstelschijvenbegint met het scannen van de aangesloten externe USB-schijven. Zodra deze gevonden zijn, verschijnen deze op het scherm Hulpmiddelen.
- Klik op de verbondenUSB-sticken dan deVOLGENDEknop.
- Opmerking: U kunt alle andere USB-stations loskoppelen, behalve het station dat u wilt gebruiken voor het maken van een herstelstation. Zo voorkomt u verwarring.
- Ook het ding dat opgemerkt moet worden voordateen herstelstation maken op Windows 10is dat deUSB-stickwat je gaat gebruiken moet minstens zijn8GBin grootte.
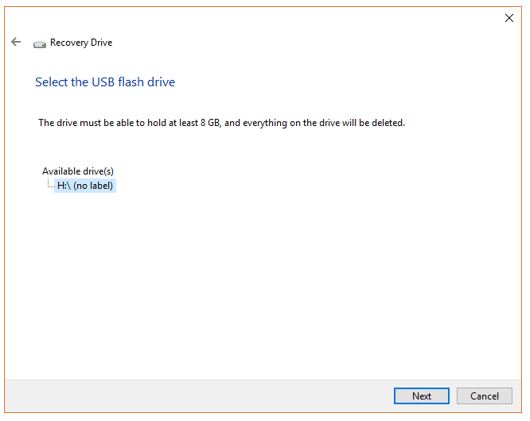
- Zodra u op deVOLGENDE knopin de bovenstaande stap zal het hulpprogramma Herstelstation een bericht weergeven dat"Alles wat op deze schijf openstaat, wordt verwijderd. Als u er een hebtpersoonlijke bestandenZorg ervoor dat u een back-up van de bestanden op deze schijf hebt gemaakt.”Zorg er daarom voor dat uw USB-stick leeg is, anders verliest u al uw gegevens.
- Klik nu op deVOLGENDE knopom het proces te starten.
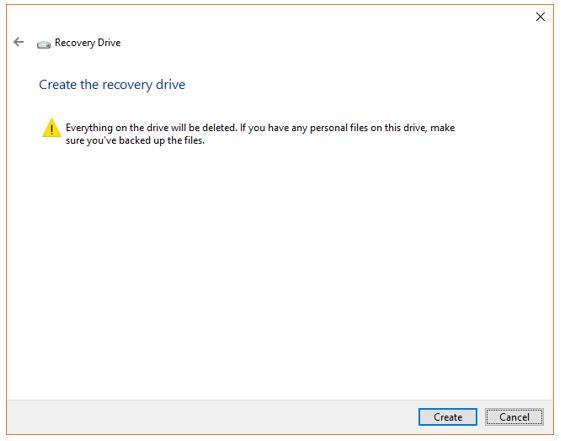
- Het proces van het creëren van eenWindows 10-herstelstationzal starten. Het zal ongeveer een half uur of een uur duren, afhankelijk van uw systeemconfiguratie.
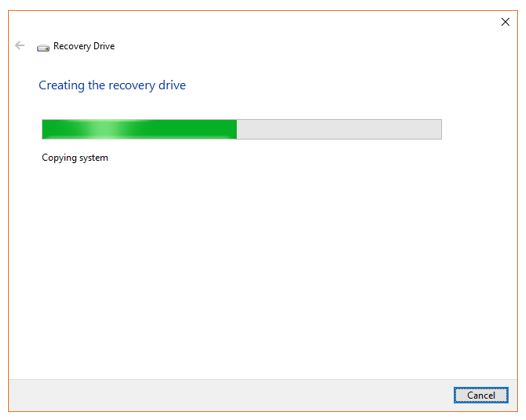
- Zodra het proces van het maken van een herstelstation is voltooid, klikt u op deFinishknop.
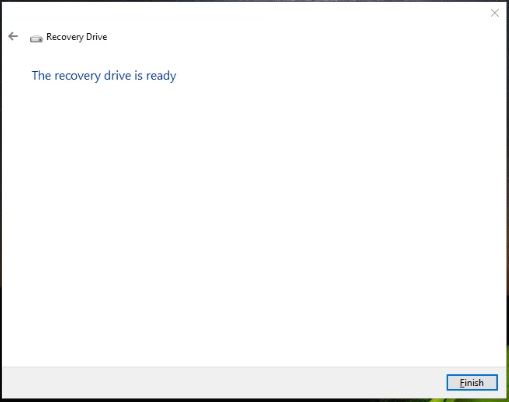
- In ons geval, wanneer deProces voor het maken van een herstelschijfis compleet de totale grootte van de USB-stick die door de hersteltool wordt gebruikt is5,09 GBvoor Windows 10. Dus in jouw geval kan het iets minder of meer zijn, daarom moet de USB-stick die je gaat gebruiken8 GB of groter.
- Nadat alle bovenstaande processen uw apparaat veilig hebben uitgeworpenopstartbare Windows 10-herstelschijfen bewaar het op een veilige plek waar je het in de toekomst makkelijk kunt pakken. Omdat je het niet dagelijks gaat gebruiken en het kwijt kan raken.