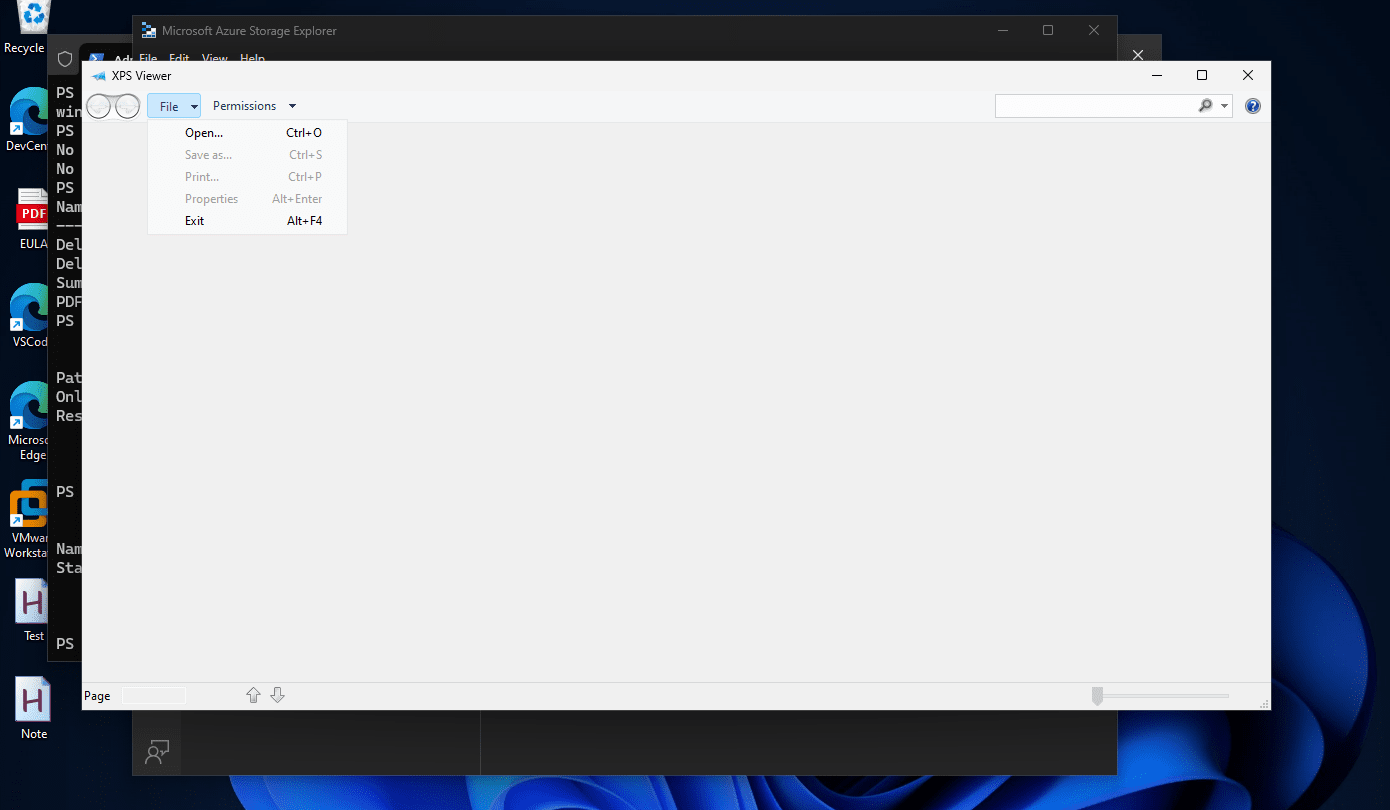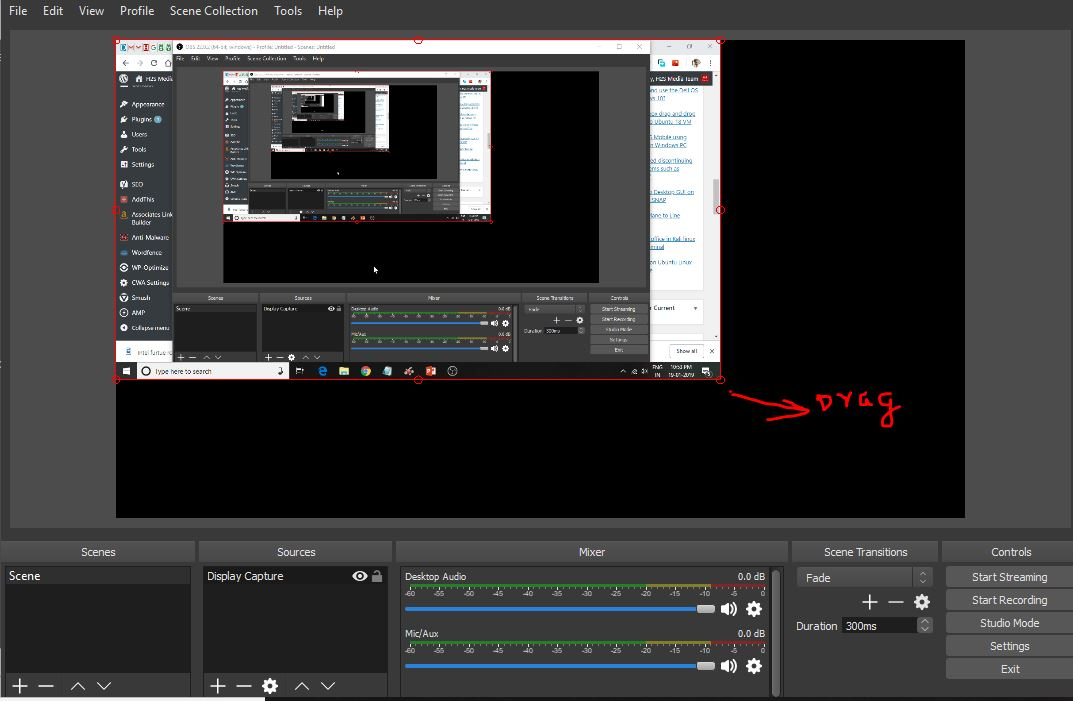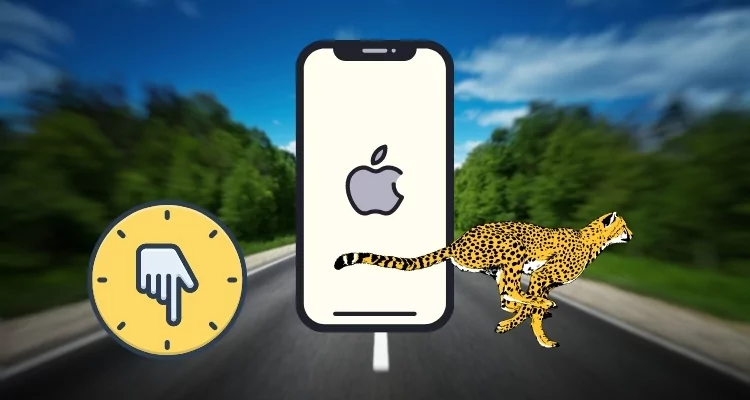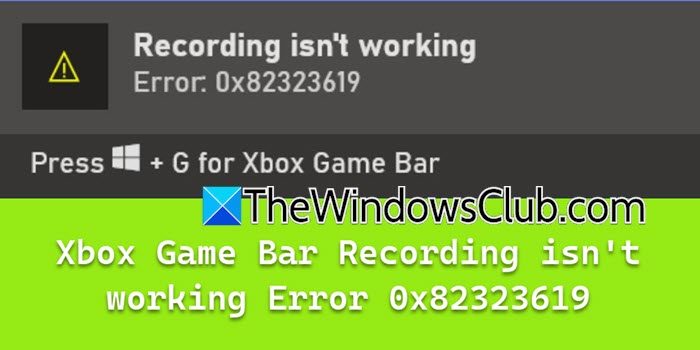AutoHotkey is een krachtige scripttaal voor Windows waarmee gebruikers repetitieve taken kunnen automatiseren. Het kan ook sneltoetsen maken, toetsen opnieuw toewijzen, enz. Het is populair onder enthousiastelingen en ontwikkelaars vanwege het verhogen van de productiviteit en het bieden van verschillende aanpassingsopties om de Windows-ervaring te verbeteren.
Met behulp van de Windows-pakketbeheerder, ook bekend als Winget, kunnen we AutoHotkey in een oogwenk installeren met een enkele opdracht. Dit artikel bespreekt het installeren van AutoHotkey op Windows met behulp van WinGet, zodat u geen browser hoeft te openen of op websites hoeft te surfen om een programma te installeren.
Stap 1: Open de opdrachtprompt of PowerShell
Om AutoHotkey te installeren met WinGet, moet u de opdrachtprompt of PowerShell openen met beheerdersrechten.
- Open het Startmenuen typ “cmd" of "PowerShell.”
- Klik met de rechtermuisknopen selecteerUitvoeren als beheerder.
Stap 2: Winget installeren (indien nog niet geïnstalleerd)
Microsoft's Windows Pakketbeheer (WinGet) wordt geleverd als een vooraf geïnstalleerde applicatie in de nieuwste versies van zowel Windows 11 als 10; om echter te bevestigen of het op uw systeem staat of niet, op de CMD of PowerShell Run:
winget --versionAls WinGet wordt herkend, bent u klaar om verder te gaan. Als dit niet het geval is, moet u mogelijk Windows bijwerken of het App-installatieprogrammauit de Microsoft Store.
Stap 3: Zoek naar AutoHotkey-pakket
Laten we eerst controleren of het pakket dat we moeten installeren beschikbaar is in de Winget-repository. Om dat te doen, kunnen we naar AutoHotkey zoeken met behulp van de opdracht die de beschikbare versies van AutoHotkey vermeldt.
winget search AutoHotkeyStap 4: Installeer AutoHotkey met Winget
In het resultaat ziet u de pakketgegevens samen met de app-ID die we kunnen gebruiken om AutoHotKey te installeren:
winget install AutoHotkey.AutoHotkey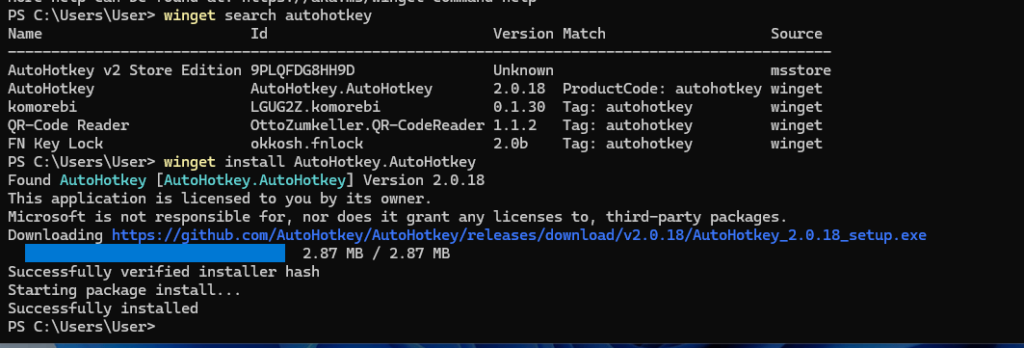
Stap 5: Controleer de installatie op Windows 11 of 10
We kunnen bevestigen dat de installatie correct is uitgevoerd door de applicatie uit te voeren. Om dit te doen, klikt u op deStartmenuen zoekenAutomatische sneltoets; zodra het pictogram verschijnt, klikt u om het uit te voeren.
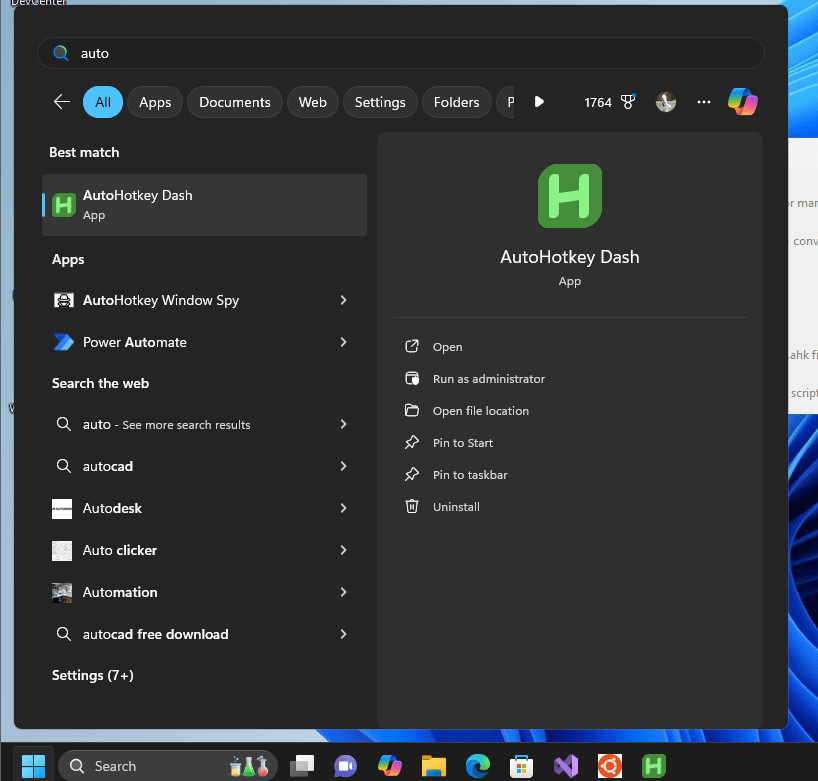
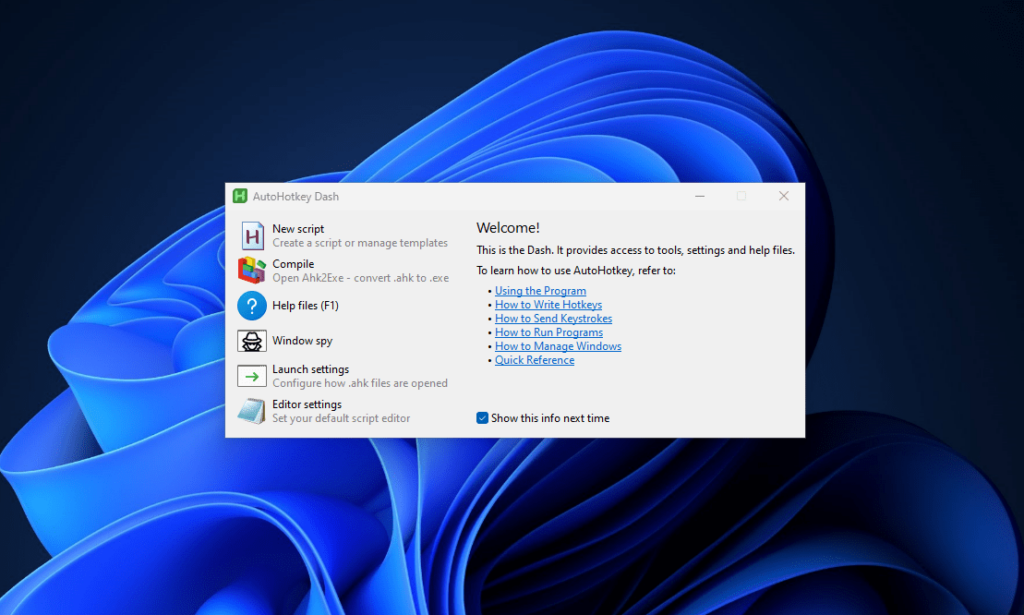
Stap 6: Start en test AutoHotkey
- AutoHotkey-scripts hebben meestal een
.ahkbestandsextensie. Om uw installatie te testen: - Maak een nieuw tekstbestandop uw bureaublad; noem het maar
Test. - Voeg het volgende voorbeeldscript toe om Kladblok te openen met een sneltoets, dat wil zeggen:Ctrl+N.
^n:: { ; Ctrl + N
Run "notepad.exe"
}Klik op deBestandsmenuvan Kladblok,selecterende optie “Opslaan als”optieof druk op Ctrl+Shift+Snaar sla het bestand op met de extensie “.ahk“. Dat betekent dat het bestand “Test.ahk” zal zijn. Als u klaar bent, dubbelklikt uHetom het script te starten.
Nu, wanneer u ookdrukCtrl + N, wordt het Kladblok automatisch geopend en wordt aangegeven dat deAutomatische sneltoetswerkt prima. Bekijk deofficiële documentatien voor meer informatie over AutoHoteky en zijn opdrachten.
AutoHotkey bijwerken of verwijderen met WinGet
MetWinGet, het beheren van uw AutoHotkey-installatie is eenvoudig.
Om AutoHotkey bij te werken:
winget upgrade AutoHotkey.AutoHotkeyOm AutoHotkey te verwijderen:
winget uninstall AutoHotkey.AutoHotkeyDeze opdrachten zorgen ervoor dat uw AutoHotkey-installatie up-to-date blijft of kan worden verwijderd.
Conclusie
Welnu, in de stappen van deze tutorial hebben we gezien dat het installeren van AutoHotkey met behulp van de Winget snel en efficiënt is. Met AutoHotkey kunnen gebruikers de kracht van Windows-automatisering benutten door repetitieve taken te vereenvoudigen, aangepaste snelkoppelingen te maken en hun productiviteit te verbeteren met aangepaste scripts.
Overige artikelen: