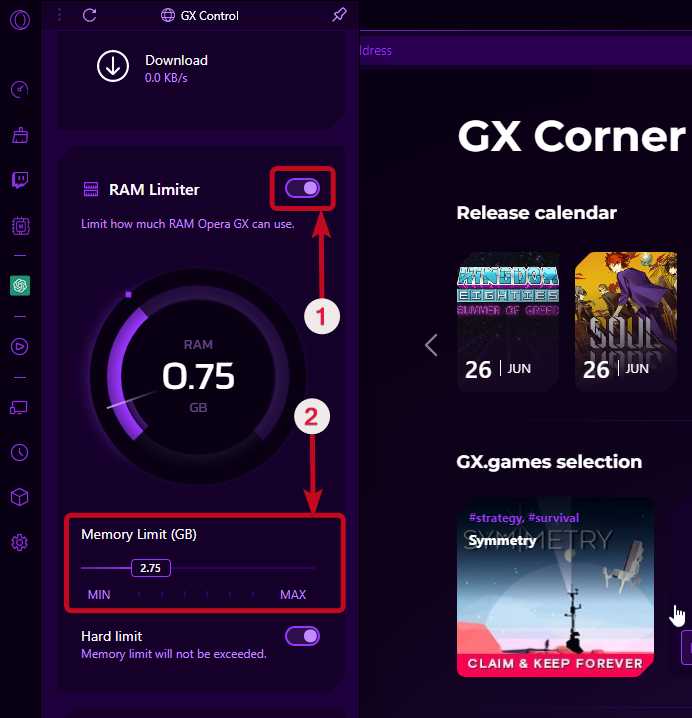Gradle op Windows 11 helpt softwareontwikkelaars door een krachtige tool voor bouwautomatisering aan te bieden waarmee ze verschillende taken kunnen automatiseren, zoals het compileren van code, het beheren van afhankelijkheden, het verpakken en testen. Dankzij het flexibele bouwsysteem van Gradle kunnen ontwikkelaars het aanpassen om zich op prestaties te concentreren.
Gebruikers kunnen Gradle integreren met verschillende IDE's, zoals IntelliJ en Eclipse, en het kan worden gebruikt met projecten die zijn geschreven in verschillende programmeertalen, zoals Java, Android, Kotlin, Groovy en meer. Gradle-builds worden gedefinieerd met behulp van Groovy of Kotlin-gebaseerde DSL's (Domain-Specific Languages).
Stappen om Gradle in te stellen op Windows 11 of 10
Het installatieproces van de nieuwste versie van Gradle zal hetzelfde zijn voor alle nieuwste edities van het Windows-besturingssysteem.
Stap 1: OpenJDK 11 installeren op Windows 11
Gradle vereist Java Development Kit (JDK) versie 8 of hoger om correct te kunnen werken. Als u al Java op uw Windows-systeem heeft, kunt u deze stap overslaan; degenen die het niet nodig hebben, moeten echter de opdracht van deze stap uitvoeren.
Hoewel we Java handmatig kunnen installeren door het uitvoerbare bestand van de officiële website te downloaden, gaan we een betere en snellere methode gebruiken: de opdrachtregel.
De nieuwste Windows 10en 11 worden geleverd met een ingebouwde pakketbeheerder genaamd “Vleugel' waarmee gebruikers kunnenom eenvoudig verschillende softwarepakketten te installeren met behulp van PowerShell of de opdrachtprompt.
Klik met de rechtermuisknopde Windows Start-knop en klik op de“Terminal (beheerder)”optie.Voer daarna het gegeven commando uit om Open JAVA 11 te installeren:
winget install ojkbuild.openjdk.11.jdk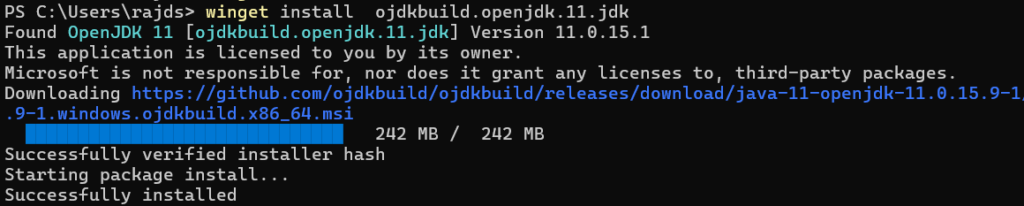
Stap 2: Download Gradle Binair
Na het installeren van OpenJDK zullen we dat doendownload het nieuwste beschikbare binaire bestand van Gradle van zijnofficiële website,of u kunt de opdrachtregel gebruiken.
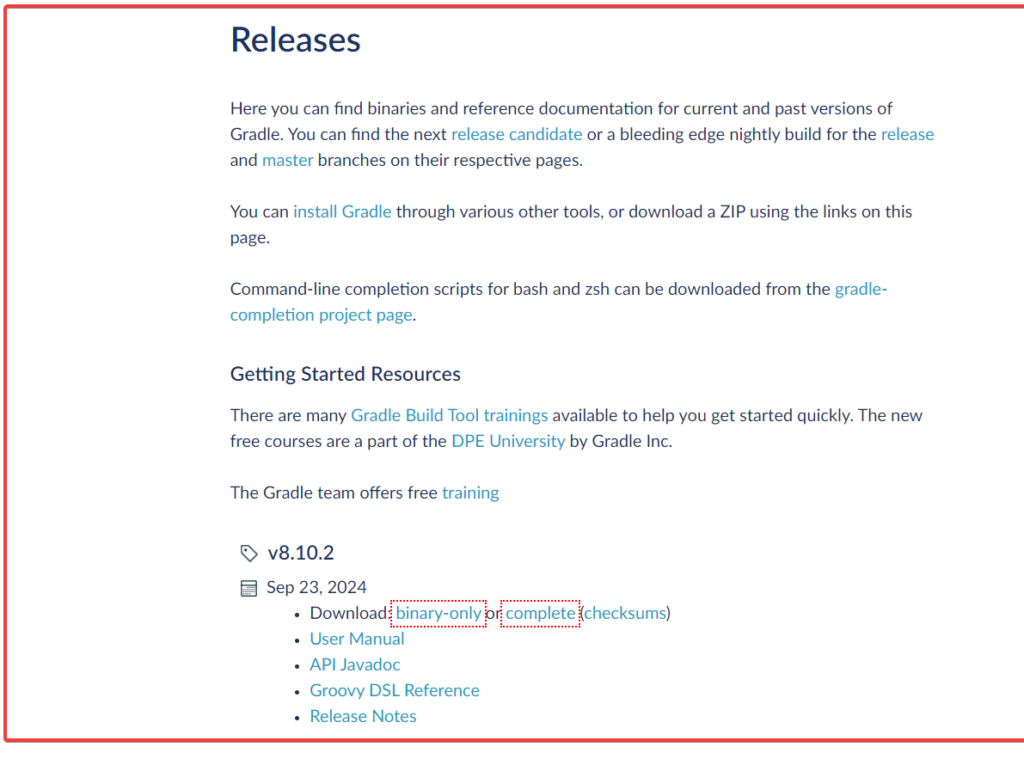
(optioneel)De opdrachtregelmethode downloadt rechtstreeks de nieuwste stabiele versie van Gradle met behulp van PowerShell naar uwDownloadsmap.
cd Downloads$StableGradleUrl = Invoke-RestMethod -Uri "https://services.gradle.org/versions/current" | Select-Object -ExpandProperty downloadUrl
Invoke-WebRequest -Uri $StableGradleUrl -OutFile "gradle-latest-stable.zip"Kies een methode om het uit te pakken en te verplaatsenCDrijfveer:
GUI gebruiken:
- Na het downloaden van de Gradle klikt u met de rechtermuisknop op het bestand.
- Pak het uit
- Verplaats het bestand naar een C-schijfmap, bijvoorbeeld
C:\Gradle\gradle-8.10.2.
PowerShell gebruiken:
Nou ja, dehetzelfdekan ook worden gedaan via de opdrachtregel door naar de map te gaan waar het bestand zich bevindt:
Expand-Archive -Path "gradle-latest-stable.zip" -DestinationPath "C:\Gradle" -ForceStap 4: Stel het geleidelijke pad in systeemvariabelen in
Kiezenwelke methode dan ookom het pad op uw gemak in te stellen:
GUI gebruiken
Gradle-thuis instellen:
- Klik op de Windows-startknop en zoek naar “Systeemeigenschappen.”
- OpenSysteemeigenschappenen klik op deOmgevingsvariabelenknop.
- OnderSysteemvariabelen, klikNieuw. Set:
- Variabele naam:
GRADLE_HOME - Variabele waarde: Pad naar de locatie van de uitgepakte map van Gradle in C: Drive (bijv.
C:\Gradle\gradle-8.10).
- Variabele naam:
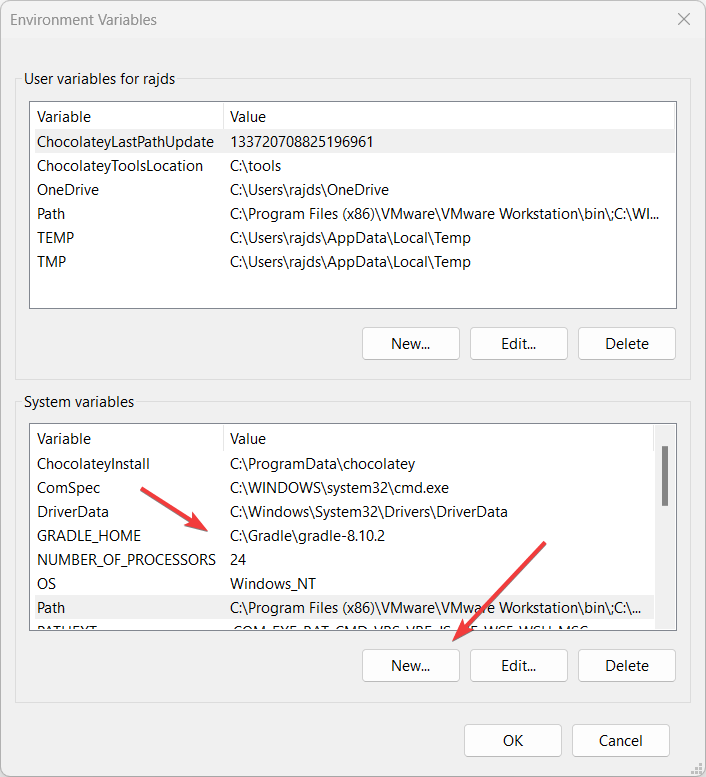
Gradle aan pad toevoegen:
- Klik daarna onder Systeemvariabelen op dePadvariabel.
- In dePadvariabel, klikBewerking.
- KlikNieuwen toevoegen
%GRADLE_HOME%\bin. - KlikOKom het dialoogvenster te sluiten.
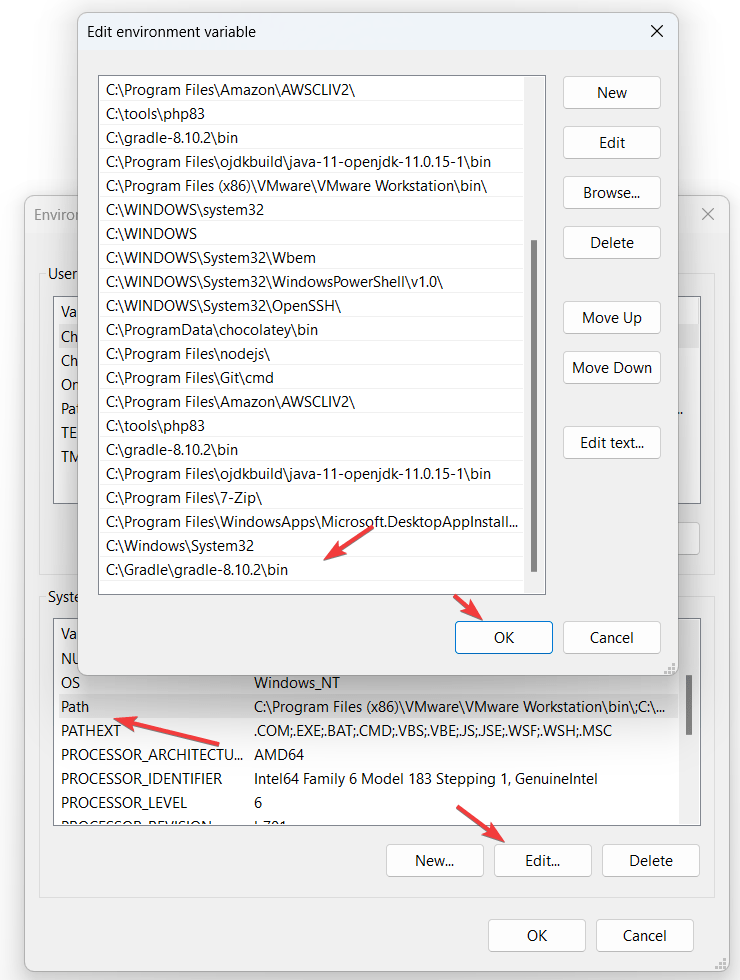
Powershell gebruiken:
Wij kunnenstel ook de systeemvariabelen in met behulp van de opdrachtregelals u de GUI-methode niet wilt gebruikenhierboven gegeven.
Opmerking: Vergeet niet de Gradle-locatie in de opdracht te wijzigen met uw: 'C:\Gradle\gradle-8.10.2" EnC:\Gradle\gradle-8.10.2\bin“.
[System.Environment]::SetEnvironmentVariable("GRADLE_HOME", "C:\Gradle\gradle-8.10.2", [System.EnvironmentVariableTarget]::Machine)
$env:Path += ";C:\Gradle\gradle-8.10.2\bin"
[System.Environment]::SetEnvironmentVariable("Path", $env:Path, [System.EnvironmentVariableTarget]::Machine)Stap 5: Controleer de Gradle-versie op Windows 11
Nadat u het Gradle-pad aan de systeemvariabele hebt toegevoegd, sluit u de Windows Terminal of PowerShell en opent u deze opnieuw. Typ nu de gegeven opdracht en u ziet de Gradle-versiedetails samen met de Java die het gebruikt.
gradle -v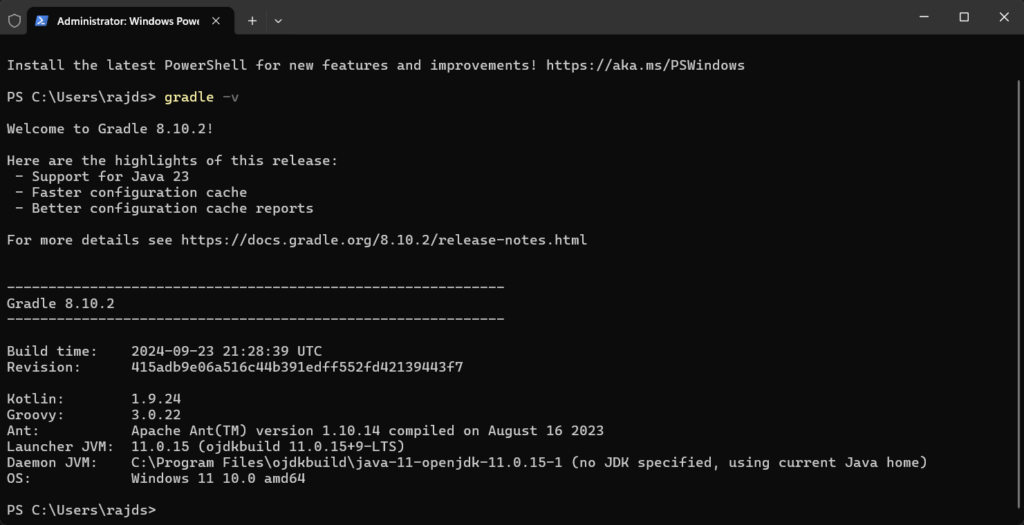
Stap 6: Testgradle
Volg deze stappen om Gradle te testen door een voorbeeldproject te maken:
1. Open de opdrachtprompt of PowerShell:
Navigeer naar de map waarin u het project wilt maken:
cd C:\MyProjects2. Initialiseer een Gradle-project:
gradle initSelecteer het type project (bijvoorbeeld applicatie, bibliotheek) wanneer daarom wordt gevraagd.
3. Bouw het project:
gradle build4. Voer het project uit:
Als u een Java-applicatie hebt geselecteerd, kunt u deze uitvoeren met:
gradle runHiermee wordt een eenvoudig Gradle-project gemaakt, gebouwd en uitgevoerd.
Overige artikelen: