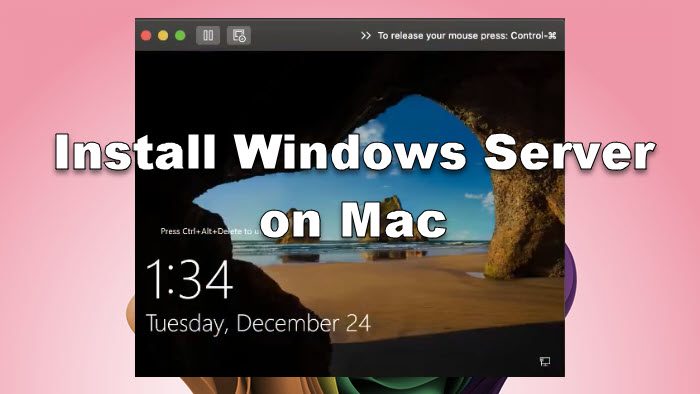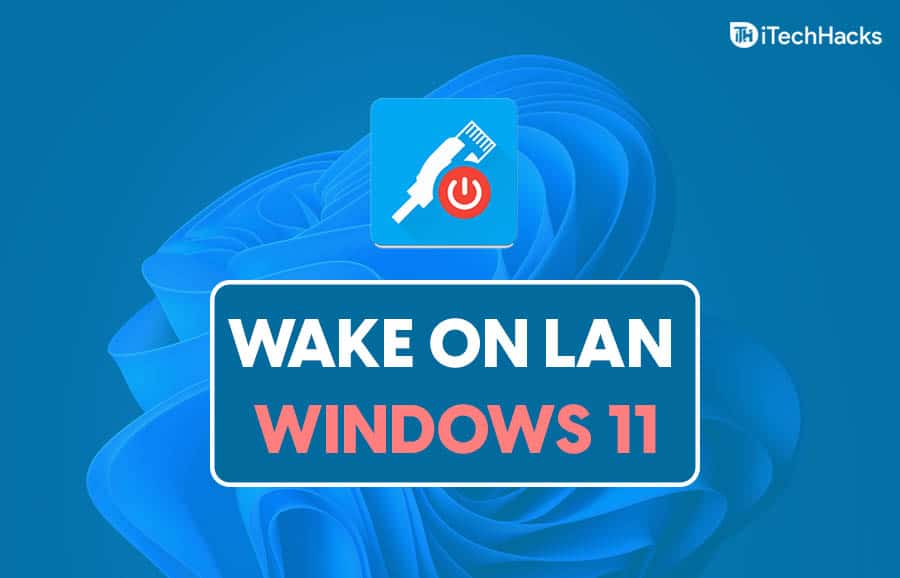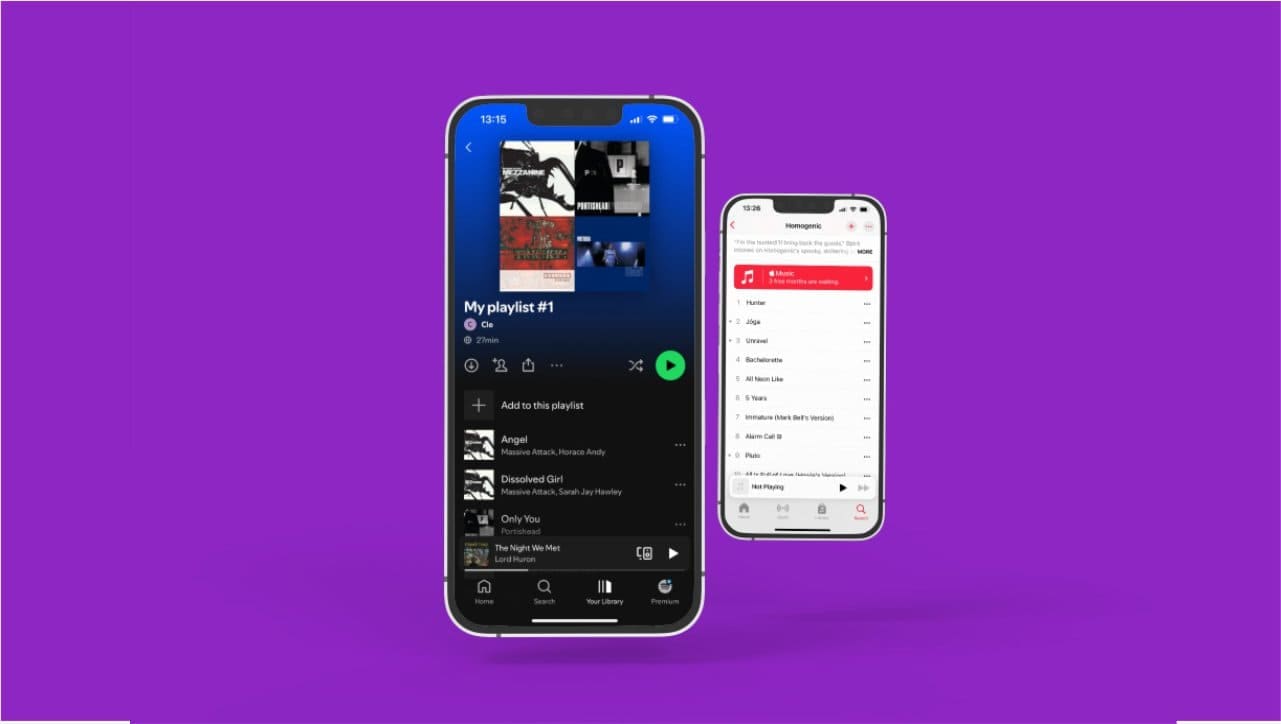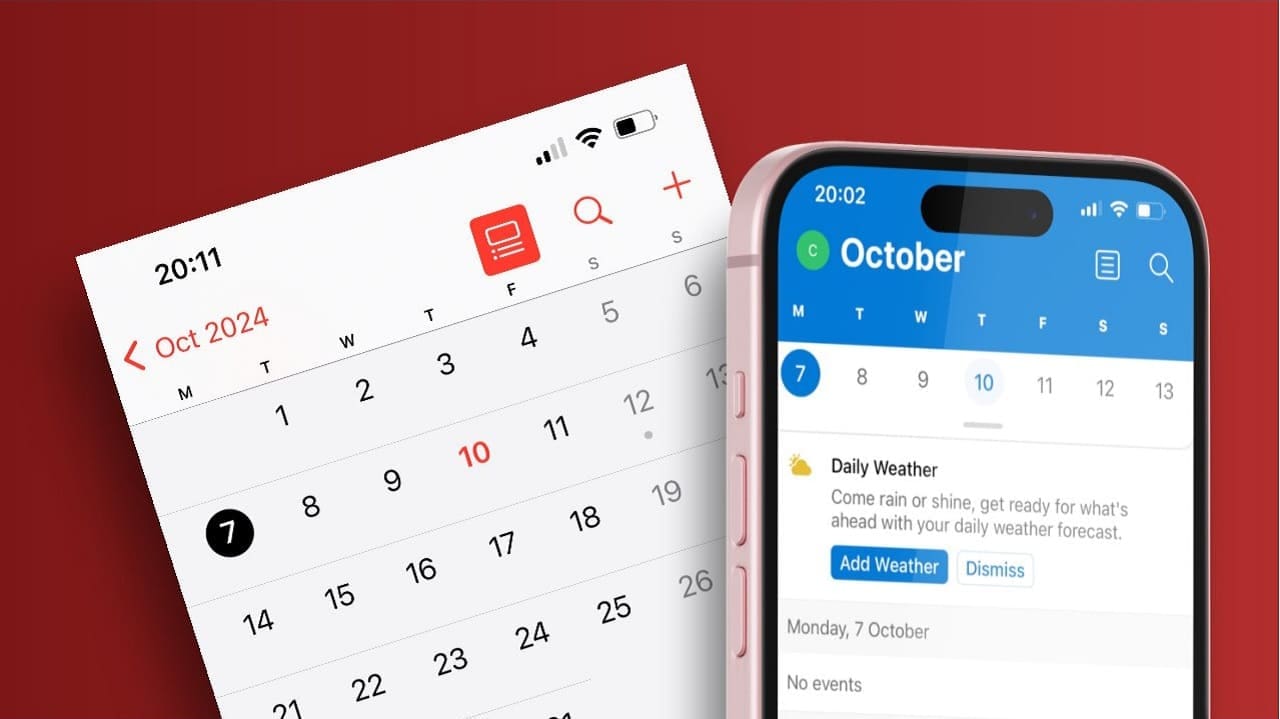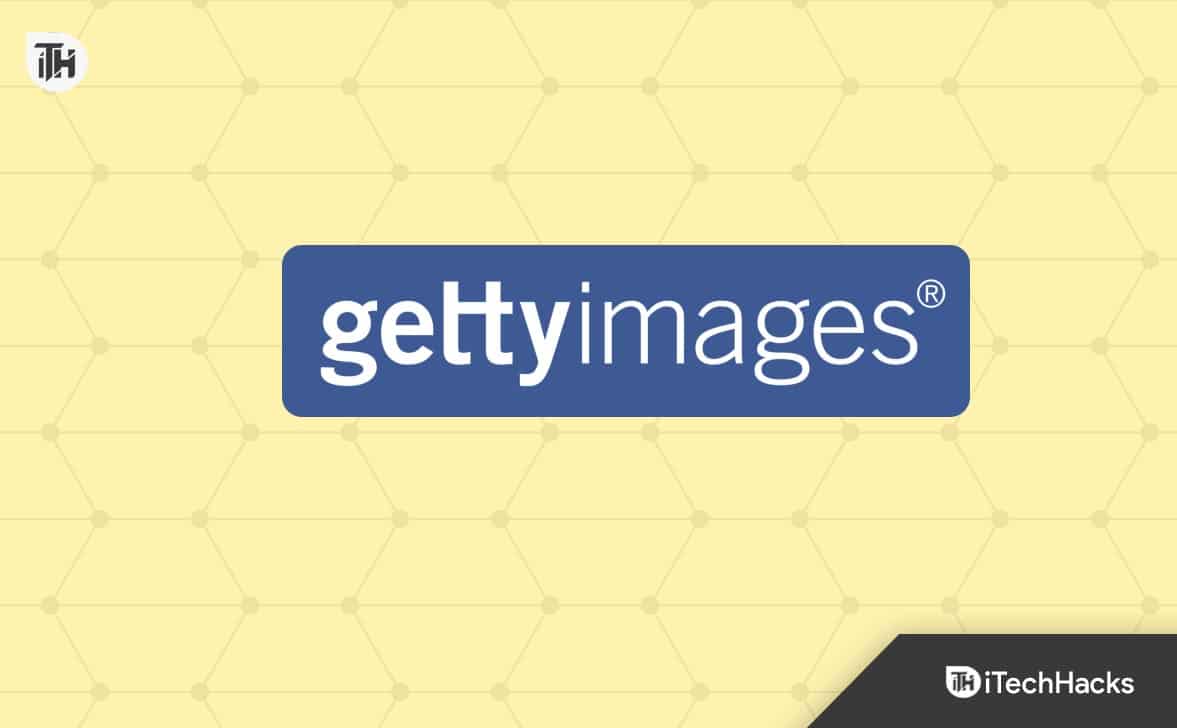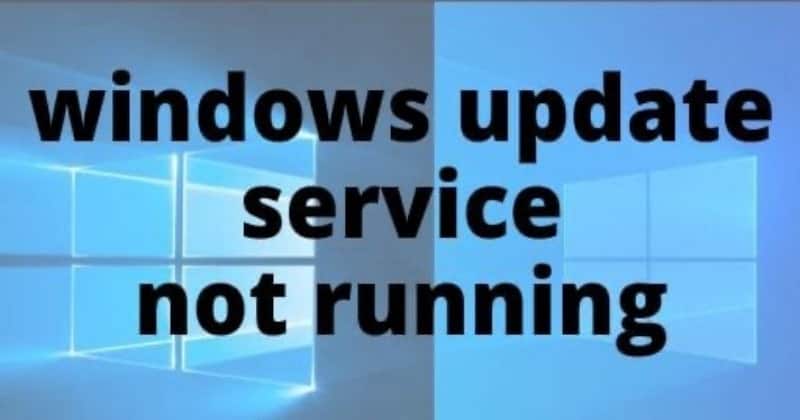Bij het plannen van een back-up op een netwerklocatie kwamen we een fout tegen die zegt:Windows Server-back-up heeft geen toegang tot de externe gedeelde mapdit betekent dat het back-upproces is mislukt omdat de server geen verbinding kan maken met de aangewezen netwerklocatie voor het opslaan van back-upbestanden. In dit bericht gaan we over dit probleem praten en kijken hoe u het kunt oplossen.
Windows Server Backup heeft geen toegang tot de externe gedeelde map.
De externe gedeelde map bestaat niet.
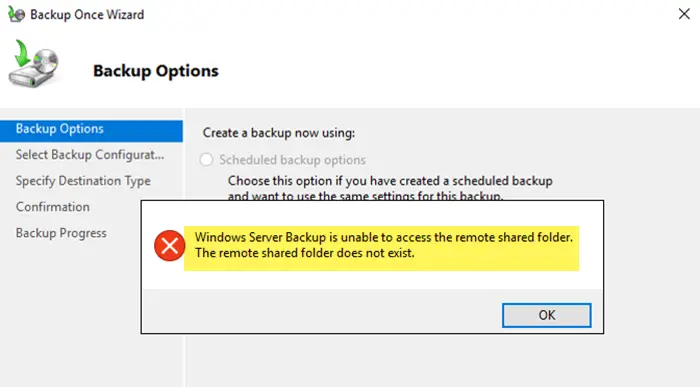
Fix Windows Server-back-up heeft geen toegang tot de externe gedeelde map
De Windows Server Backup heeft om verschillende redenen geen toegang tot de externe gedeelde map. Dit kan optreden als gevolg van problemen met de netwerkverbinding, omdat er een onstabiele netwerkverbinding kan zijn tussen de server en de externe share. U kunt dit probleem ook tegenkomen vanwege het ontbreken van de vereiste machtigingen voor het back-upaccount of als de inloggegevens die u gebruikt onjuist zijn. Als de firewallinstellingen de verbinding blokkeren, kan de server bovendien niet communiceren met de externe locatie. Laten we nu eens kijken hoe we dit probleem kunnen oplossen. Volg daarvoor de onderstaande oplossingen.
- Controleer de verbindingsreeks
- Controleer uw netwerkverbinding
- Controleer de firewall-instellingen
- Zorg ervoor dat het back-upaccount volledige toegang heeft tot de gedeelde map
Laten we er in detail over praten.
1] Controleer de verbindingsreeks
Zoals blijkt uit het foutbericht, heeft Windows Backup geen toegang tot de gedeelde map. Daarom moeten we eZorg ervoor dat u het juiste UNC-pad gebruikt (bijvoorbeeld \\RemoteHost\SharedFolder) bij het configureren van de back-uptaak. Configureer dus de back-up opnieuw en let op het UNC-pad. Als er niets mis mee is, ga dan naar de volgende oplossing.
2] Controleer uw netwerkverbinding
Vervolgens moeten we controleren of er geen netwerkprobleem is dat de server verhindert toegang te krijgen tot het gedeelde pad. Er zijn een paar dingen die u kunt doen: gebruik allereerst eenom uw bandbreedte te kennen. Bij lage bandbreedte dient u de router of modem opnieuw op te starten. Als het goed is, open dan deOpdrachtprompten ping de gedeelde map, u kunt uitvoerenping<IP-address> .Als u de gedeelde map niet kunt pingen, controleert u de verbindingsreeks opnieuw.
3] Controleer de firewall-instellingen

Als u de gedeelde map niet kunt pingen of openen, moeten we de firewall-instellingen controleren en ervoor zorgen dat er geen regel is die de verbinding blokkeert. Om hetzelfde te doen, kunt u de onderstaande stappen volgen.
- Druk op Win + S, typ“Windows Defender Firewall”,en open het hulpprogramma.
- Klik opGeavanceerde instellingenom Windows Defender Firewall te openen met de geavanceerde beveiligingsconsole.
- Klik opInkomende regelsin het linkerdeelvenster om de geldende regels voor inkomend verkeer te controleren.
- Zoek naar regels die kunnen voorkomen dat de back-upservice toegang krijgt tot de externe gedeelde map. Controleer in het bijzonder of er een regel is die verband houdt metbestanden delenofSMB (Serverberichtenblok)protocol is uitgeschakeld of ingesteld om verkeer te blokkeren.
- Om een regel te wijzigen, klikt u er met de rechtermuisknop op en selecteert uEigenschappen;Zorg ervoor dat de regel is ingesteldSta de verbinding toe.
- Ga nu naarUitgaande regels,en zorg ervoor dat de regels die uitgaande verbindingen voor het delen van bestanden of SMB toestaan, zijn ingeschakeld en ingesteldSta de verbinding toe.
- Zorg ervoor dat de wijzigingen worden toegepast op zowel particuliere als openbare netwerken.
Nadat u de nodige aanpassingen aan uw instellingen heeft aangebracht, controleert u of het probleem zich blijft voordoen.
4] Zorg ervoor dat het back-upaccount volledige toegang heeft tot de gedeelde map
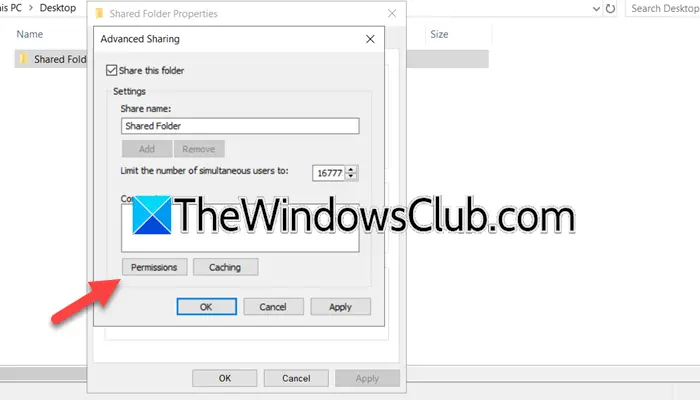
Een andere reden voor de ontoegankelijkheid van de gedeelde map is het gebrek aan machtigingen. We moeten ervoor zorgen dat het back-upaccount volledige toegang heeft tot de gedeelde map. Om dit te doen, moet u de onderstaande stappen volgen.
- Open deBestandsverkenneren navigeer naar de gedeelde map.
- Klik nu met de rechtermuisknop op de map en klik op Eigenschappen.
- Vervolgens moet je naar deDelentabblad om toegang te krijgen tot de instellingen voor delen en klik op Geavanceerd delen.
- Zodra u op deGeavanceerd delenvenster, klik opMachtigingen,en dan op Toevoegen.
- In deVoer de objectnaam in die u wilt selecterenVoer in het veld de naam in van het account dat u gebruikt om een back-up te maken en klik op Namen controleren.
- Zodra het is toegevoegd, selecteert u het en vinkt u Toestaan aan selectievakje voor deVolledige toegangoptie.
- Klik opToepassen > Oké.
Sluit ten slotte de eigenschappen en controleer of het probleem zich blijft voordoen.
Hopelijk kun je het probleem oplossen met behulp van de oplossingen die in dit bericht worden genoemd.
Lezen:
Hoe krijg ik toegang tot Windows Server-back-up?
Als u toegang wilt krijgen tot de Windows Server-back-up, zoekt u naar“Serverback-up”vanuit het Startmenu en open vervolgens het hulpprogramma. Als u niets kunt vinden, heeft u het hoogstwaarschijnlijk niet geïnstalleerd. Raadpleeg daarom onze handleiding
Lezen:
Hoe herstel ik een volledige back-up van Windows Server?
Om een volledige back-up van een Windows Server te herstellen, opent u hetWindows Server-back-uptool vanuit Start en selecteer vervolgens 'Herstellen' in het menu Actie. Kies de locatie waar uw back-up wordt opgeslagen (lokale of externe gedeelde map) en geef de back-up op die u wilt herstellen. Selecteer het type herstel dat u wilt uitvoeren, zoals het herstellen van alle volumes en de systeemstatus voor een volledig serverherstel, en kies vervolgens de doelserver en volumes die u wilt herstellen. Bekijk de herstelopties en klik op 'Voltooien' om het proces te starten. Controleer ten slotte de voortgang en start de server indien nodig opnieuw op.
Lees ook:.

![VirtualBox kan geen verbinding maken met internet [repareren]](https://elsefix.com/tech/tejana/wp-content/uploads/2024/12/virtualbox-cant-connect-to-the-internet.jpg)