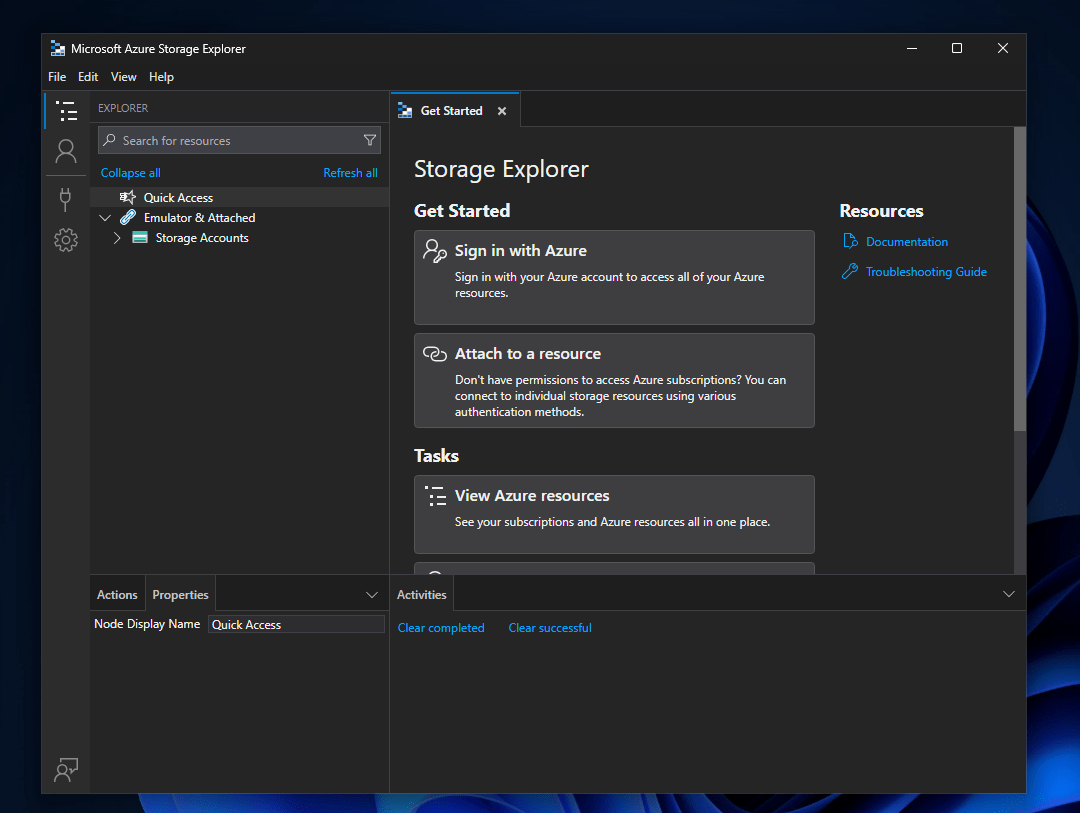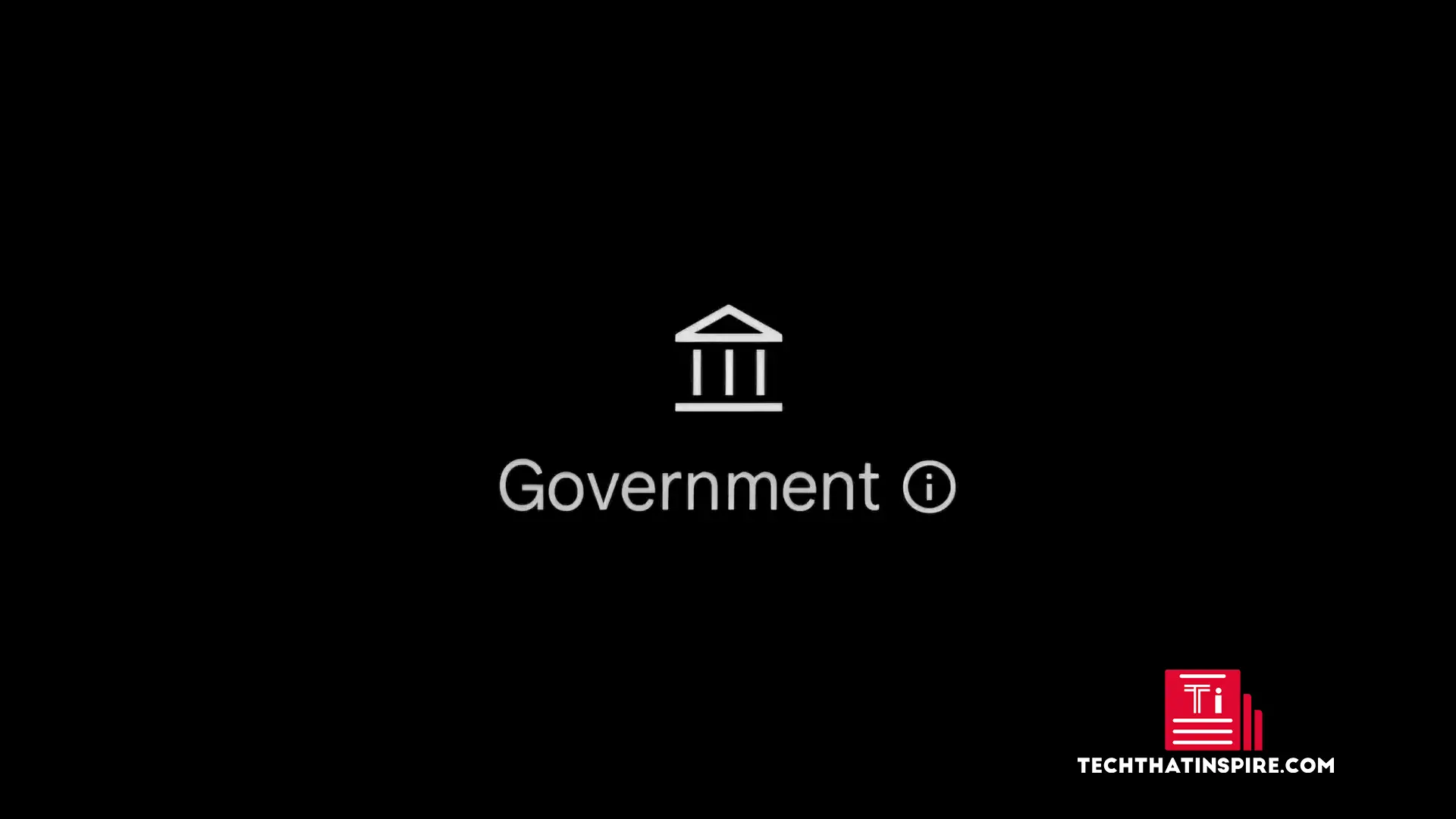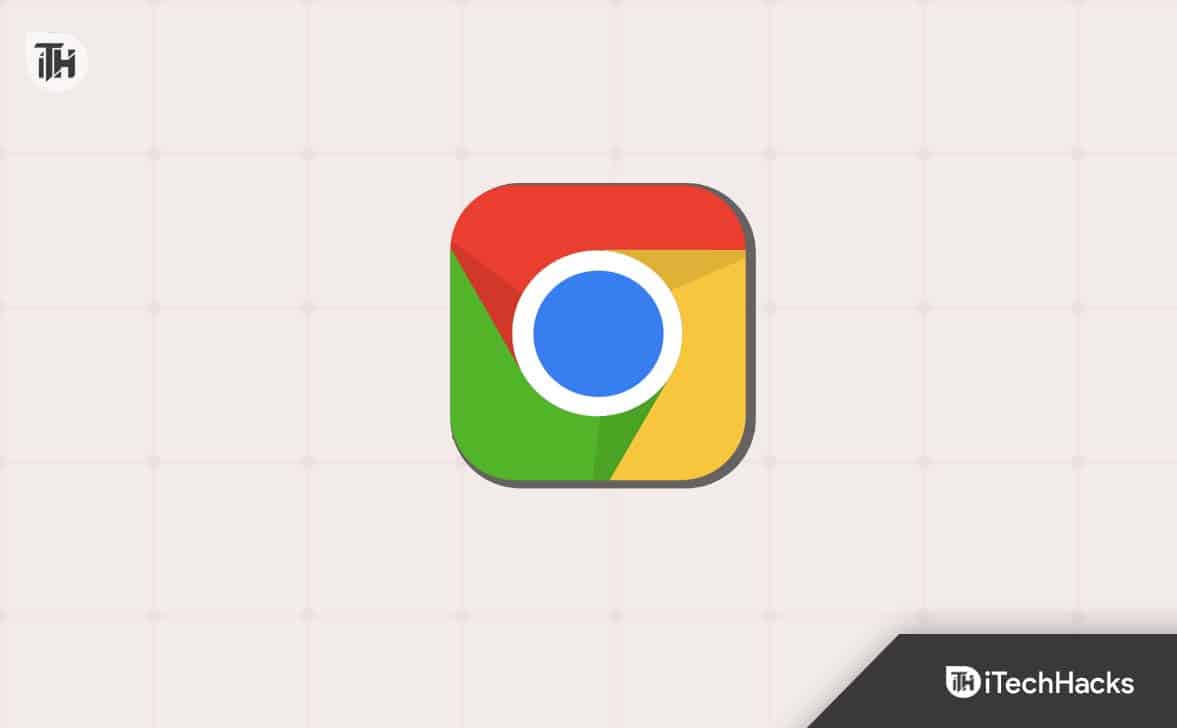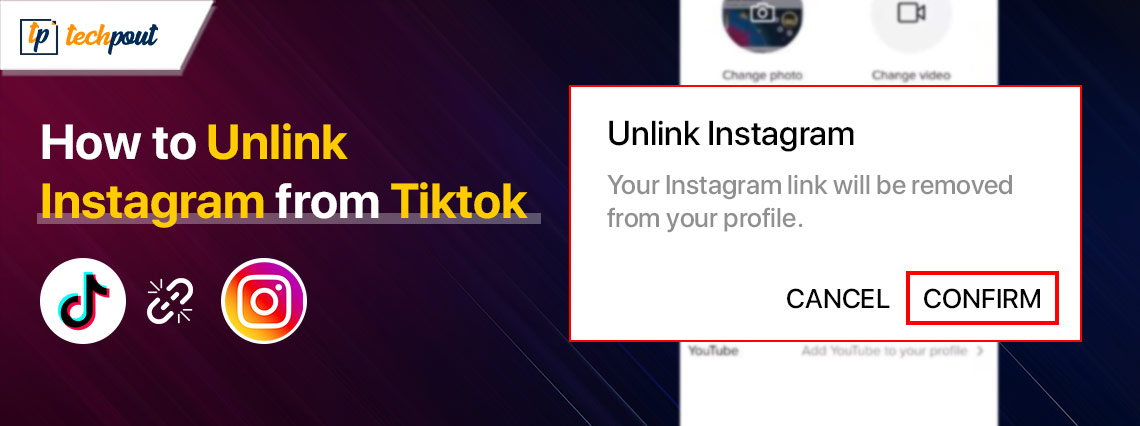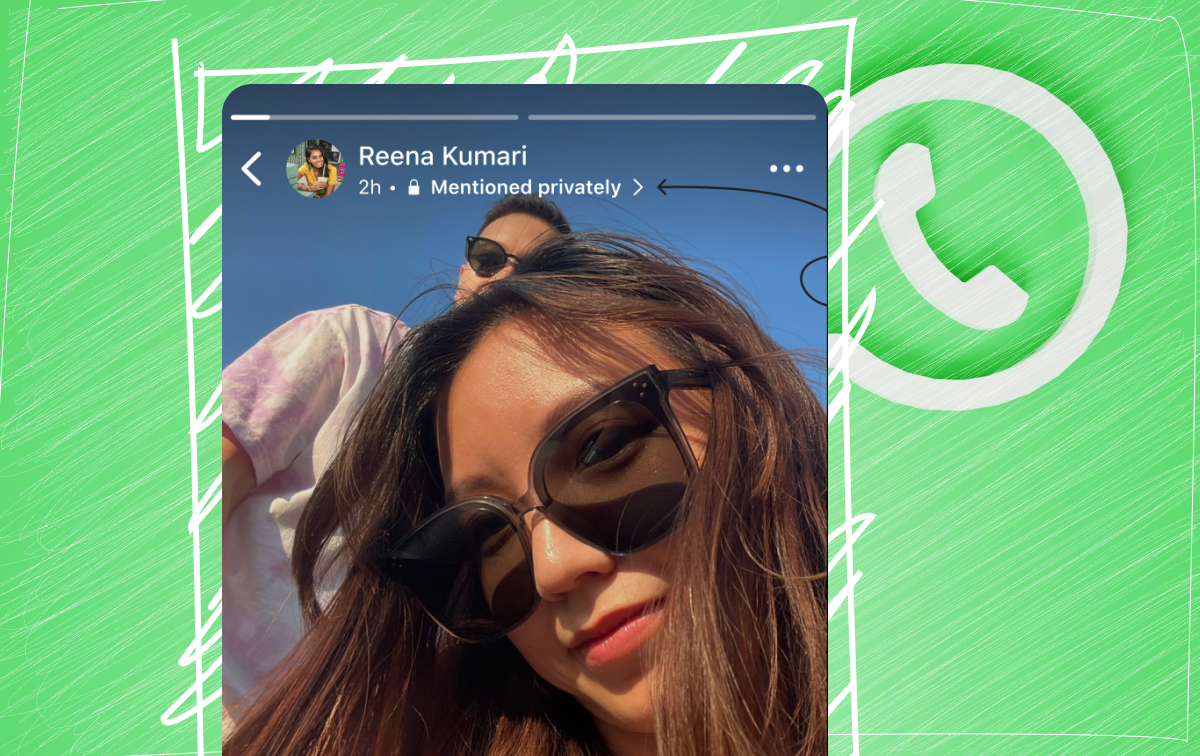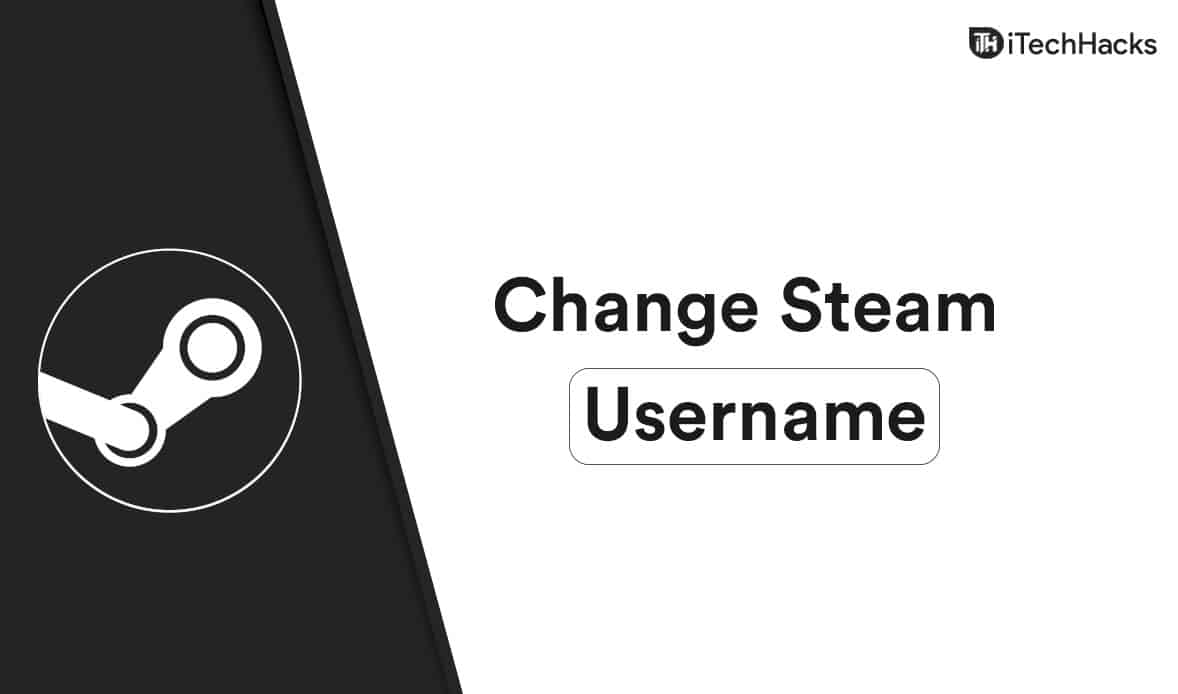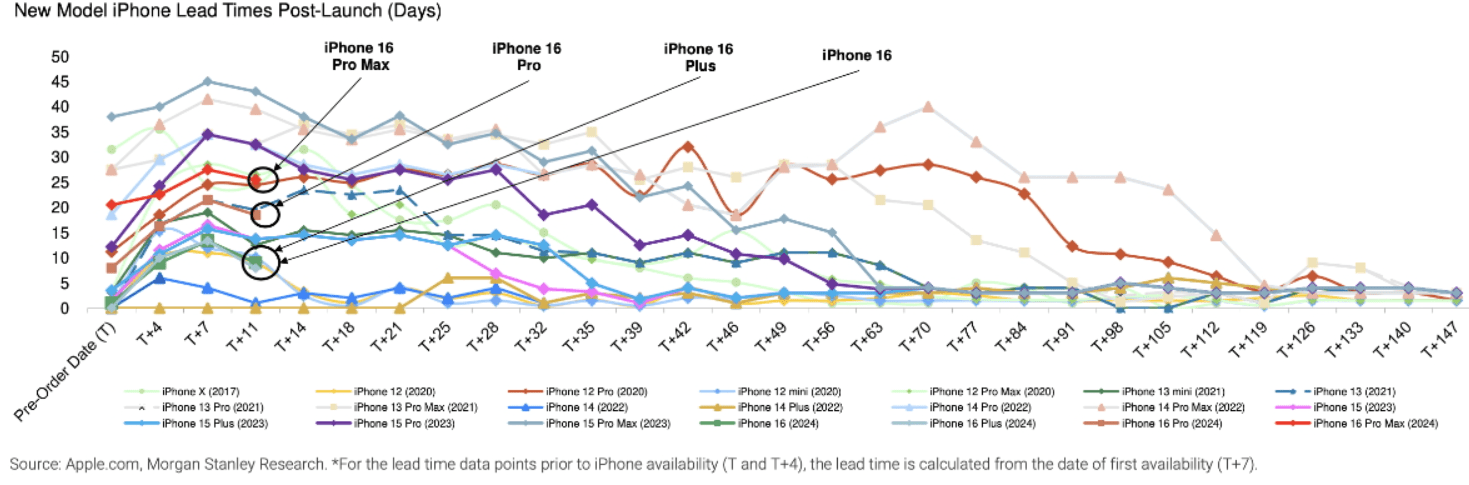Het vastleggen van schermafbeeldingen is in veel scenario's erg handig, bijvoorbeeld als we een afbeelding online willen opslaan, een foutmelding krijgen of tijdens het maken van online tutorials, zoals we doen voor onze website. De standaardmanier, of ik zeg de toets op het toetsenbord die wordt gebruikt om snel schermafbeeldingen te maken, isPrint scherm; Het belangrijkste nadeel van deze manier om schermafbeeldingen te maken is echter dat het volledige schermafbeeldingen maakt en geen optie biedt om een bepaald gebied op het scherm te selecteren om op te slaan als afbeelding of schermafdruk.
Daarom bespreken we in dit artikel de verschillende manieren waarop Windows 11 of 10 uw scherm kan vastleggen zonder afhankelijk te zijn van dePrintSchermsleutel.
8 manieren om schermafbeeldingen te maken op Windows 11 of 10 zonder PrintScreen
1. Knipprogramma gebruiken
DeKnipprogrammais een van de beste en standaardhulpmiddelen die beschikbaar zijn op Windows 11 en 10 voor het maken van schermafbeeldingen door een specifiek deel van de OS-weergave te selecteren, en dit maakt het behoorlijk handig.
Volg de gegeven stappen om het knipprogramma op Windows te gebruiken.
- Druk op
Win + Som de Windows te openenZoekopdrachtbar. - Zodra u de zoekbalk heeft, typt uKnipprogramma, die in de applijst verschijnt.
- Selecteer het Knipprogramma en klikNieuwom een screenshot te maken.
- De tool legt echter niet direct het hele scherm vast. In plaats daarvan heb je eenscherm vervagenen eenhulpmiddelom een bepaald gebied op uw Windows-scherm te selecteren.
- Naast de standaardoptie zijn er meerdere modi om de schermafbeelding in verschillende gebiedsformaten vast te leggen, zoals:
- Rechthoekige knip: Selecteer een rechthoekig gebied.
- Vrije vorm knipsel: Teken een aangepaste vorm.
- Venster knippen: een specifiek venster vastleggen.
- Knipsel op volledig scherm: leg het volledige scherm vast.
- Eenmaal vastgelegd, verschijnt de schermafbeelding in hetKnipprogramma-editor,waar u aantekeningen kunt maken of het kunt opslaan.
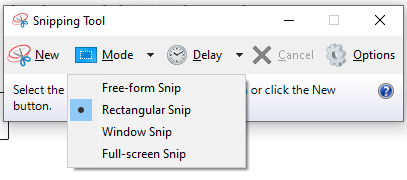
2. Gebruik de snelkoppeling Windows + Shift + S
De nieuwste versies van Windows 11 bevatten naast de Knipprogramma nog een handig hulpprogramma. Dit hulpprogramma kan worden bediend met een handige sneltoets voor snelle schermafbeeldingen zonder dat de knop Print Screen nodig is.
Hoe u de Windows Screenshot-tool gebruikt:
- Druk op
Win + Shift + S. - Net als bij Knippen wordt uw scherm gedimd en verschijnt er bovenaan het scherm een kleine werkbalk met de volgende opties:
- Rechthoekige knip
- Vrije vorm knipsel
- Venster knippen
- Knipsel op volledig scherm
- Selecteer het gebied dat u op het scherm wilt vastleggen en sla het op in de Windows-standaard “Afbeeldingenmap.
- De schermafbeelding wordt naar uw klembord gekopieerd, zodat degenen die deze willen bewerken rechtstreeks een app zoals Paint, Word of een afbeeldingseditor kunnen openen en de schermafbeelding kunnen plakken met
Ctrl + Vom het op te slaan of te bewerken.
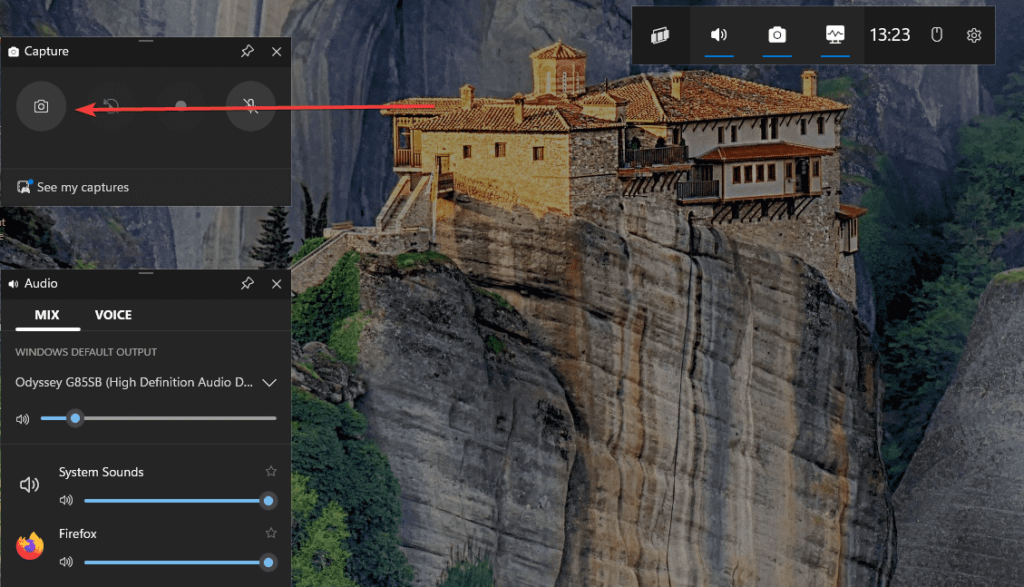
3. De Xbox-gamebalk gebruiken
De Xbox Game Bar, voornamelijk ontworpen voor gaming, kan ook screenshots maken van elke applicatie of desktopscherm.
Zo gebruik je de Xbox Game-balk om screenshots te maken:
- Druk op
Win + Gom de Xbox-gamebalk te openen. - Klik op deVastleggingwidget (camera-icoontje).
- Klik in de widget op deSchermafbeeldingknop om het huidige scherm vast te leggen.
- Schermafbeeldingen worden automatisch opgeslagen in:
C:\Users\[Your Username]\Videos\Captures
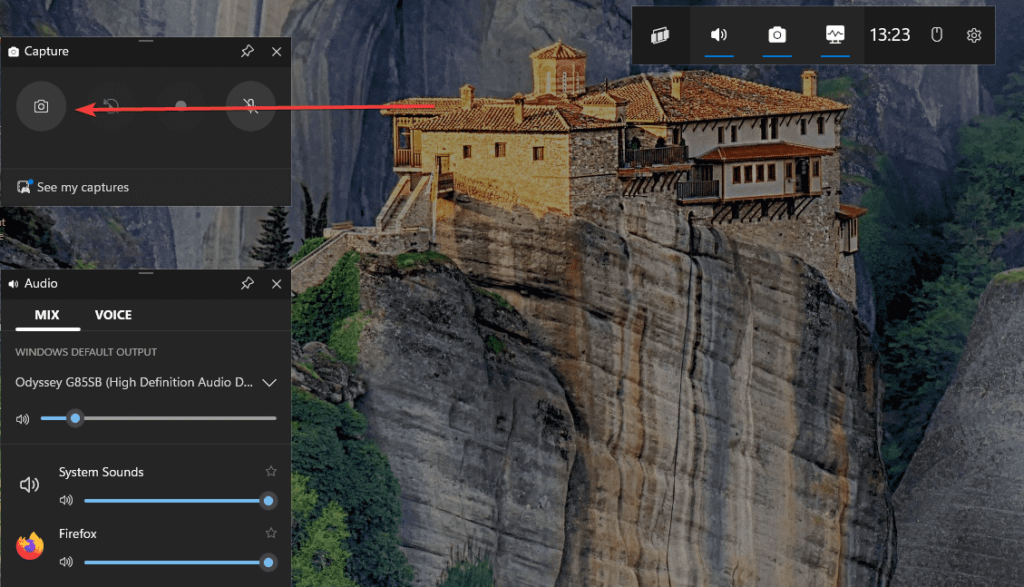
8. Snip & Sketch gebruiken voor geavanceerde opties
DeKnippen en schetsentool is een andere krachtige optie op Windows 11 voor het maken en bewerken van schermafbeeldingen. Het voordeel van dit hulpmiddel ten opzichte van het knipprogramma van Windows is dat het opties biedtvoer eenvoudige schermbewerking uitzonder naar een andere afbeeldingseditor te gaan.
Hoe u de Snip & Sketch-tool gebruikt:
- Druk op
Win + Sen typKnippen en schetsenom de app te openen. - KlikNieuwom een opname te starten.
- Kies het gebied dat u wilt vastleggen en bewerk de schermafbeelding indien nodig.
- Sla de schermafbeelding op door op te klikkenReddenicon.
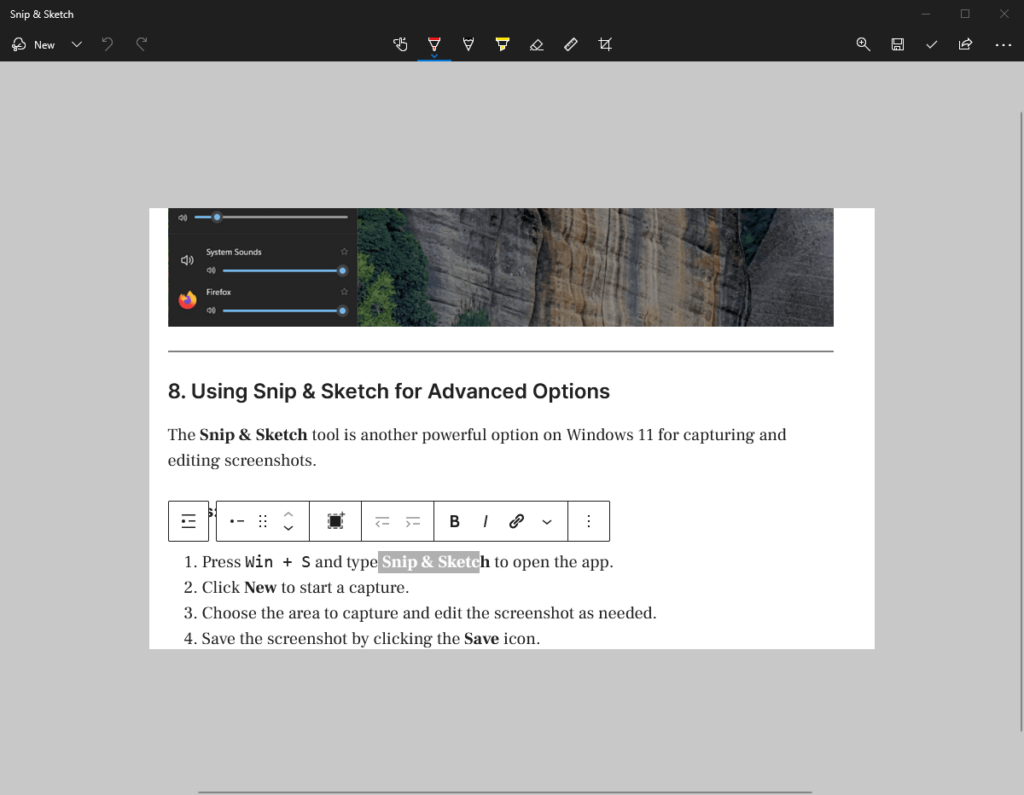
4. Screenshottools van derden gebruiken
We hebben al meerdere ingebouwde tools op Windows 11 voor het maken van schermafbeeldingen; Als deze tools echter niet aan uw dagelijkse eisen kunnen voldoen, probeer dan eens een paar thulpmiddelen van derden.Ze bieden geavanceerde functies zoalsvertraagde opnames, scrollende schermafbeeldingen en bewerken.Hier zijn er enkele.
Populaire screenshot-tools voor Windows
- Groenschot: Lichtgewicht en gratis, het biedt meerdere opnameopties.
- : een krachtig hulpmiddel met geavanceerde functies voor bewerken en delen.
- licht schot: Eenvoudig en intuïtief voor snelle opnames.
5. Microsoft Edge gebruiken voor webscreenshots
Microsoft Edge bevat een ingebouwde Web Capture-functie om een webpagina vast te leggen.
Stappen om Microsoft Edge te gebruiken voor het vastleggen van website-screenshots:
- Open de webpagina in Microsoft Edge.
- Druk op
Ctrl + Shift + Sof klik op deWebopnamepictogram in de werkbalk. - Selecteer een van beideVrije keuzeofVolledige pagina.
- Sla de schermafbeelding op of kopieer deze naar het klembord.
6. Virtueel toetsenbord gebruiken voor printscreen
U hebt toegang tot het schermtoetsenbord als u niet over een fysieke knop Print Screen beschikt.
Hoe het virtuele toetsenbord te openen om schermafbeeldingen te maken:
- Druk op
Win + Ctrl + Oom de te openenSchermtoetsenbord. - Zoek dePrtScnknop op het virtuele toetsenbord.
- Klik erop om het scherm vast te leggen.
- Plak de schermafbeelding in een app zoals Paint of Word om deze op te slaan.
7. Windows gebruiken + volume omlaag (voor tablets)
Voor Windows 11-tablets is deWindows + Volume omlaagcombinatie werkt op dezelfde manier als de knop Print Screen.
Stappen:
- Druk op deWindows-logoEnVolume omlaagknoppen tegelijkertijd.
- Het scherm wordt kort gedimd, wat aangeeft dat er een screenshot is gemaakt.
- De schermafbeelding wordt opgeslagen in hetSchermafbeeldingenmap onderAfbeeldingen.
Conclusie
Schermafbeeldingen maken op Windows 11 zonder de knop Print Screen is eenvoudig en kan op meerdere manieren. Zelfs Windows 11 biedt veel tools waarmee u snel een schermafbeelding kunt maken. Of u nu ingebouwde software zoals het Knipprogramma, sneltoetsen of apps van derden gebruikt, er is altijd een methode die aan uw behoeften voldoet.
Overige artikelen: