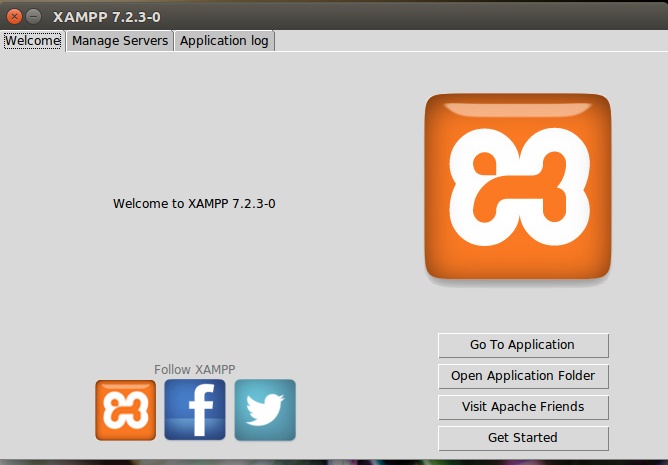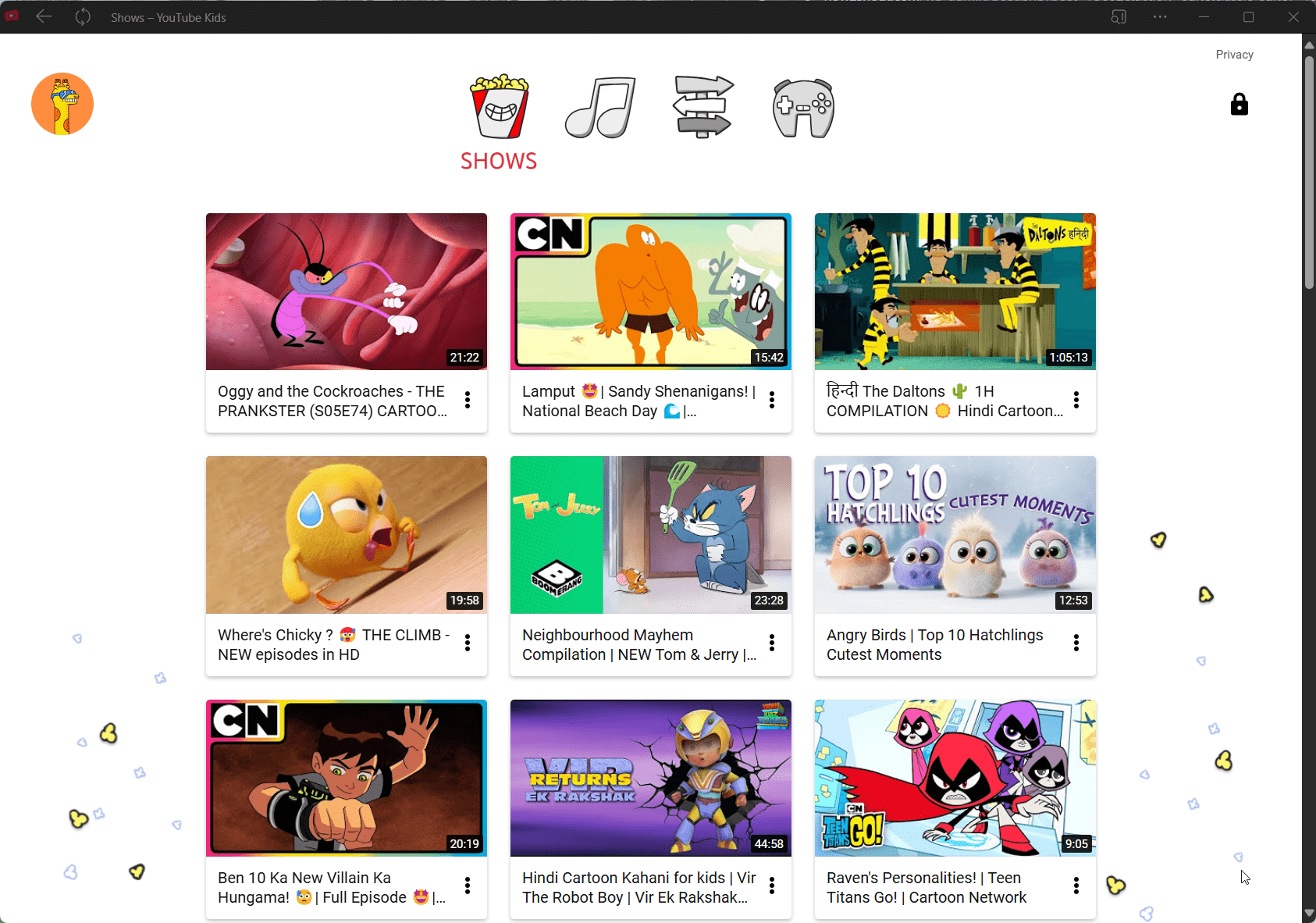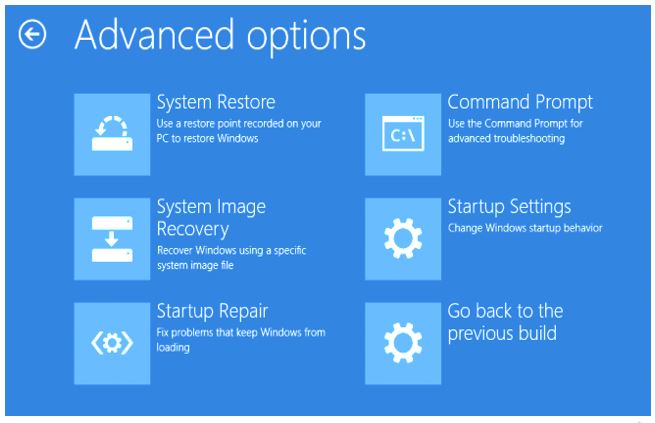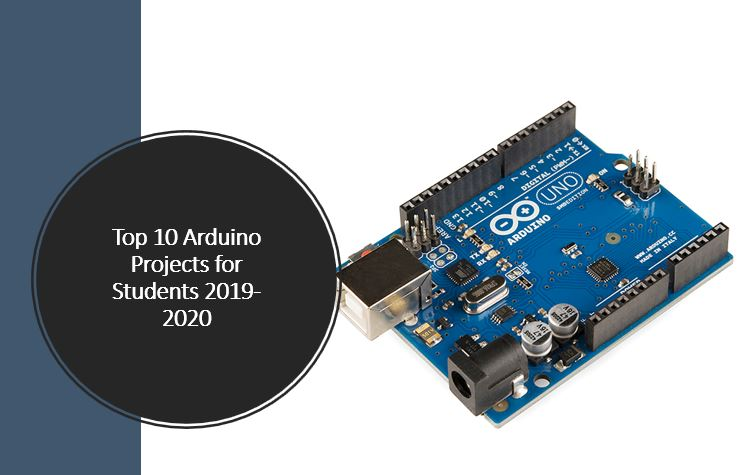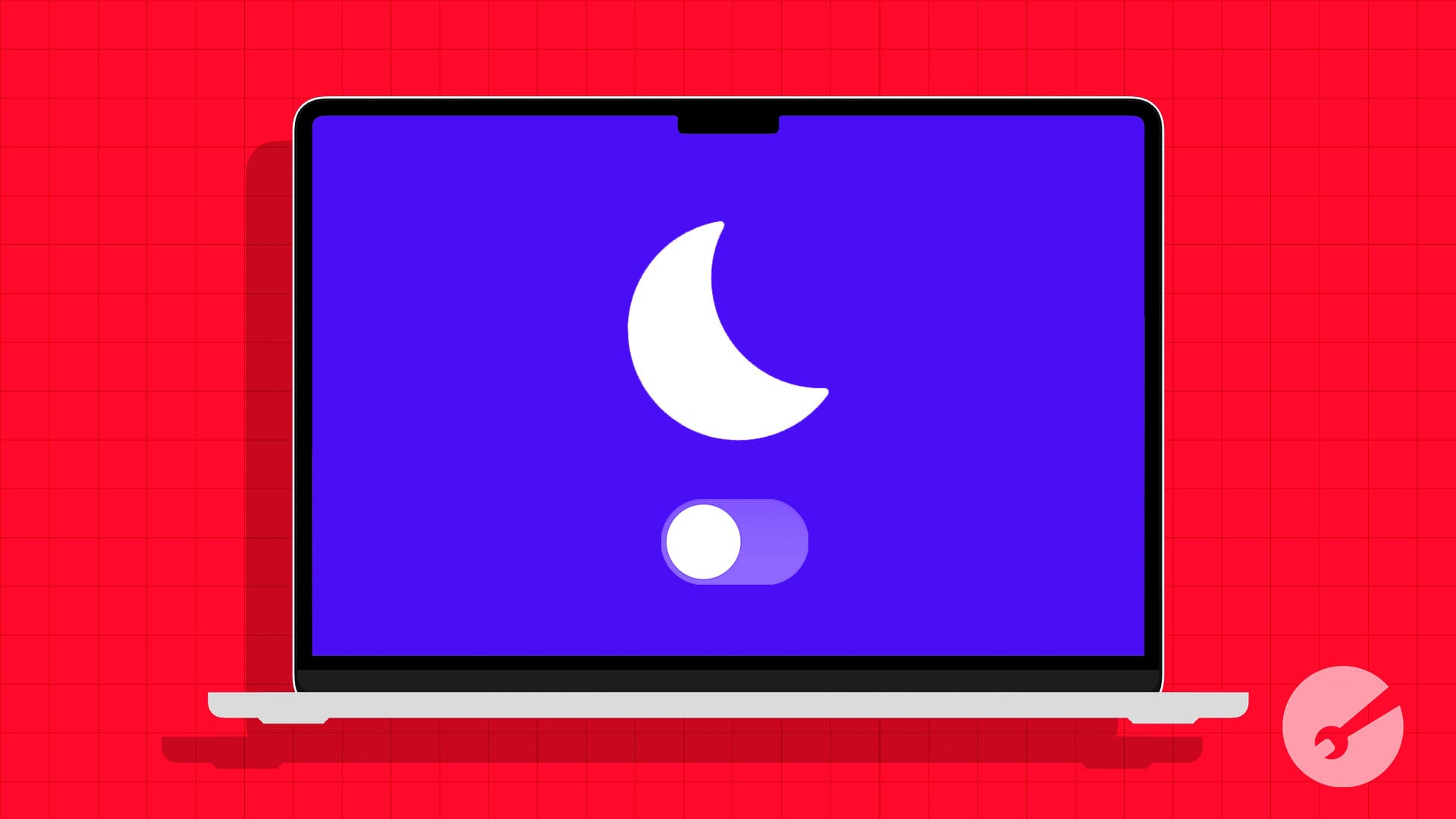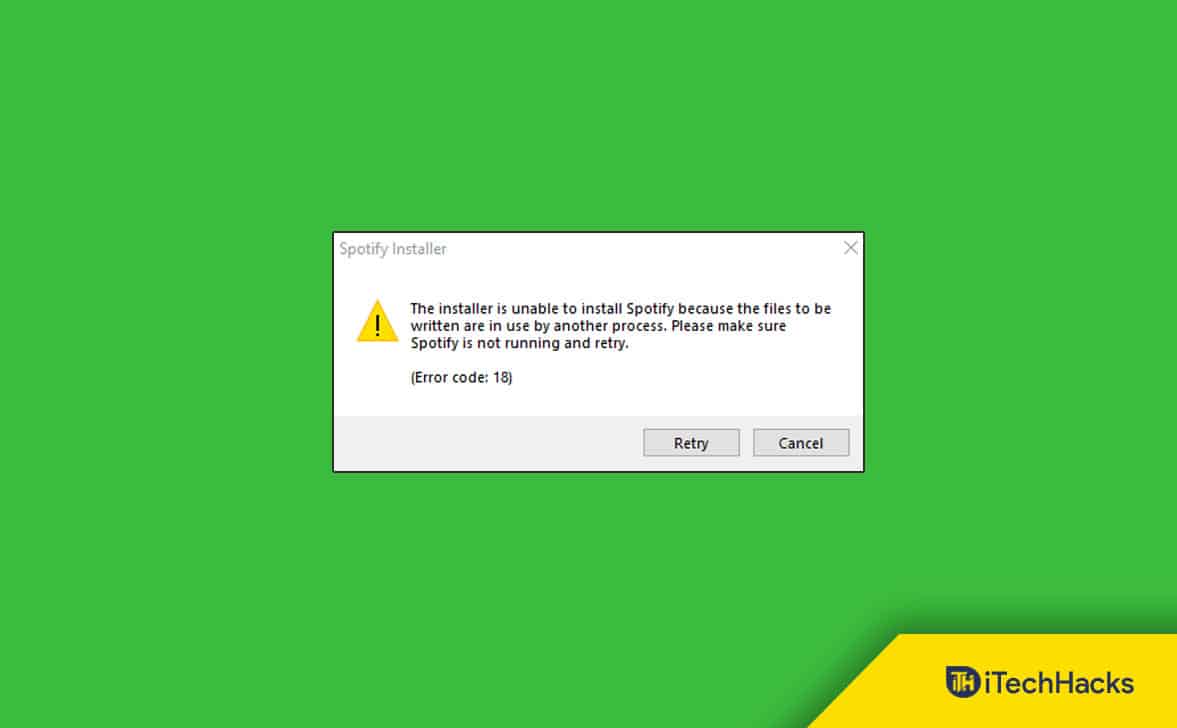Google Analytics WordPress Dashboard -plug -inkomt erg handig om Google Analytic Tracking Code en het rapport van Google Analytic over WordPress Admin Dashboard mogelijk te maken. Het analysedashboard van het Google zelf is zeer intuïtief en informatief. Het verzamelt alle informatie met betrekking tot uw websiteverkeer en bezoekers op één plek. Maar laat het WordPress Dashboard elke keer naar Google Analytics Dashboard om de verkeersanalyse te krijgen een beetje hectisch. Dus om Goggle Analytics Dashboard op WordPress in te schakelen, kunt u een eenvoudige plug -in gebruiken met de naam Google Analytics Dashboard voor WP.Link van plug -in
Hoe Google Analytics Dashboard te installeren en te gebruiken voor WP -plug -in
Deze WordPress-plug-in biedt u alle Google Analytics-rapporten en een diepgaande analyse van berichten en pagina's. De analysegegevens komen rechtstreeks op uw WP -admin -dashboard met prestatiegegevens voor elk bericht of pagina van uw WordPress -website. Met de Google Analytics Dashboard -plug -in kunnen ook de trackingcode van Google Analytics volledig aanpassen via verschillende opties en haak. Deze gratis analyse -dashboard -plug -in biedt uw alle sessies, organische zoekopdrachten, paginaweergaven, bouncepercentage, locaties, pagina's, verwijzers, trefwoordenanalyserapporten, verkeerskanalen, sociale netwerken, verkeersmediums, analyserapporten van zoekmachines en meer informatie op één plaats.
Google Analytics Dashboard voor WP -plug -in functies:
- Real-time analytics rapport
- Analytics -rapporten.
- Basis- en evenement volgen.
- Met Analytics Dashboard voor WP kunt u eenvoudig evenementen volgen zoals:
- Analytics Google aangepaste dimensies
- Analytisch dashboard voor WP op multi-site
Nu stappen om de gratis plug -in voor analyse -dashboard te installeren
- Ga naar plug-ins-> Nieuw toevoegen
- Zoeken naarGoogle Analytical Dashboard voor WPin het zoekgebied van de plug -ins.
- Zodra het wordt weergegeven, installeer en activeer het.
- Nu aan de linkerkant van uw WordPress Admin -ruimte, ziet u een optie genaamd Google Analytics
Zie de onderstaande stapsgewijze stapsgewijze installatie -screenshots
Hoe te gebruikenGoogle Analytics WordPress Dashboard -plug -in
Na een succesvolle installatie van de Google Analytics WordPress Dashboard -plug -in, ziet u meerdere opties. De opties zijn algemene instellingen, backend -instelling, frontend -instellingen, trackingcode, fouten en foutopsporing. Laten we nu eens kijken wat en H0W Deze instellingenopties kunnen ons nuttig zijn.
1. Algemene instellingen
Onder de algemene instelling is er een optie genaamd plugin autorisatie. Klik op de knop Plug -in autoriseren en een nieuw venster wordt geopend waar u op moet klikkenKrijg toegangscodeLink. Deze link verifieert deze plug -in met Google Analytics van uw account om een toegangscode te genereren. Zodra u de code hebt gekregen, plak deze in het vak. Raadpleeg de screenshots.
2. Backend -instellingen
In de backend -instellingen van deze plug -in krijgt u verschillende machtigingsniveaus voor verschillende gebruikers die toegang hebben tot het analysedashboard. Met deze instelling kunnen de weergavefunctionaliteit, rapporten over berichten en pagina's en hoofddashboardwidget inschakelen en uitschakelen. Ook kunnen realtime instellingen en locatie op dit tabblad worden ingesteld.
3. Frontend -instelling
Als u echt enorm verkeer krijgt en dat wilt laten zien op de fronten van uw website om het vertrouwen van bezoekers te krijgen, kunt u deze optie inschakelen.
4. Instellingen voor het bijhouden van code
Op dit tabblad zijn er vijf verschillende opties om aanpassing uit te voeren voor Google Analytical Dashboard op WordPress.
In de optie Basisinstelling kunt u het volgen van uw website in- of uitschakelen.
2. De tweede optie is het volgen van evenementen, onder dit tabblad kunnen we het volgen van evenementen zoals downloads, mailto, uitgaande links, affiliatielinks en meer inschakelen.
3. De derde optie is aangepaste definities, deze optie kan gebruiken om verschillende definities in te stellen voor Google Analytics voor het volgen van auteurs, publicatiejaar, categorieën en meer. Zie de video -zelfstudie voor een beter begrip in dit artikel.
4. Sluit het tracking uit
Google Analytics houdt standaard elke pagina en post van uw website bij. Als u nu de beheerder of andere gebruikers wilt uitsluiten van het bijhouden, kunt u deze optie gebruiken. Kortom, deze optie komt erg handig om de admin- en inlogpagina's te verbergen voor het volgen.
5. Geavanceerde instellingen
De opties voor het volgen van de voorafgaande tracking om het paginasnelheidsnelheid te volgen, zijn standaard de statistieken gebaseerd op een voorbeeld van 1% van uw gegevens. Het maakt ook het mogelijk om de gebeurtenissen zoals downloaden, e -mailto etc. uit te sluiten die u in de optie Evenementen bijhoudt. AdSense -account en koppelingskenmerken zijn enkele andere opties.
Naast deze opties kan het ook meerdere domeinen volgen op Google Analytics Dashboard voor WP. Deze plug -in is volledig compatibel met multisite netwerkinstallaties, waardoor drie installatiemodi mogelijk zijn:
- Modus 1: Netwerk geactiveerd met behulp van meerdere Google Analytics -accounts
- Modus 2: Netwerk geactiveerd met behulp van een enkele Google Analytics -account
- Modus 3: Netwerk gedeactiveerd met behulp van meerdere Google Analytics -accounts
Om het bezoekersrapport te volgen, krijgt u een widget gemaakt door deze plug -in op WordPress Admin Dashboard. Zie de screenshot voor een idee.
Dit is hoe u een directe snelkoppeling aan Google Analytics -verkeersrapporten rechtstreeks op uw WordPress -admin -dashboard kunt toevoegen met behulp van de Google Analytics Dashboard WP -plug -in.
Video -zelfstudie voor Google Analytics Dashboard voor WordPress
U kunt dit artikel ook zien: