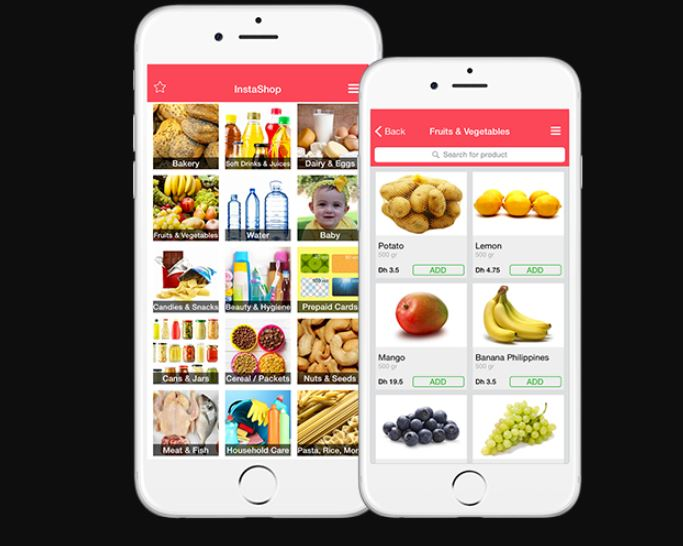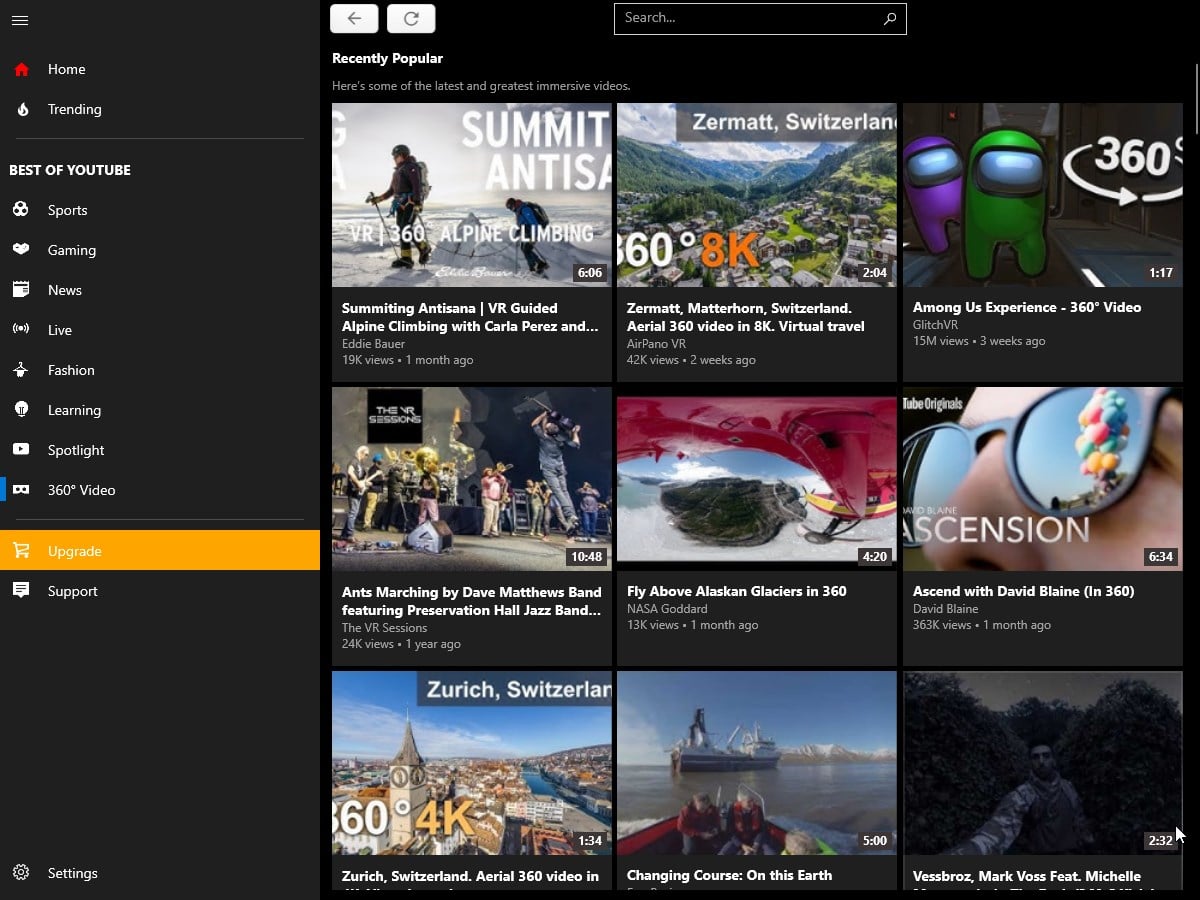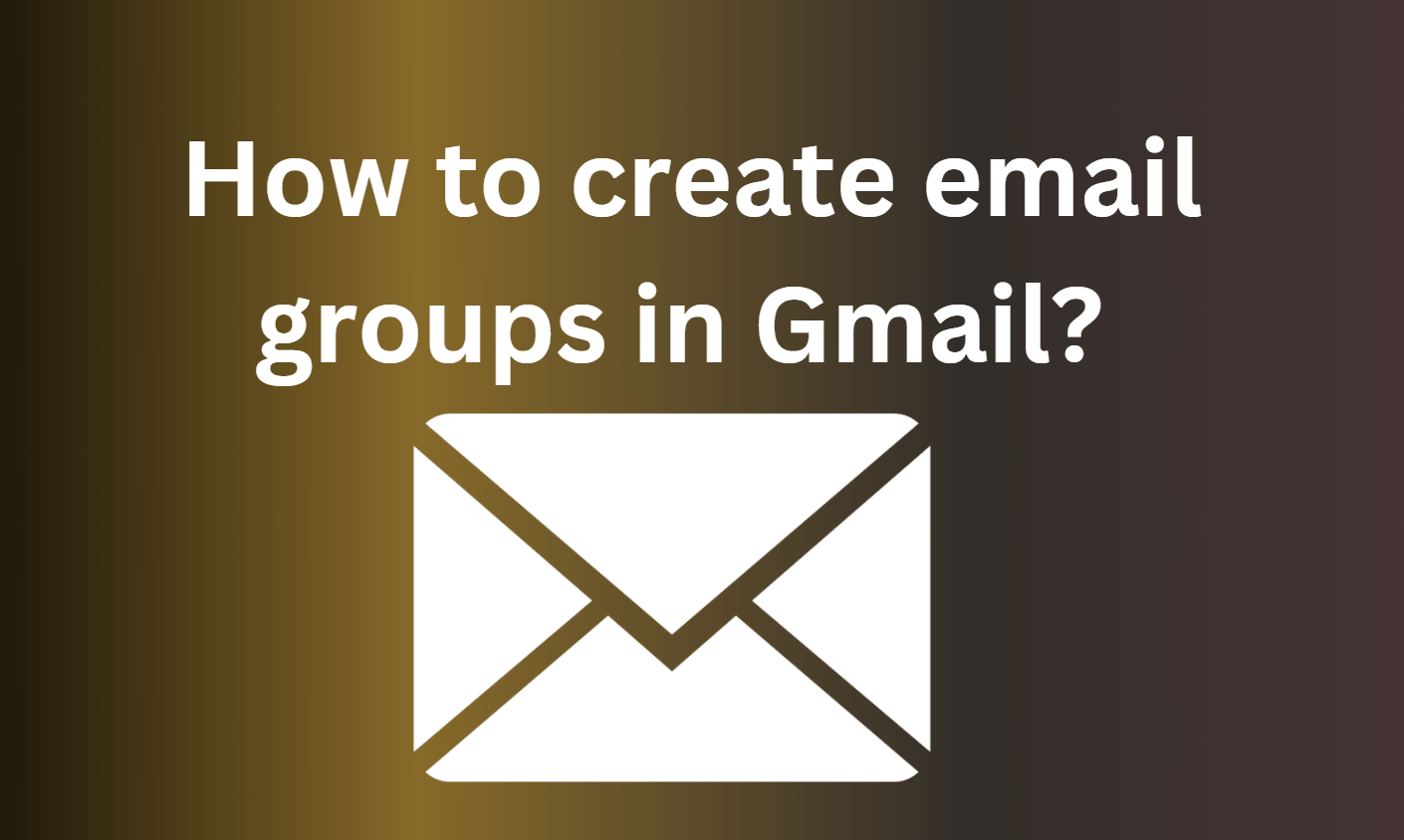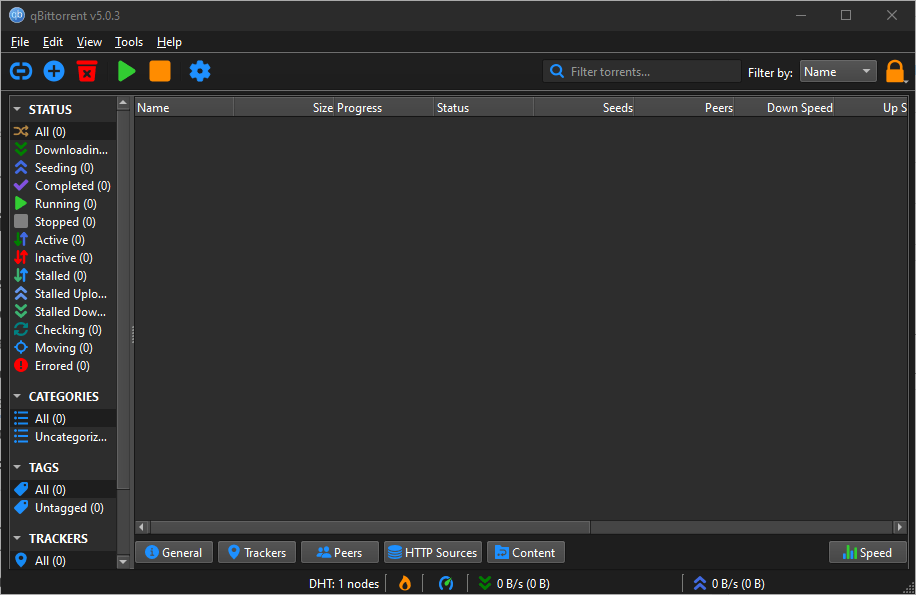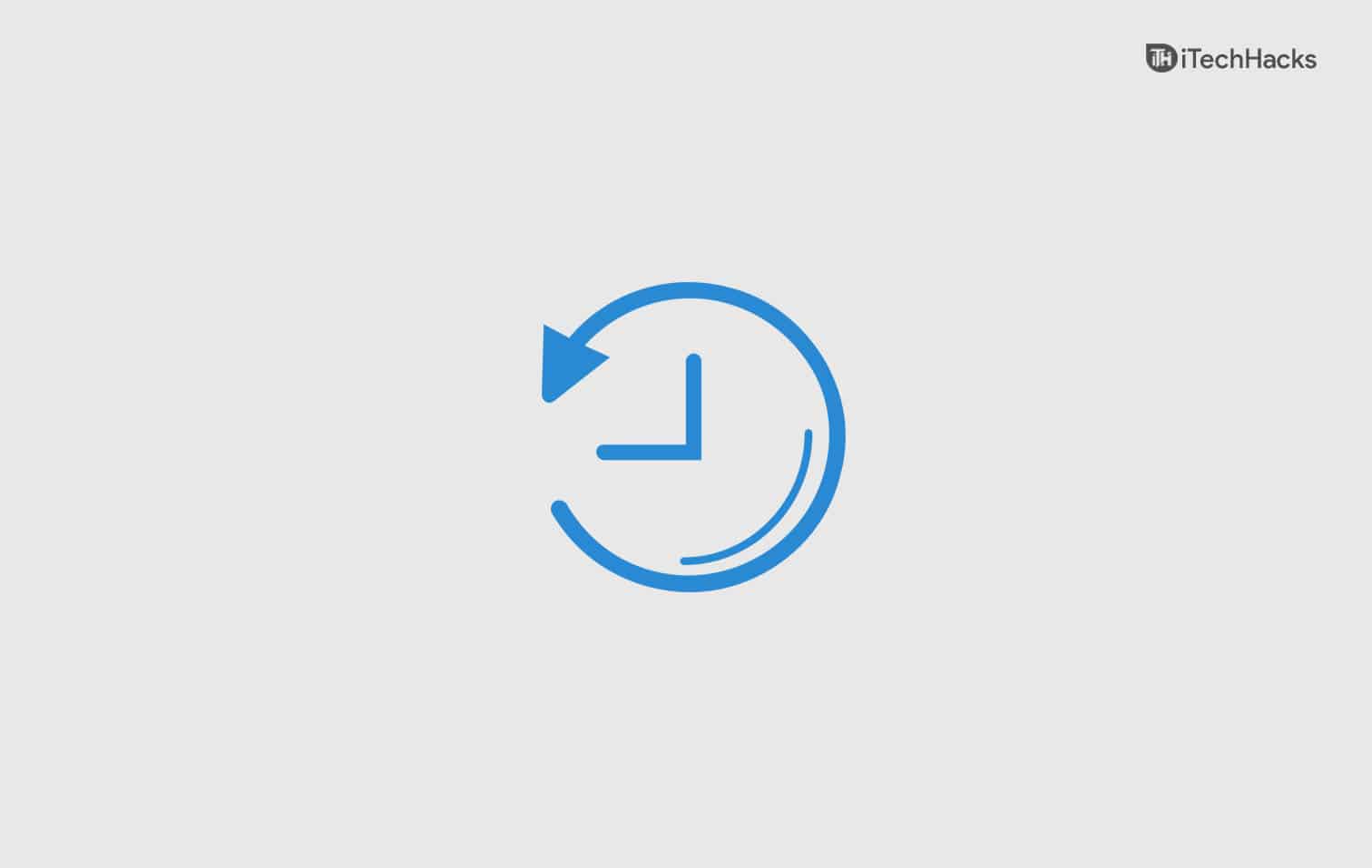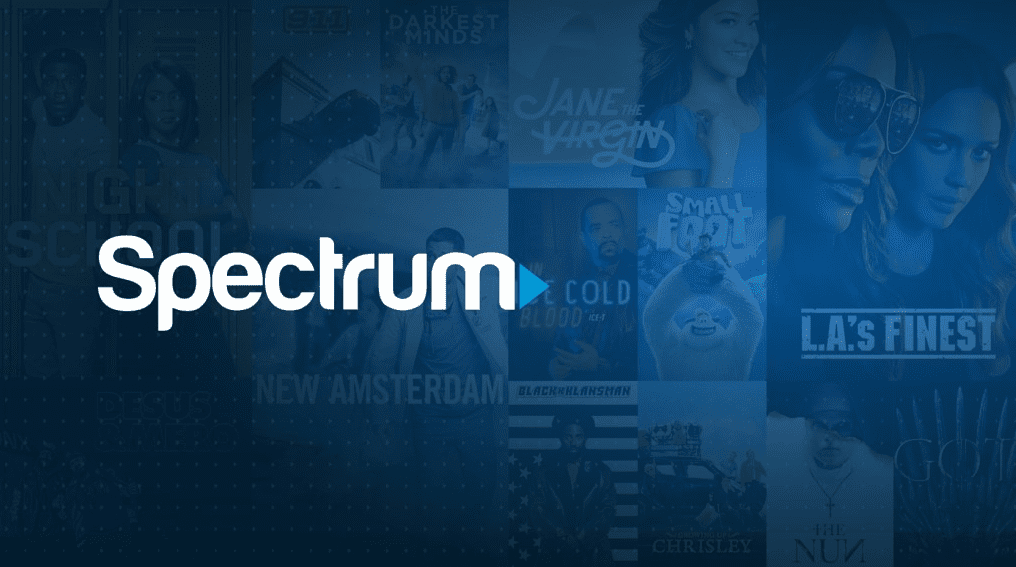Meldingen over de Chrome -browser kunnen nuttig zijn als ze afkomstig zijn van een website, app of extensie waar je echt in geïnteresseerd bent. Als je echter per ongeluk een push -melding hebt geaccepteerd op een webpagina die nu vervelend is, moet je het dan verwijderen. Ook gebruiken sommige online portals pushmeldingen om spammen uit te voeren. Dus hier is de stapsgewijze tutorial over het inschakelen of uitschakelen van meldingen op Chrome -browser op pc
Trivia: Als u Chrome wilt gebruiken zonder melding uit te schakelen, gebruik dit dan in de Incognito -modus. U kunt ook de manier zien om meldingen van sommigen te verwijderen
Schakel Chrome Push -meldingen uit
Stap 1: Open Chrome -browser
Op uw computer (Windows 10/8/7, macOS of Linus) Open de geïnstalleerde Chrome -browser waar u ongewenste meldingen krijgt.
Stap 2: Selecteer Google Chrome aanpassen en controleren
Aan de uiterste rechterbovenkant van de Chrome -browser ziet u drie punten die bekend staan als aanpassen en besturing van Google Chrome. Ga daarheen en klik op hen die verdere opties zal onthullen.
Stap 3: Chrome -instellingen
Selecteer in het menu de optie Instellingen.
Stap 4: Ga naar de geavanceerde optie
Blader op de pagina Instellingen van de Chrome -browser naar beneden naar het einde van de pagina waar u deGeavanceerdOptie, klik daarop om verdere items van de pagina Instellingen te krijgen.
Stap 5: Privacy en beveiliging
Klik volgens de sectie Privacy en beveiliging op een andere optie die wordt aangegeven door inhoudsinstellingen, hier krijgt u de meldingsinstellingen van de Chrome -browser.
Stap 6: Klik op Meldingen instellingen van Chrome
Terwijl je deInhoudsinstellingenEr zijn meerdere instellingen met betrekking tot Chrome -browser te zien. Van hen zal men zijnMeldingenSelecteer dat.
Stap 7: Nofticatons uitschakelen of inschakelen op Chrome
Als u meldingen wilt pushen, vraagt u om uw toestemming voordat u wordt ingeschakeld op uw Chrome -browserOP. De knop Toggle draaienuitzullen websites in staat stellen meldingen te krijgen zonder uw toestemming enhet aanzettenzal niet.
Stap 8: Voeg een bepaalde melding toe of verwijder
Nu net onder deSchakelaarknop, je ziet twee secties één isToestaanen de andere isBlok. De pushmeldingen van websites die u bent geblokkeerd, worden onder het blok weergegeven en die meldingen over uwChrome -browser zal worden toegestaan.
Dus om elke website uit te verwijderenToestaanofBlokgedeelte klik eenvoudig op de drie stippen die aan de voorkant worden gegeven en klik op deVerwijderenoptie.
Ik hoop dat je nu kunt stoppen met het komen van pushmeldingen op je chromen browser.
Andere tutorials: