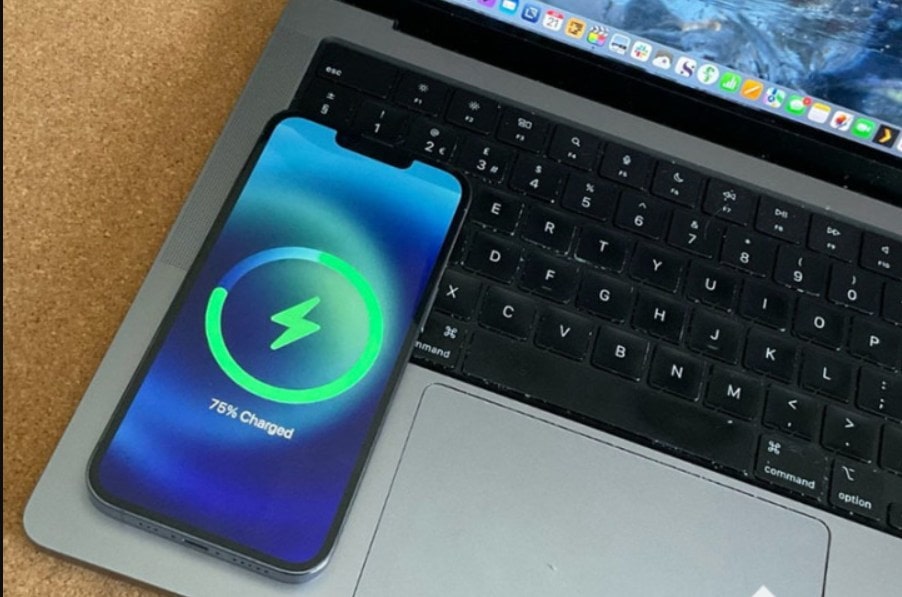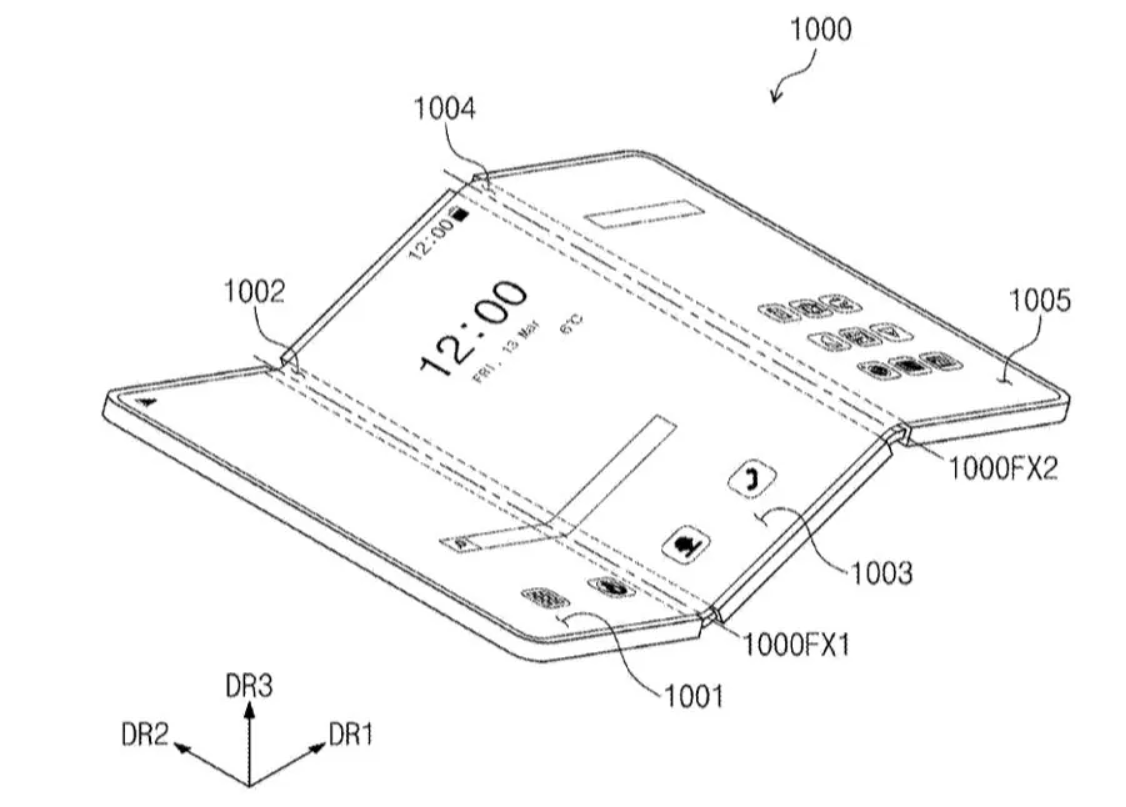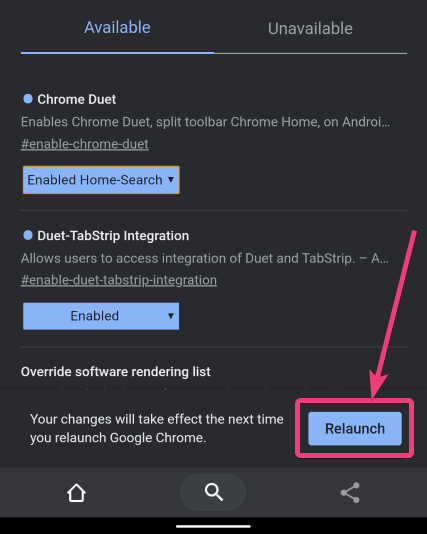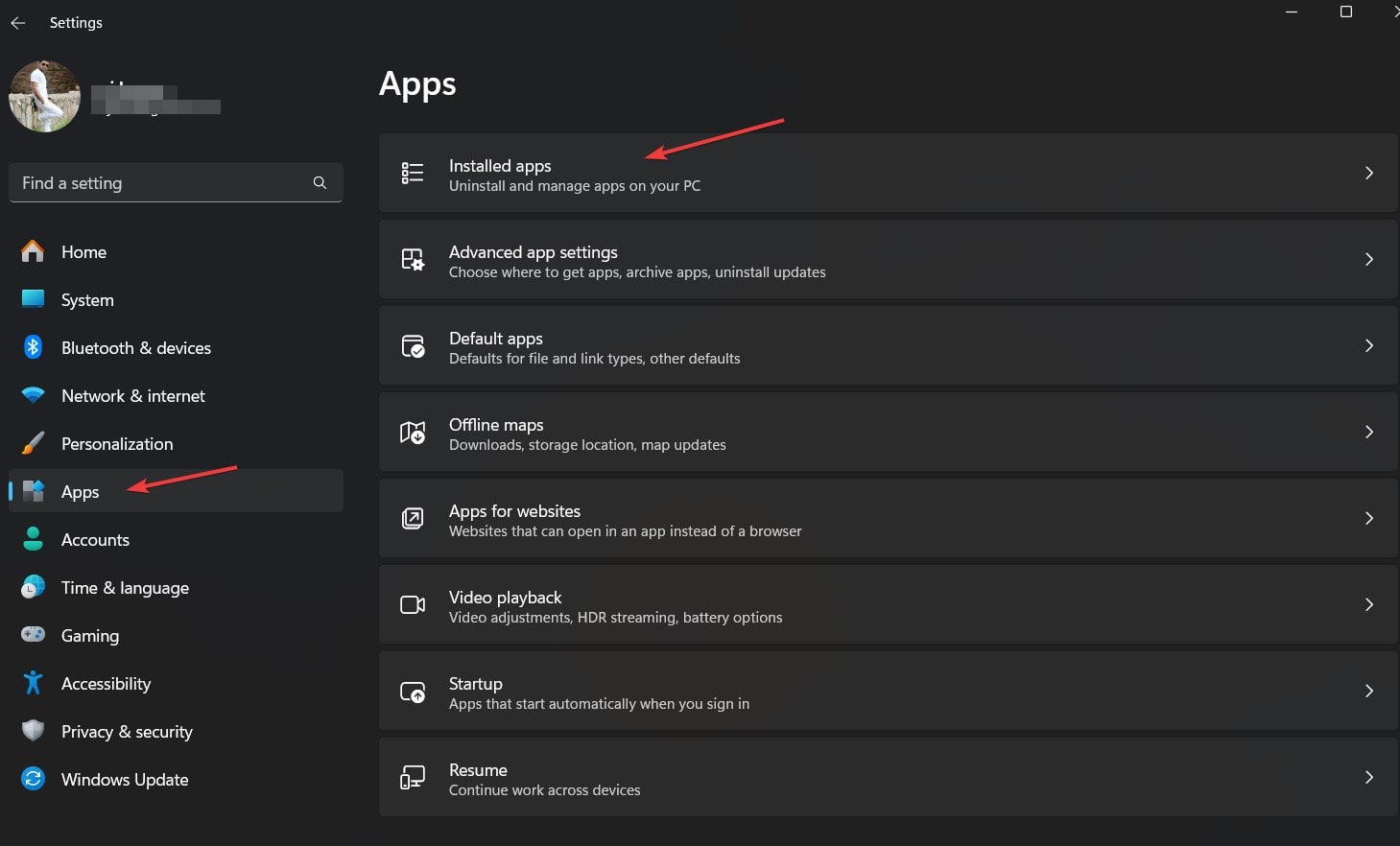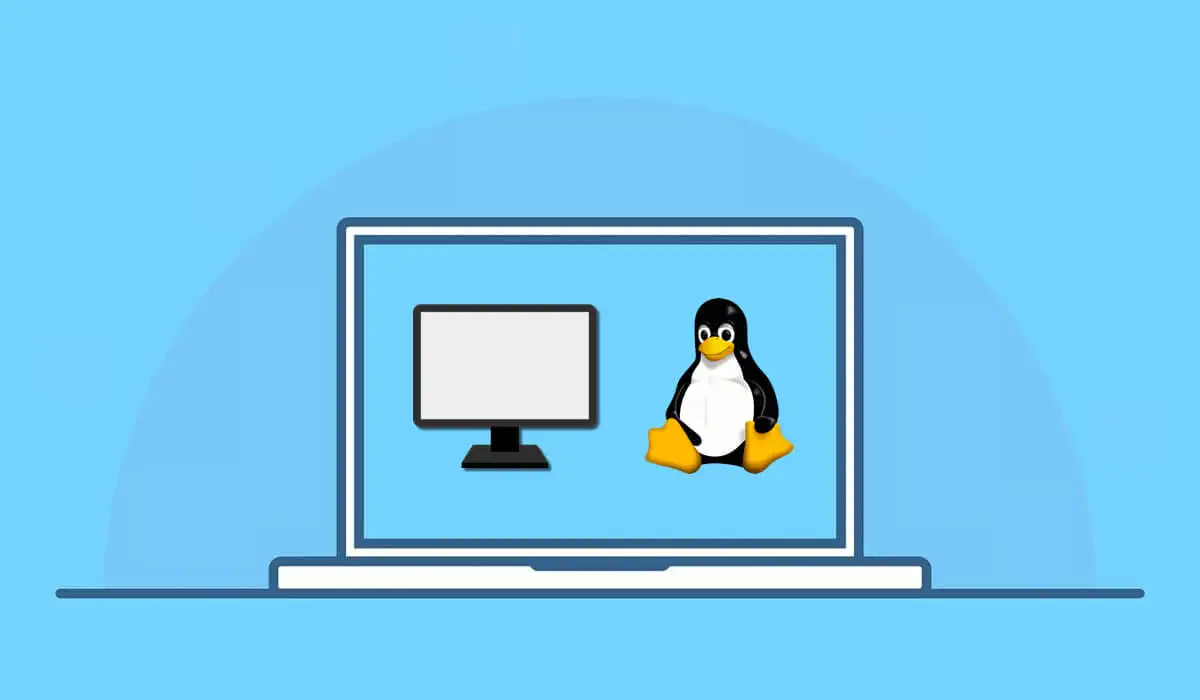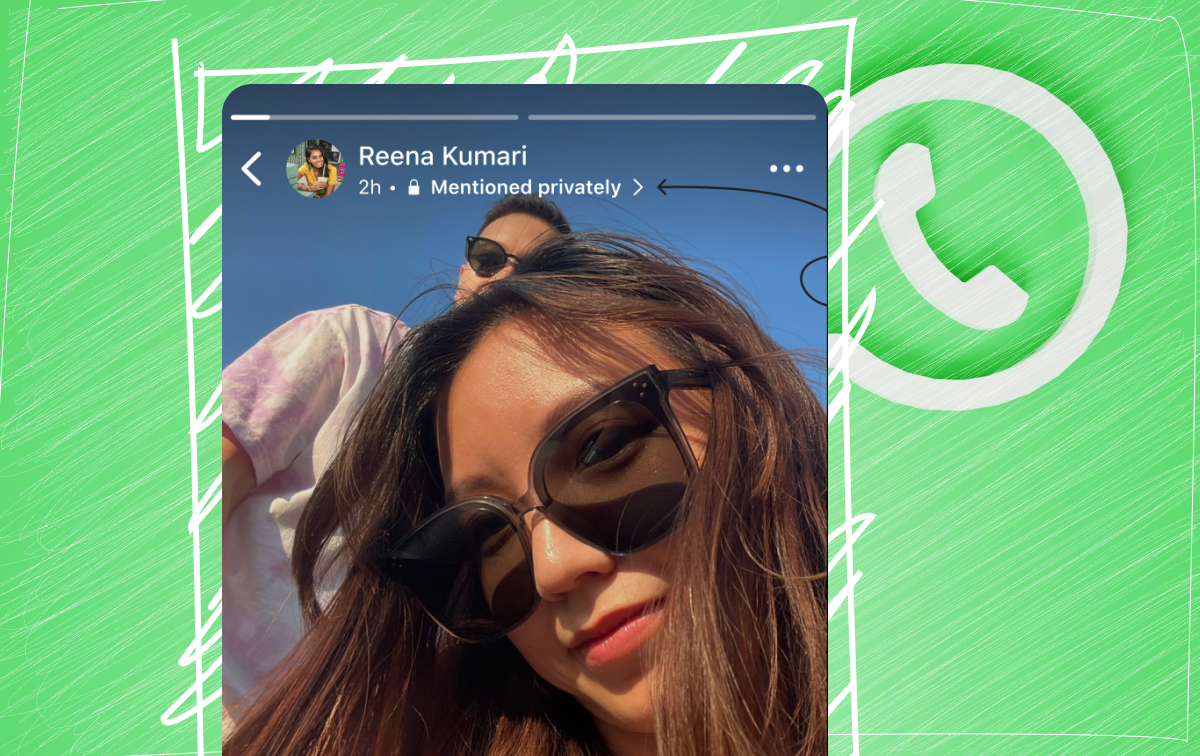VMware Workstation is een commercieel platform om verschillende besturingssystemen in een virtuele omgeving te installeren en uit te voeren. Dus, om VMware op Windows 11 te installeren met behulp van de opdrachtregel PowerShell of CMD, hier is de tutorial.
Met meerdere besturingssystemen op één hardware moeten we meerdere laarzen uitvoeren, wat niet haalbaar is om toegang te krijgen tot elke keer zonder uw hoofd -besturingssysteem te verlaten. In dergelijke situaties is het gebruik van virtualisatie een geweldige manier om meerdere OS te bedienen en te ervaren op een enkel systeem, dwz Windows 10 of 11.Of u nu een IT -professional, een softwareontwikkelaar bent of een enthousiaste die wil experimenteren met verschillende omgevingen, VMware Workstation biedt een flexibele en efficiënte oplossing.
In dit artikel leren we hoe we de Winget -pakketbeheerder van Windows kunnen gebruiken om de gratis of pro -versie van VMware -werkstation op Windows 11 -systemen te installeren.
Stap 1: Open PowerShell of opdrachtprompt
Ga op uw Windows 11 of 10 -systeem naar dezoekopdrachtdoos en typeCMDofPowershell, volgens uw keuze. Hier gebruiken we PowerShell. Wanneer het in het resultaat verschijnt, selecteert u “Voer als beheerder uit“. Het is omdat we admin -gebruikerstoegang nodig hebben om de opdracht uit te voeren voor de installatie van software op Windows.
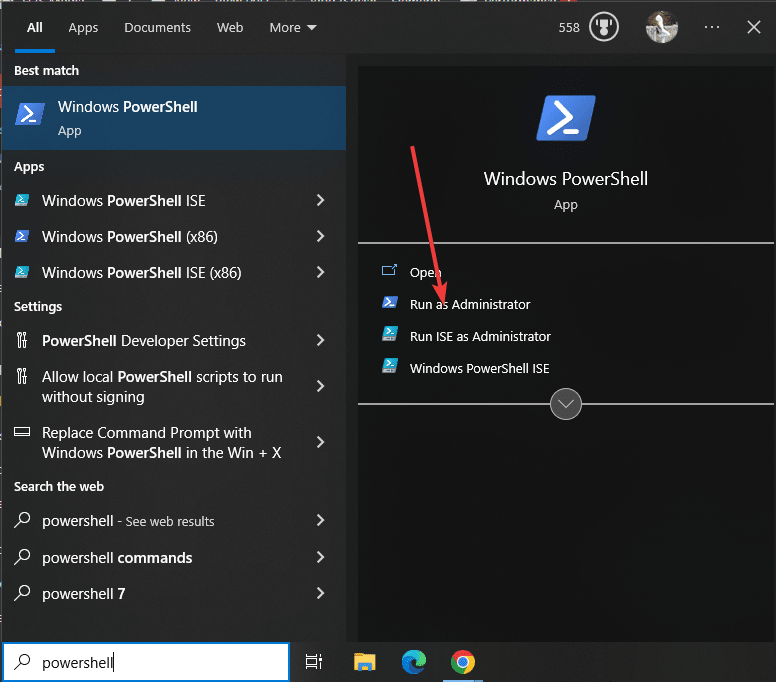
Stap 2: Controleer de beschikbaarheid van Winget
Welnu, hoewel de nieuwste versies van Windows 10 en 11 standaard zijn bij de Winget -tool. Laten we echter eerst controleren of het er is om te gebruiken of niet.
Type:
winget
In ruil daarvoor ziet u de opties die kunnen worden gebruikt met de opdracht.
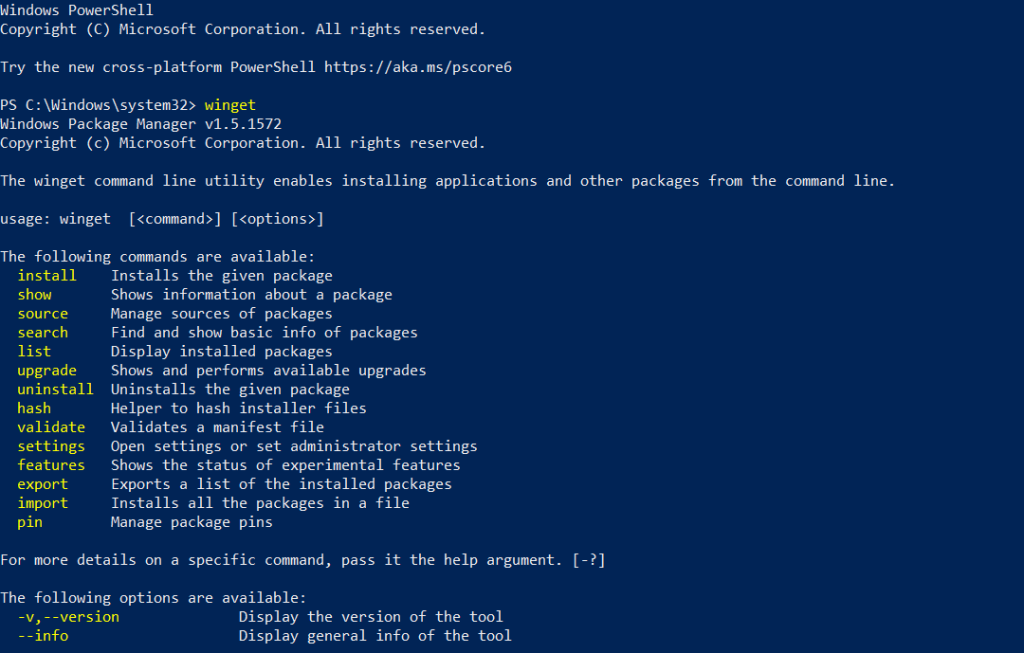
Stap 3: VMware Workstation Installatieopdracht voor Windows 11
Nu hebben we dewinget, laten we de VMware WorkStation -speler op Windows 11 installeren met behulp van de enkele opdracht.
Hier is het:
winget install Vmware.WorkstationPlayer
((optioneelAlleen voor betaalde gelicentieerde gebruikers)Op dezelfde manier, degenen die op zoek zijn naar een opdracht om deProVersie van VMware -werkstation kan gebruiken:
winget install Vmware.WorkstationPro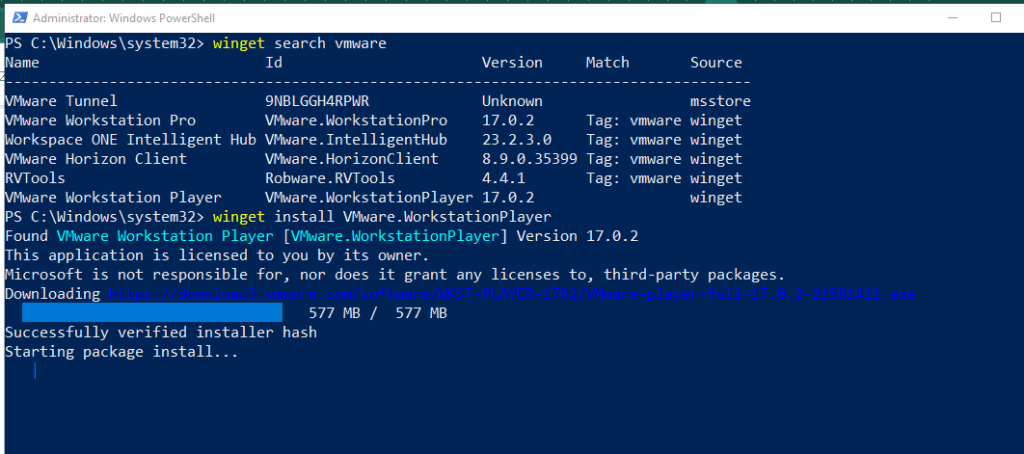
Binnenkort zal het systeem de GUI van de VMware-installatiewizard openen om u te vragen om de License Agreement (EULA) van de eindgebruiker te accepteren, het voor dat gegeven vakje te controleren en het installatieproces te voltooien.
Stap 4: Begin met het gebruik van VMware -speler
Nadat de installatie is voltooid, gaat u naar applicaties en vanuit hun zoektocht naar VMPlayer, terwijl het pictogram verschijnt om het uit te voeren.
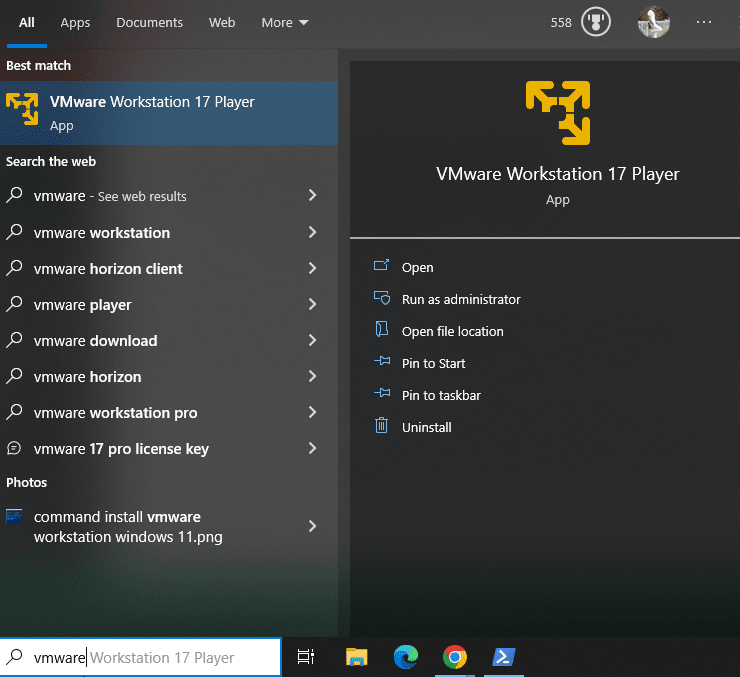
Vanaf hier kunt u beginnen met het maken van virtuele machines voor uw favoriete besturingssysteem zonder Windows 11 te verlaten. Zie voor voorbeelden onze artikelen:
Verwijdering
Voor degenen die in de toekomst het VMware -werkstation willen verwijderen, kan de reden elke reden zijn, maar met behulp van de opdrachtprompt of PowerShell kunnen ze de gegeven opdracht gebruiken:
winget remove Vmware.WorkstationPlayer
Conclusie: Door deze stapsgewijze handleiding te volgen, kan elke gebruiker VMware-werkstation eenvoudig op zijn Windows 11-pc of laptop installeren met CMD of PowerShell. In deze methode hoeft u, in tegenstelling tot GUI, de VMware -website niet te bezoeken om de installatie -instelling eerst te downloaden. Slechts één opdracht en je bent klaar. Creëer en geniet van meerdere VM's tegelijkertijd en ontgrendel nieuwe mogelijkheden voor uw computerbehoeften.