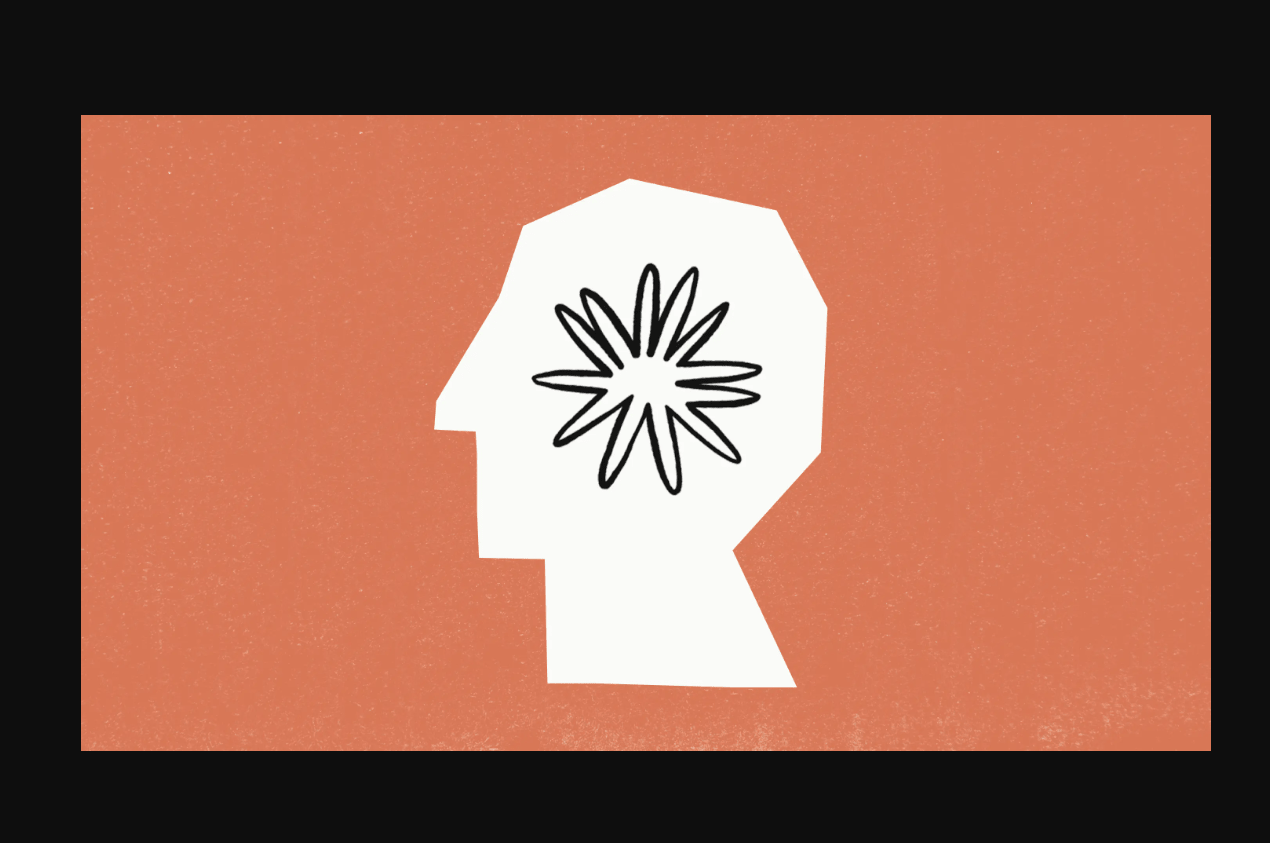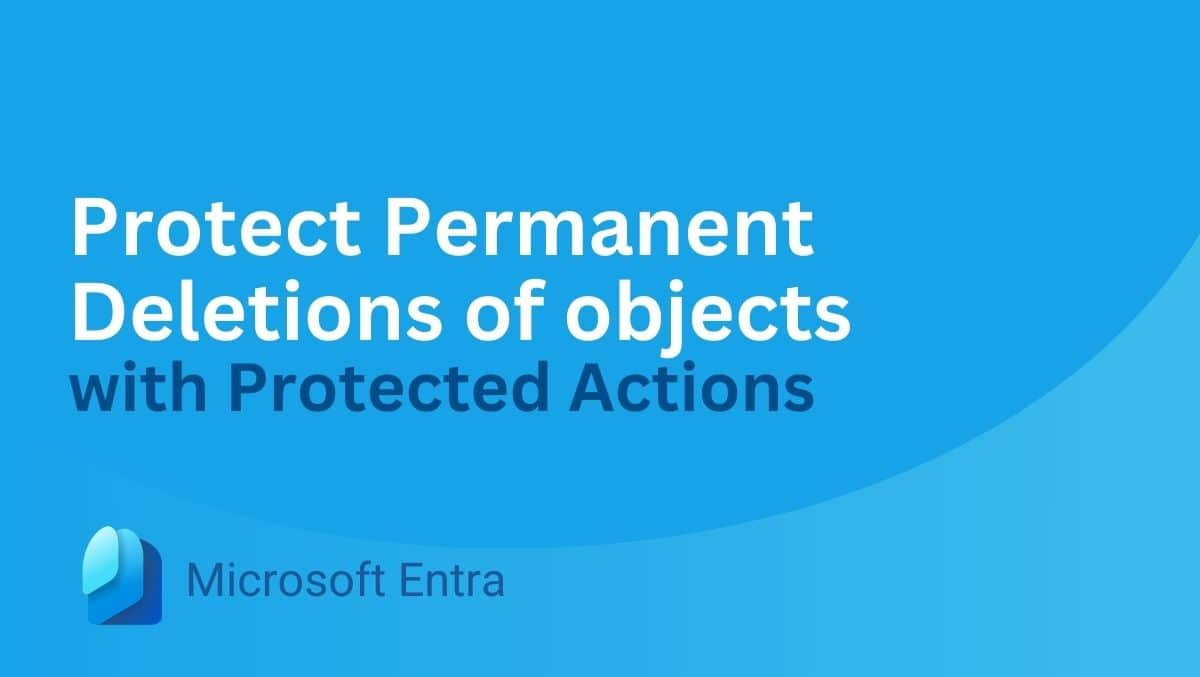“AirDrop werkt niet wanneer ik alleen de optie Contacten selecteer. (Het wordt niet geselecteerd, laat staan werken) Heeft iemand anders ook een soortgelijk probleem tegengekomen? " - Van Apple Support Community
AirDrop is een handige functie voor het delen van bestanden tussen Apple -apparaten, maar gebruikers kunnen soms problemen ondervinden met de instelling "alleen contacten". Wanneer AirDrop is ingesteld op deze instellingen, beperkt dit bestandsoverdrachten tot mensen die in de lijst met contacten zijn opgeslagen. U kunt echter de AirDrop -contacten tegenkomen die alleen niet werken - misschien herkent het iOS -apparaten niet, of is het niet in staat om contacten te ontvangen.
Maak je geen zorgen! Deze pagina verzamelt 11 probleemloze manieren om dit probleem op te lossen, en biedt oplossingen en tips voor het oplossen van problemen om u te helpen veel voorkomende problemen met AirDrop op te lossen.
Met de instelling "Contacten" alleen contacten van AirDrop kunt u bestanden uitsluitend delen met mensen in uw contacten. Hier is hoe u het kunt gebruiken voor contactoverdracht:
1.1 Zorg ervoor dat beide iDevices correct zijn ingesteld:
Zowel jij als de persoon met wie je deelt, moeten wifi en Bluetooth zijn ingeschakeld. Zorg ervoor dat de twee apparaten zo dicht mogelijk bij elkaar staan in het geval van AirDrop die geen contacten vindt.
1.2 Pas AirDrop -instellingen aan:
- Ga op uw apparaat naar "Instellingen> Algemeen> Airdrop en selecteer alleen contacten".
- Als alternatief kunt u de "Control Center" openen, de netwerkinstellingenkaart op lange druk maken en op "AirDrop" tikken om "alleen contacten" te kiezen.

1.3 Contacten delen:
- Open de app met de contacten die u wilt delen.
- Tik op de knop "Delen" en tik vervolgens op het pictogram "AirDrop".
- Selecteer het contact waarmee u wilt delen. (Als ze in uw contacten en in de buurt zijn, zou hun apparaat moeten verschijnen).
1.4 AirDrop -overdracht accepteren:
- Je ziet een waarschuwing op je scherm waarin je wordt gevraagd om te tikken op "Accepteren" of "Decline".
- Als u tikt op "Accepteren", wordt de inhoud geopend in de juiste app.
Misschien wil je het ook weten:Er zijn enkele betrouwbare en naadloze manieren om u te helpen contacten van uw Mac naar uw iPhone te kopiëren. Bekijk ze indien nodig.
Deel 2: Airdrop -contacten werken alleen niet? 11 snelle oplossingen
> Fix 1: Controleer de compatibiliteit van het apparaat
Waarom is mijn airdrop niet verbonden met contact? Bekijk de volgende vereisten: AirDrop werkt op iPhone 7 of later (iOS 10+), iPad 4 of later (iPados 13+) en Macs vanaf 2012 met OS X Yosemite of later. Internetoverdrachten vereisen iOS/iPados 17.1+.
Als uw apparaatopslag vol is, werkt AirDrop mogelijk niet voor het verzenden of ontvangen van bestanden. Ook werkt AirDrop niet als u een persoonlijke hotspot gebruikt; U moet het uitschakelen om AirDrop te gebruiken en kunt het daarna weer inschakelen.

> Fix 2: inspecteer de batterijvermogen
AirDrop vertrouwt op Bluetooth en Wi-Fi, die uw batterij kunnen aftappen. Als uw batterij minder dan 40% of zelfs 20% is, laadt u deze op voordat u het opnieuw probeert. Als u niet kunt opladen, controleert u of "Low Power Mode" is ingeschakeld en wordt deze tijdelijk uitgeschakeld om de overdracht te proberen.
> Fix 3: Zet Bluetooth en wifi uit en door
* Schakel Bluetooth en WiFi opnieuw in op iPhone en iPad:
- Ga door naar "Instellingen> Bluetooth" en schakel de optie "Bluetooth" uit en schakel vervolgens weer in.
- Navigeer naar "Instellingen> Wi-Fi" en schakel de optie "Wi-Fi" uit en schakel vervolgens terug.

* Schakel Bluetooth en WiFi op Mac opnieuw in:
- Toegang tot het "Control Center", klik op het pictogram "Bluetooth" en schakel Bluetooth uit en vervolgens opnieuw.
- Selecteer het pictogram "Wi-Fi" en schakel "Wi-Fi" uit en zet het vervolgens weer aan.
> Fix 4: Reset netwerkinstellingen
Onbekende netwerkfouten kunnen problemen met airdrops veroorzaken. Het resetten van netwerkinstellingen kan helpen, maar het zal alle Wi-Fi-wachtwoorden en Bluetooth-verbindingen wissen.
- Voor iPhone: ga naar "Instellingen> Algemeen> Overdracht of reset iPhone> Reset> Reset netwerkinstellingen".
- Voor Mac: ga naar het menu "Apple"> "Systeemvoorkeuren"> "Netwerk". Druk op "-" om de Wi-Fi-verbinding te verwijderen. Druk op "+" om toe te voegen en selecteer de Wi-Fi-verbinding> "Maken"> "Toepassen".

Opmerking:Het is niet nodig om uw iPhone -gegevens te beveiligen voordat u netwerkinstellingen opnieuw instelt, omdat dit geen invloed heeft op uw persoonlijke inhoud. En uw apparaat wordt automatisch opnieuw gestart zodra de reset is voltooid. Daarna moet u uw Wi-Fi-wachtwoorden opnieuw invoeren en opnieuw verbinding maken met uw netwerken.
> Fix 5: Zet AirDrop op iedereen
Als u niet in de contacten van het ontvangende apparaat zit, laat u deze de AirDrop -ontvangstinstelling instellen op "iedereen" om het bestand te ontvangen. Om dit te doen:
- Navigeer voor iPhone en iPad naar "Instellingen", vervolgens "General", gevolgd door "AirDrop" en selecteer "iedereen".
- Open voor Mac "Finder", toegang tot "AirDrop" en schakel de optie "Iedereen" in.

> Fix 6: Zorg ervoor dat uw iDevice niet wordt geblokkeerd
Zodra uw iOS -apparaat is vergrendeld, verschijnt het niet voor AirDrop. Om bestanden te ontvangen, zorg er dan voor dat uw iPhone 16/15/14/13/12 of iPad is ingeschakeld en ontgrendeld met Face ID, Touch ID of een toegangscode.
> Fix 7: Verwijder e -mailadres uit contacten
Als u een e -mailadres als uw Apple -account en airdrop op al uw apparaten gebruikt, kan het verwijderen van de e -mail uit contacten helpen:
- Ga naar "Instellingen> Contacten> Accounts".
- Tik op het account dat u wilt verwijderen en schakelen "Contacten" uit.
- Klik op "Verwijderen vanuit mijn iPhone".

> Fix 8: stop met vpn indien aanwezig
- Open de app Instellingen op uw iPhone.
- Tik op "VPN". Afhankelijk van uw iOS -versie vindt u dit misschien direct onder "Algemeen" of heeft u een "VPN & Device Management" -sectie.
- Schakel de VPN uit door de schakelaar naast "Status" te schakelen of eenvoudig op "loskoppelen" te tikken.
Opmerking:Wanneer u contacten naar uw Mac airdropt, anders dan een andere iPhone/iPad en de machine niet voor AirDrop verschijnt,Pas de firewall -instellingen aan: 1. Ga naar "Apple Menu> Systeeminstellingen" (of systeemvoorkeuren). 2. Selecteer "Netwerk" (of privacy & beveiliging). 3. Klik op "Opties ..." en schakel "Blokkeer alle inkomende verbindingen uit". 4. Controleer "Sta ingebouwde software automatisch toe om inkomende verbindingen te ontvangen".
> Fix 9: Update iOS/iPados
Bijwerken naar de nieuwste versie kan problemen met airdrops oplossen door bugs op te lossen en de compatibiliteit te verbeteren.
- Open de app Instellingen op uw iPhone of iPad.
- Ga naar "Algemeen> Software -update".
- Als een update beschikbaar is, tikt u op "Downloaden en installeren".
- Volg de instructies op het scherm om de update te voltooien.

> Fix 10: Hard Reset iPhone/iPad
- Hard reset iPhone- Voor iPhone 8 of hoger: druk op en breng "Volume Up" uit, vervolgens "Volume Down". Houd de knop "Zijkant" vast totdat het Apple -logo verschijnt. Voor iPhone 7/7 Plus: houd het knoppen "Volume omlaag" en "zij" vast totdat het Apple -logo verschijnt.
- Harde reset iPad- Met Face ID: druk op en laat "Volume Up" los, dan "Volume Down". Houd de knop "bovenaan" vast totdat het Apple -logo verschijnt. Met de startknop: houd de knoppen "Home en boven/zij" vast totdat het Apple -logo verschijnt.
- Harde reset mac- Klik op "Apple Menu"> "Restart" en houd "Command + R" vast totdat het Apple -logo verschijnt.

> Fix 11: bereik Apple Support
Om contact op te nemen met Apple -ondersteuning voor airdrop -problemen:
- Bezoek Apple -ondersteuning en zoek naar 'AirDrop'.
- Gebruik de Apple Support -app om uw probleem te beschrijven.
- Bel Apple -ondersteuning met behulp van het nummer op de contactpagina.
- Chat met ondersteuning op de website van Apple Support.
- Bezoek een Apple Store en maak een geniale barreservering.
Deel 3: Overdrachtcontacten naar een nieuwe iPhone met een AirDrop -alternatief [Smooth]
Ondanks dat AirDrop een officiële functie is voor Apple -apparaten en de recente integratie ervan met de genoemdeRop -functionaliteit in iOS 17 en later, blijven gebruikers problemen tegenkomen zoals het onvermogen om contacten of foto's over te dragen, evenals beperkingen op de hoeveelheid inhoud die kan zijn die kan zijn meteen gedeeld.
Bijgevolg geven veel mensen de voorkeur aan dit schijnbaar onbetrouwbare kenmerk ten gunste van meer betrouwbare toepassingen van derden. Mobikin -overdracht voor mobiel (Windows en Mac) biedt een effectieve oplossing voor de uitdagingen die verband houden met problemen bij gegevensoverdracht. Het vereenvoudigt het proces, elimineert complexe configuraties en beschikt over uitzonderlijke compatibiliteit.
Waarom Mobikin Transfer voor mobiel opmerkelijk is?
- Foutvrij om contacten over te dragen naar een nieuwe iPhone/iPad in minuten.
- Kopieer gegevens tussen mobiele telefoons, ongeacht het besturingssysteem waarop ze worden uitgevoerd.
- Werk voor contacten, sms, oproeplogboeken, foto's, muziek, video's, agenda's, documenten, notities, apps, enz.
- Gemakkelijk aan te sluiten, offline lopen en geen verlies van gegevens/kwaliteit.
- Ga goed met bijna alle iOS/Android -apparaten, zoals iPhone 16/15/11/13/11/11/x/8/7, iPads, iPod Touch, Galaxy, Huawei, Motorola, Google, Xperia, Tecno, Infinix Google, Oppo, HTC, Vivo, etc.
- Het laat de privacy van gebruikers niet uit.


Hoe deel ik mijn contact op iPhones met Mobikin Transfer voor mobiel?
Stap 1. Verbind Idevices- Begin met het downloaden, installeren en starten van de software op uw computer. Sluit vervolgens iPhones aan op de computer met behulp van USB. Om een virtuele verbinding tot stand te brengen, moet u mogelijk 'vertrouwen' selecteren en vervolgens 'doorgaan' wanneer u wordt gevraagd door de tool.

Stap 2. Controleer posities- Zodra de Apple -apparaten zijn herkend, zorg er dan voor dat de bron iPhone/iPad aan de linkerkant van de interface en de doelwit aan de rechterkant verschijnt. Als hun posities onjuist zijn, klikt u op "Flip" om ze dienovereenkomstig aan te passen.

Stap 3. Contacten overbrengen- Het hoofdscherm wordt alle soorten gegevens weergegeven die kunnen worden overgedragen. Selecteer ten slotte de optie "Contacten" en klik op "Start kopiëren" om de gegevensoverdracht onmiddellijk te starten.
Video -zelfstudie:Leer hoe Mobikin Transfer voor mobiel werkt door op de onderstaande video te klikken.
Meer weten:Hier is een informatieve en eenvoudige handleiding waarmee gebruikers iPhone -contacten rechtstreeks naar een Mac kunnen overbrengen met 6 betrouwbare methoden.
Het einde
Concluderend, hoewel AirDrop een krachtig hulpmiddel is voor directe bestandsoverdrachten, kunnen problemen met de instelling 'alleen contacten' zijn functionaliteit belemmeren. Door de geschetste stappen te volgen, kunt u deze problemen aanpakken en de effectiviteit van AirDrop herstellen. Overweeg voor een soepelere en snellere overdrachtservaring om Mobikin Transfer voor mobiel te gebruiken. Het biedt een betrouwbaar alternatief voor het efficiënt migreren van gegevens, zodat uw bestanden zonder gedoe worden verplaatst.
Gerelateerde artikelen:
Hoe contacten van de ene Apple ID naar de andere over te dragen? 4 probleemloze manieren
Wat te doen als iPhone geen verbinding maakt met Mac? [11 oplossingen]
Top 6 methoden om verwijderde contacten van iPhone te herstellen met/zonder back -up
4 manieren om contacten van iPhone permanent te verwijderen [100% onherstelbaar!]