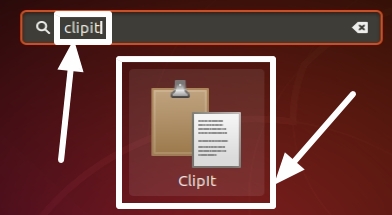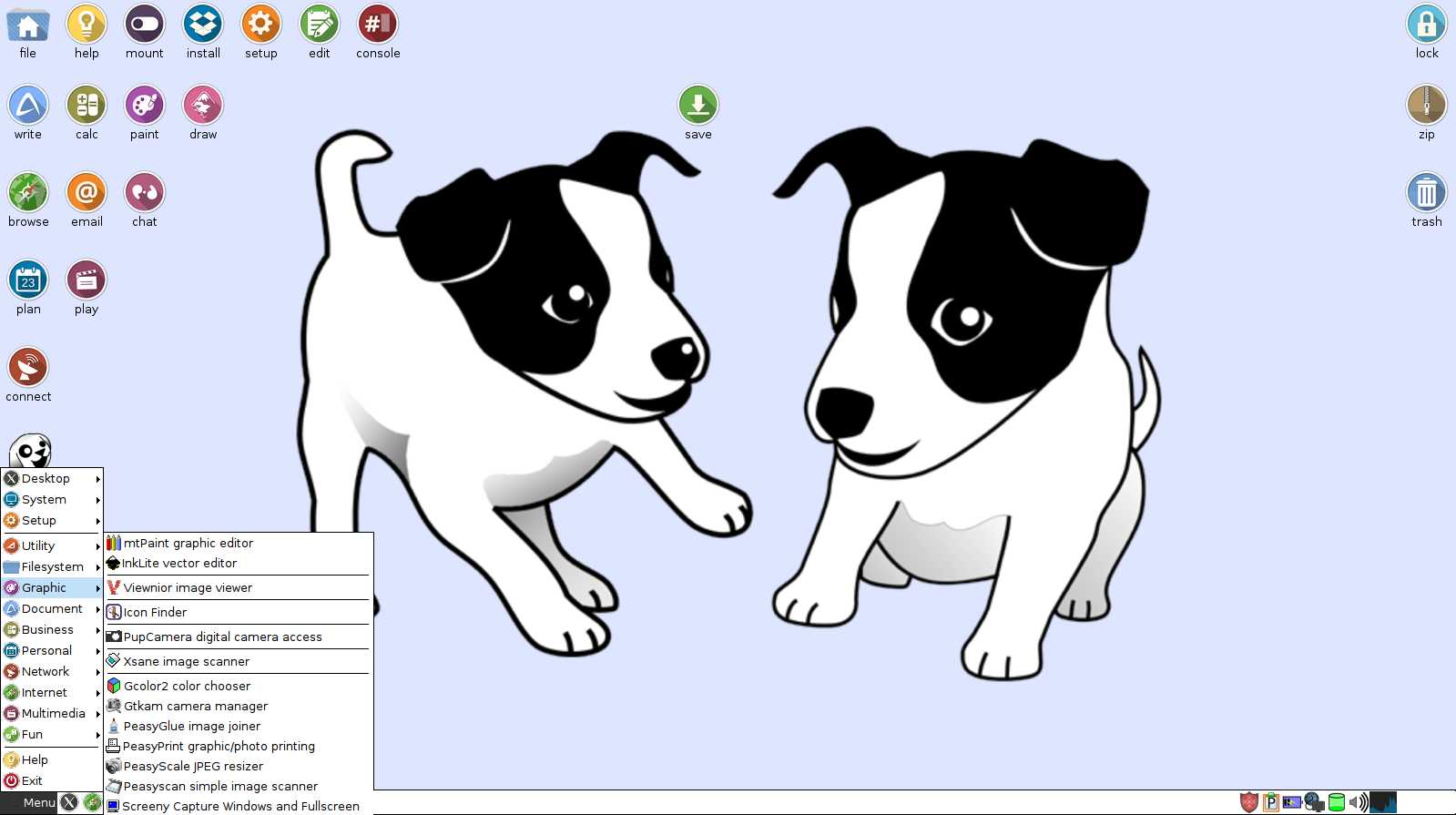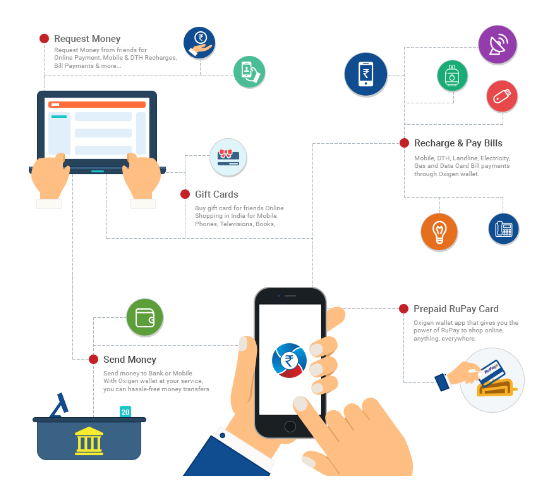In Windows 11 krijgen gebruikers bepaalde functionaliteiten die ze eerder hadden in oudere versies van Microsoft Windows OS, zoals de XPS-viewer, niet meer. Gebruikers moeten het dus handmatig installeren omdat het niet als een vooraf geïnstalleerde applicatie wordt geleverd.
Door XPS Viewer op Windows 11 te installeren, kunnen gebruikers XPS-bestanden bekijken, een op XML gebaseerd bestandsformaat dat door Microsoft is gemaakt als alternatief voor het PDF-formaat. Een XPS-bestand kan de lay-out, lettertypen en afbeeldingen in een consistent formaat op verschillende apparaten behouden, waardoor het ideaal is voor het delen en bekijken van documenten zonder vervorming. XPS werd echter niet zo populair als Microsft dacht, dus de XPS Viewer is nu een optionele functie in nieuwere Windows-versies.
In deze zelfstudie leren we de opdrachten om PowerShell te gebruiken om XPS Viewer op Windows 11 te installeren voor het bekijken van ?.XPS? extensie bestanden.
Stap 1: Open PowerShell als beheerder
We hebben PowerShell nodig om de systeemcomponenten te installeren, dus krijg toegang met beheerdersrechten. Om snel toegang te krijgen tot de opdrachtregel, kunnen gebruikers met de rechtermuisknop op Windows klikkenBeginen selecteer dePowerShell (beheerder) of terminal (beheerder)optie.
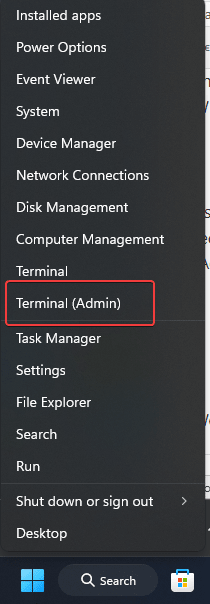
Stap 2: Installeer de XPS-viewer
Laten we nu de ?Add-WinodwsCapability? opdracht van PowerShell om de XPS Viewer op Windows 11 te installeren; Het installatieproces kan enkele minuten duren:
Add-WindowsCapability -Online -Name XPS.Viewer~~~~0.0.1.0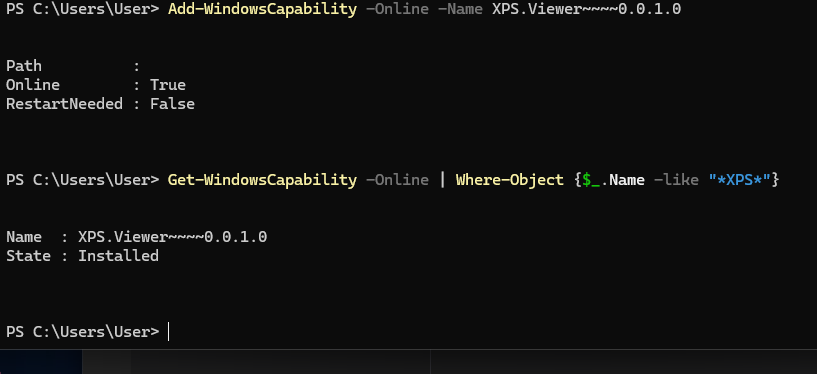
Stap 4: Bevestig de installatie
Zodra de installatie is voltooid, kunnen we bevestigen of deze op ons systeem staat door deze PowerShell-opdracht uit te voeren.
Indien succesvol, moet de status ?Geïnstalleerd.?
Get-WindowsCapability -Online | Where-Object {$_.Name -like "XPS"}Stap 5: Voer XPS Viewer uit op Windows 11
Om XPS Viewer te openen en te gebruiken, gaat u naar het zoekvak van Windows 11 en typt u de naam ervan. U ziet het pictogram ervan in de resultaten. U kunt ook eenvoudigweg dubbelklikken op een .xpbestand, dat automatisch wordt geopend met de XPS Viewer.
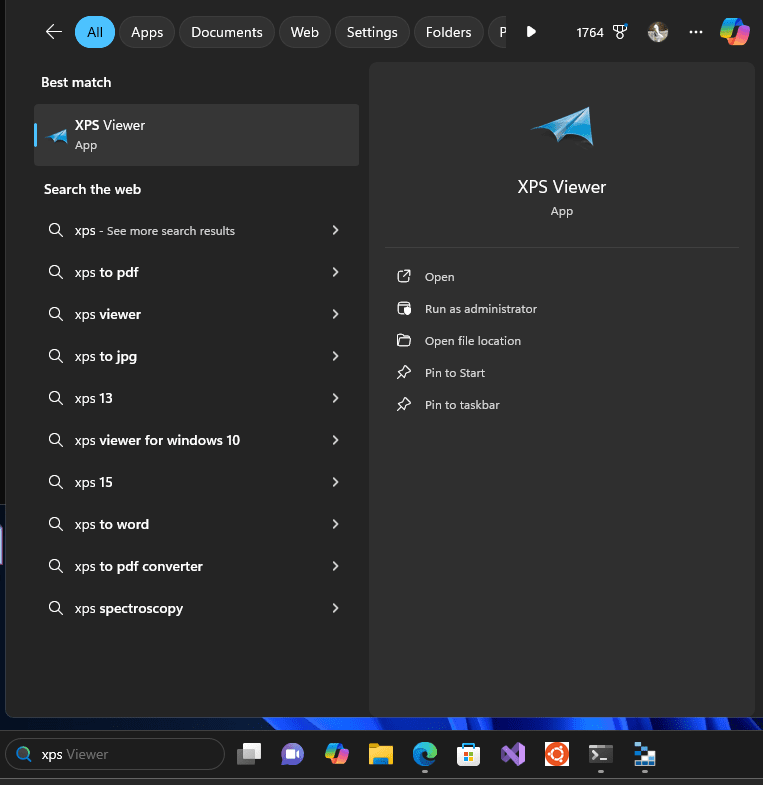
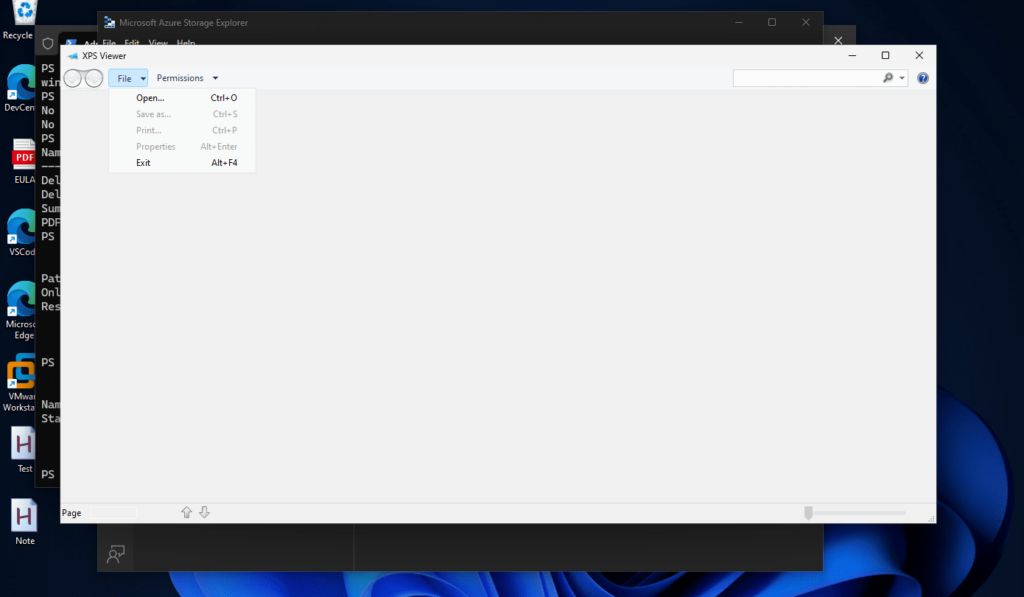
Tips voor veelvoorkomende problemen: Als de installatie mislukt, kunt u het volgende proberen:
- Zorg ervoor dat u een internetverbinding heeft, aangezien Windows mogelijk de benodigde bestanden van de servers van Microsoft moet downloaden.
- Gebruik Windows Update om ervoor te zorgen dat uw systeem up-to-date is, aangezien sommige updates nodig kunnen zijn om XPS Viewer te installeren.
- Start PowerShell opnieuw en voer de opdracht opnieuw uit als u problemen ondervindt.
Optioneel: Verwijder XPS Viewer
Wanneer u de XPS-viewer niet langer op het systeem nodig heeft of als deze problemen veroorzaakt, gebruikt u de gegeven opdracht in PowerShell om deze volledig uit Windows 11 te verwijderen.
Remove-WindowsCapability -Online -Name XPS.Viewer~~~~0.0.1.0Conclusie
De aanpak die we in dit artikel hebben besproken, is de snellere manier om de XPS Viewer op Windows 11 te beheren met behulp van PowerShell, wat een handige methode biedt voor zowel installatie als verwijdering.
Overige artikelen: