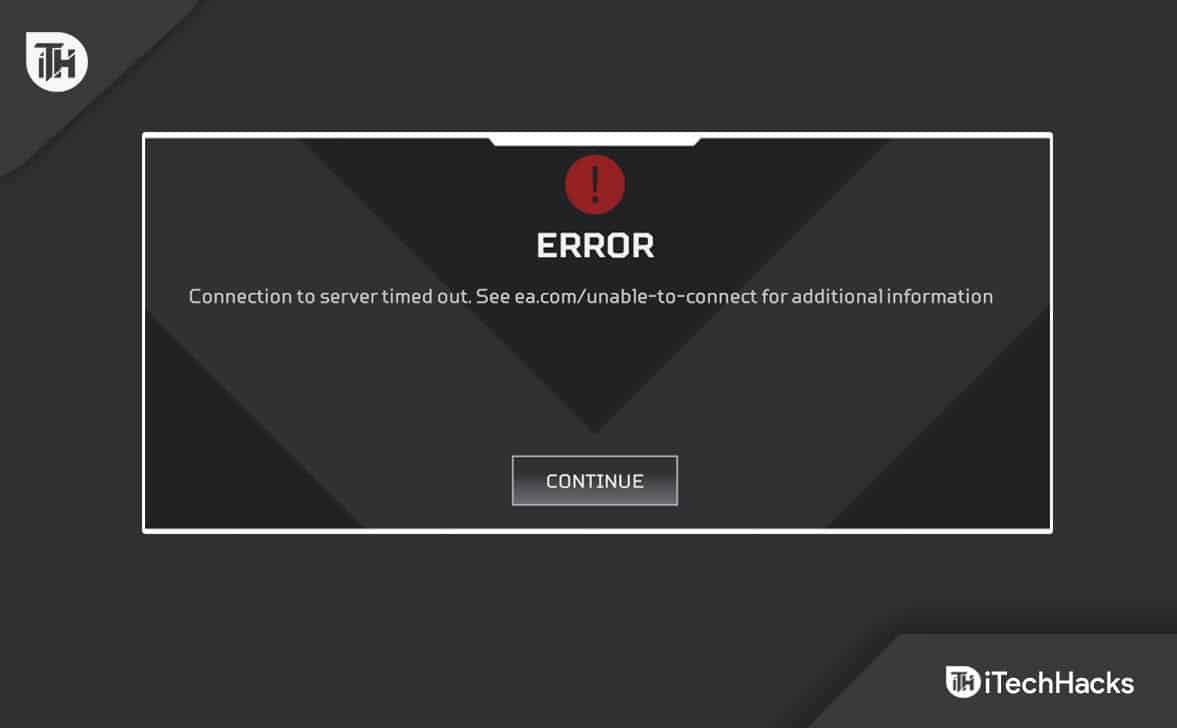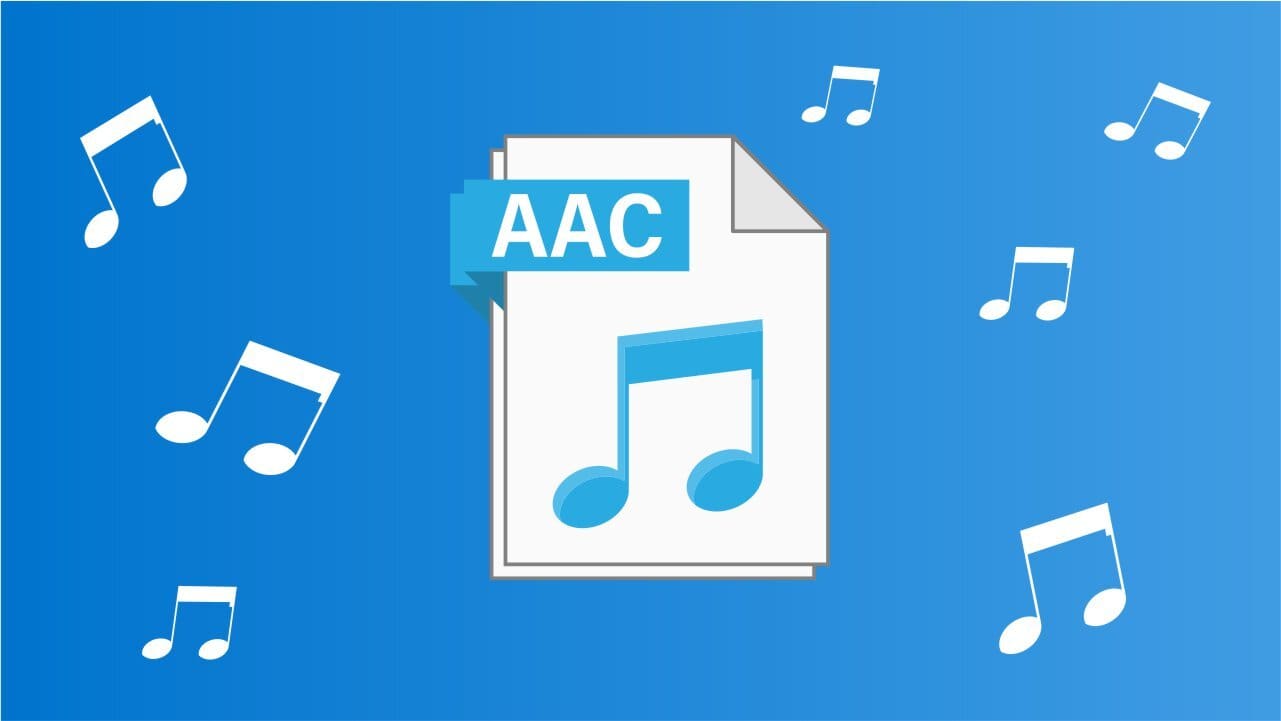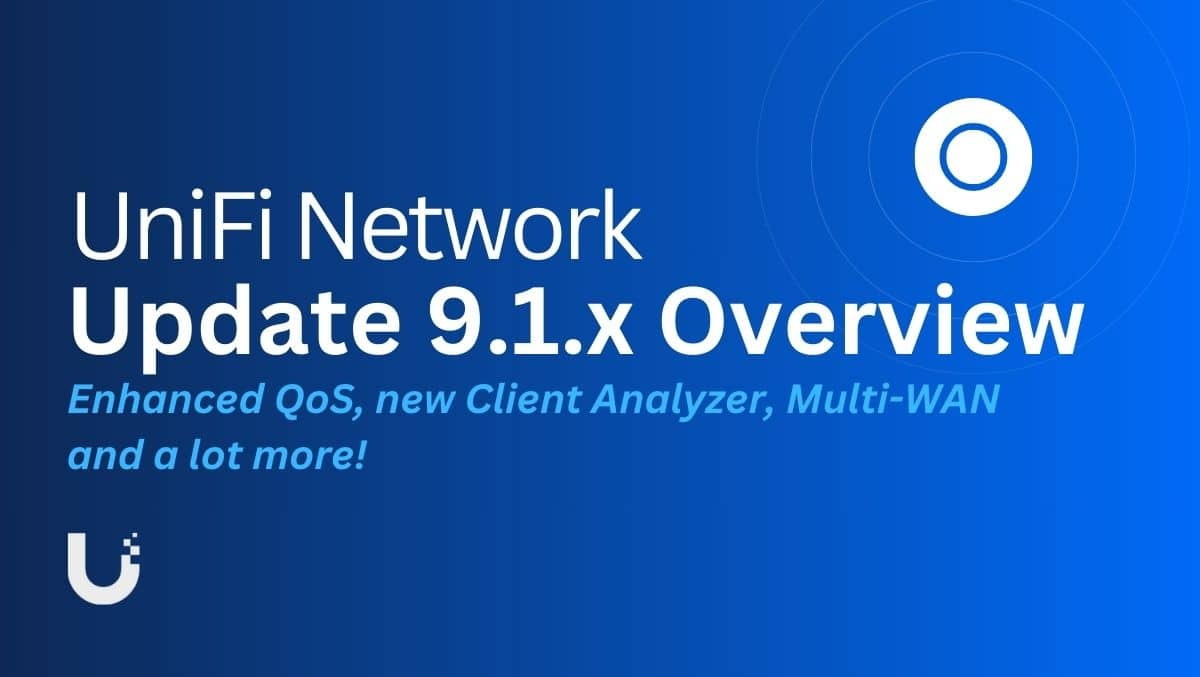Snelle tips:
- Op een iPhone of iPad kunt u niet meerdere apps tegelijk verwijderen. U moet apps één voor één selecteren om te verwijderen.
- De eenvoudigste manier is om het startscherm of de appbibliotheek lang ingedrukt te houden om de schudmodus te activeren. Tik vervolgens op het minteken (-) of "x" naast de app die u wilt verwijderen en tik vervolgens op "App verwijderen" om te bevestigen.
- Met programma's van derden kunt u alle apps op uw iPad in één keer verwijderen.
Wilt u uw iPad opruimen door apps te verwijderen die u niet langer nodig heeft? Als dat het geval is, kunt u het proces vereenvoudigen en meerdere apps in batches van uw iPad of iPhone verwijderen. Hier zullen we vijf effectieve manieren delen om ongewenste apps van uw iPad te verwijderen. Voordat we beginnen, is het de moeite waard te vermelden dat Apple momenteel geen ondersteuning biedt voor het in één keer verwijderen van apps op iPhone of iPad. Om dit doel te bereiken kunnen we echter gebruik maken van software van derden.
Manier 1: Meerdere apps op de iPad verwijderen vanaf het startscherm
Het verwijderen van meerdere apps van het startscherm van uw iPad is een eenvoudige taak waarvoor geen technische vaardigheden vereist zijn. Zonder verder oponthoud, laten we aan de slag gaan:
- Druk lang op een lege plek op het startscherm om naar de schudmodus te gaan, en alle app-pictogrammen en widgets beginnen te wiebelen.
- Om een app te verwijderen, tikt u op het minteken (-) in de linkerbovenhoek van het app-pictogram en selecteert u 'App verwijderen'.
- Tik op “Verwijderen” om uw keuze te bevestigen.
- Herhaal dit proces voor elke app die u wilt verwijderen.
- Als je klaar bent, tik je gewoon op 'Gereed' in de rechterbovenhoek om de schudmodus te verlaten.

Hoewel je apps één voor één moet verwijderen, duurt het niet lang als ze allemaal in een map of op hetzelfde scherm staan. (Kan geen apps op de iPhone verwijderen?)
Manier 2: apps massaal verwijderen op iPad via Instellingen
We kunnen ook de app Instellingen gebruiken om snel apps van uw iPhone of iPad te verwijderen. Hier kunt u de grootte van elke app controleren, zien wanneer u ze voor het laatst hebt gebruikt en bepalen welke apps de meeste opslagruimte op uw apparaat in beslag nemen.
- Ga naar ‘Instellingen’ > ‘Algemeen’ > ‘iPhone/iPad-opslag’.
- U ziet een lijst met apps met hun grootte en andere details.
- Om een app te verwijderen, veegt u naar links en tikt u op Verwijderen. Tik nogmaals op Verwijderen in het pop-upvenster om uw keuze te bevestigen.
- Herhaal het veegproces naar links en verwijder het voor andere apps die u wilt verwijderen.

Manier 3: Hoe u alle apps op iPad verwijdert via de App Store
Daarnaast biedt de App Store ook een manier om apps in bulk van iPad of iPhone te verwijderen:
- Open de App Store op uw apparaat en tik bovenaan op het accountpictogram.
- Scroll naar beneden om geïnstalleerde apps te bekijken. Om een app te verwijderen, veegt u naar links en tikt u op ‘Verwijderen’.
- Er verschijnt een bevestigingspop-up – druk op “Verwijderen” om te bevestigen.
- Herhaal de veegactie naar links voor alle andere apps die u wilt verwijderen.

Kan niet missen:
- Hoe ruimte vrijmaken op iPhone/iPad zonder apps te verwijderen? Probeer deze manieren!
Manier 4: meerdere apps op de iPad verwijderen door apps te offloaden
Wanneer u een app van uw iPad/iPhone downloadt, wordt deze niet volledig verwijderd. Bij offloading blijven de essentiële documenten en gegevens van de app behouden, in tegenstelling tot een volledige verwijdering, waarbij alle bijbehorende gegevens worden verwijderd.
Als u na het ontladen besluit de app later opnieuw te installeren, worden uw opgeslagen gegevens hersteld. U kunt het automatisch overbrengen van apps op uw iPad inschakelen om opslagruimte vrij te maken door deze stappen te volgen:
- Open uw iPad of iPhone en ga naar ‘Instellingen’ > ‘Algemeen’ > ‘iPhone/iPad-opslag’.
- Selecteer de app die u wilt verwijderen.
- Tik op 'Apps downloaden'.

Bovendien kan uw iPhone automatisch ongebruikte apps verwijderen als u deze functie inschakelt. Ga hiervoor naar ‘Instellingen’ > ‘App Store’ en schakel ‘Ongebruikte apps offloaden’ in.
Manier 5: Hoe u alle apps op de iPad in één keer kunt verwijderen met Assistant voor iOS
Het is je misschien opgevallen dat je met de hierboven genoemde methoden alleen applicaties één voor één op de iPad kunt verwijderen, wat behoorlijk lastig kan zijn als je ze allemaal moet verwijderen. Waarom zou u niet overwegen om MobiKin Assistant voor iOS te gebruiken? Deze efficiënte tool biedt een tijd- en arbeidsbesparende oplossing, waarmee u met slechts één klik alle apps op uw iPad kunt verwijderen.
Belangrijkste kenmerken van MobiKin Assistant voor iOS:
- Verwijder met één klik meerdere apps, foto's, sms-berichten, enz. van de iPad.
- Breng iPad-bestanden over naar pc/iTunes of omgekeerd, met ondersteuning voor gekochte en niet-gekochte bestanden.
- Beheer effectief muziek, video's, foto's, contacten, sms, notities, agenda, enz.
- Compatibel met alle iOS-apparaten, inclusief iPad 10/9/8/Air/Pro/mini/4/3, en iPhone en iPod touch.
- Zorgt voor privacybescherming tijdens gebruik.


Stappen voor het tegelijk downloaden van meerdere apps op de iPad met Assistant voor iOS:
Stap 1: Verbind uw iPhone met uw computer
Download en installeer eerst de software op uw computer. Open het programma en sluit uw iPhone aan via een USB-kabel. Vergeet niet op uw iPhone op “Vertrouwen” te tikken om de verbinding mogelijk te maken.

Stap 2: Zoek uw iPhone-apps
Kijk naar de linkerkant van het programma en klik op het gedeelte 'Apps'. De software scant uw iPhone en toont alle apps die u hebt geïnstalleerd.

Stap 3: Apps massaal verwijderen op iPad
Zoek in het gedeelte Apps de apps die u wilt verwijderen. Klik gewoon bovenaan op de knop "Verwijderen" en ze worden allemaal in één keer verwijderd.
Videogids:
Laatste woorden
Of je nu opslagruimte wilt vrijmaken of gewoon je iPhone of iPad wilt opruimen, hier zijn een paar manieren om meerdere apps te verwijderen. Hopelijk voegt Apple binnenkort een functie toe waarmee je alle ongewenste apps in één keer kunt verwijderen. Laat MobiKin Assistant voor iOS je tot die tijd helpen om snel en eenvoudig meerdere apps van je iPad te verwijderen en bestanden op je iPad of iPhone met één klik te beheren. Vergeet ten slotte niet hieronder een reactie achter te laten om ons te laten weten welke methode volgens jou de snelste en gemakkelijkste is.


Gerelateerde artikelen:
6 manieren - Hoe foto's van de iPhone verwijderen, maar niet van iCloud?
Hoe kan ik een afspeellijst op 3 manieren van de iPhone verwijderen?
Eenvoudige manieren om ongewenste bestanden op iPhone 16/15/14/13/12/11/X/XR op te ruimen
Hoe apps op de iPhone te verwijderen die op 6 efficiënte manieren verborgen zijn?