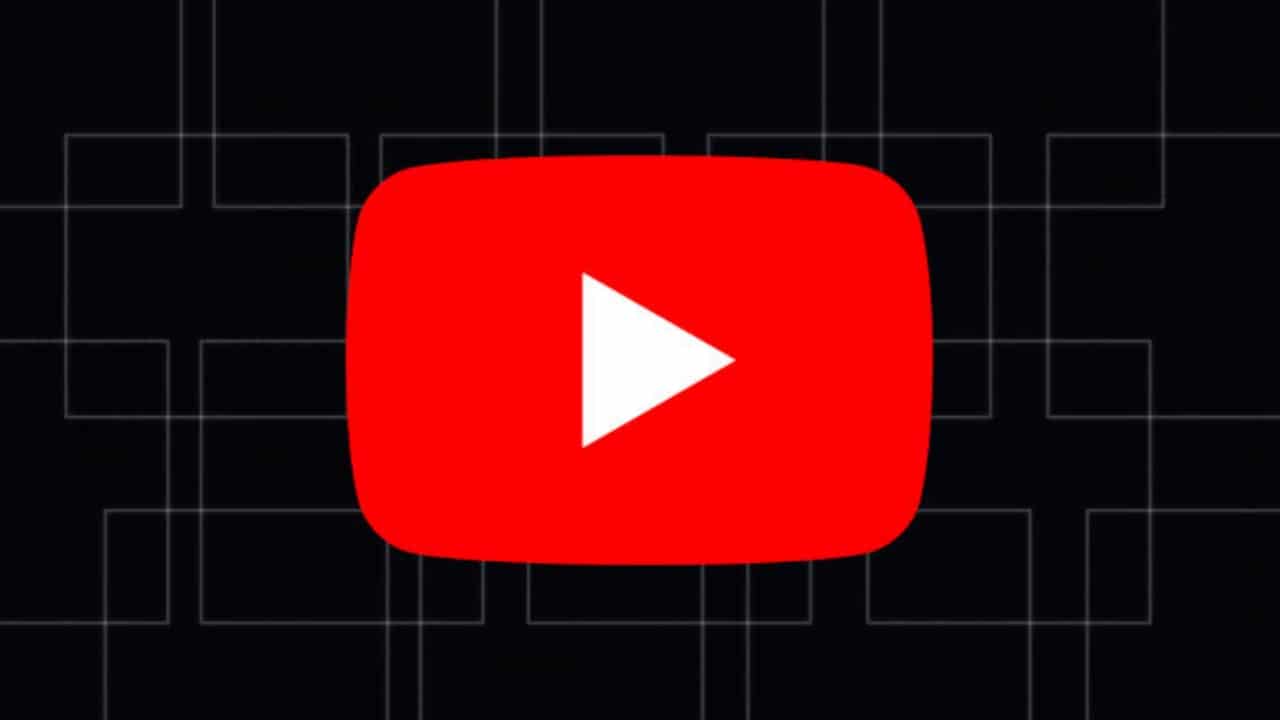DeWindows Update-fout 0x800f0835treedt meestal op als gevolg van problemen met Windows Update-componenten, beschadigde systeembestanden of conflicterende software.
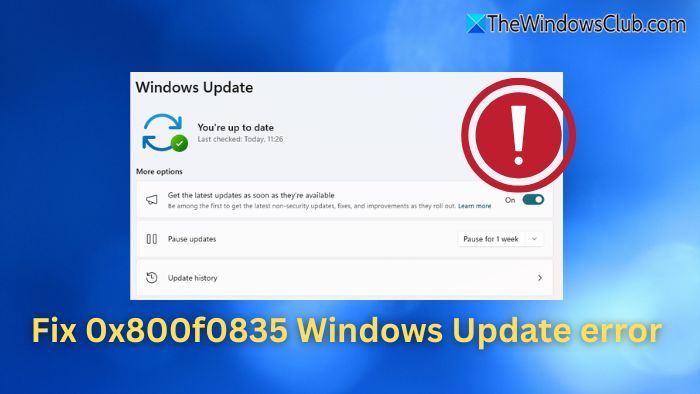
Fix 0x800f0835 Windows Update-fout
Om de Windows Update-fout 0x800f0835 in Windows 11/10 op te lossen:
- Voer de probleemoplosser voor Windows Update uit
- Wis de cache van Windows Update
- Voer Windows Update uit in de status Clean Boot
- Installeer de update handmatig
- Installeer Windows 11 opnieuw met behulp van Windows Update
Voordat u verdergaat, start u de pc en router opnieuw op.
1] Voer de probleemoplosser voor Windows Update uit
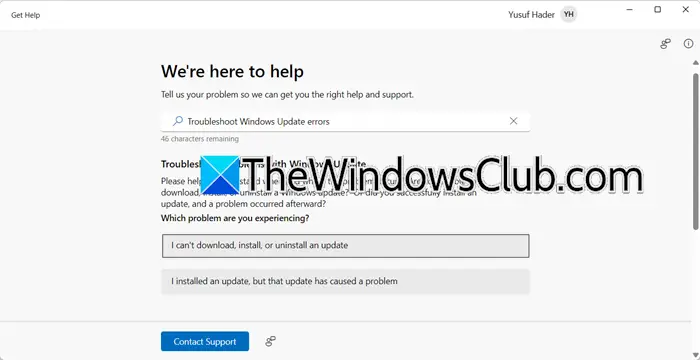
- Druk opWinnen+ikom Instellingen te openen.
- Ga naarUpdate en beveiliging>Problemen oplossen>Extra probleemoplossers.
- SelecteerWindows-updateen klikVoer de probleemoplosser uit.
- Volg de instructies op het scherm om eventuele gedetecteerde problemen op te lossen.
Lezen:
2] Wis de Windows-updatecache
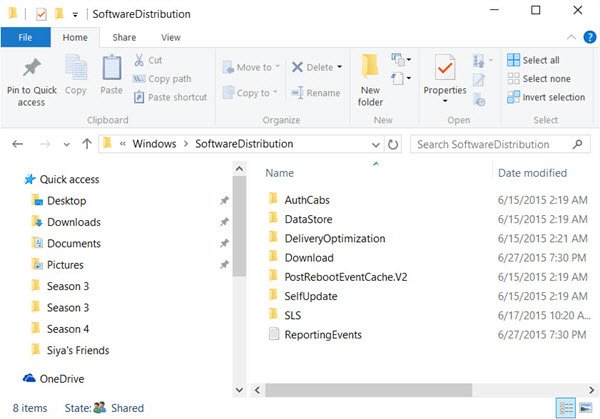
Beschadigde cachebestanden kunnen deze fout veroorzaken. Om de updatecache op te schonen, stopt u de services die verband houden met Windows Update en verwijdert u bestanden inC:\Windows\SoftwareDistributionen start alle services opnieuw.
- Open Windows Terminal als beheerder.
- Voer de volgende opdrachten uit om de services te stoppen:
net stop wuauserv net stop cryptSvc net stop bits net stop msiserver
- Open Verkenner en navigeer naar C:\Windows\SoftwareDistribution
- Verwijder alle bestanden en mappen in de
SoftwareDistributionmap. - Voer in dezelfde terminal de volgende opdracht uit om de services opnieuw te starten.
net start wuauserv net start cryptSvc net start bits net start msiserver
Je kunt er ook voor kiezenof denaar catroot2.old, zodat het updateproces wordt gedwongen een nieuwe te maken.
3] Voer Windows Update uit in de staat Clean Boot
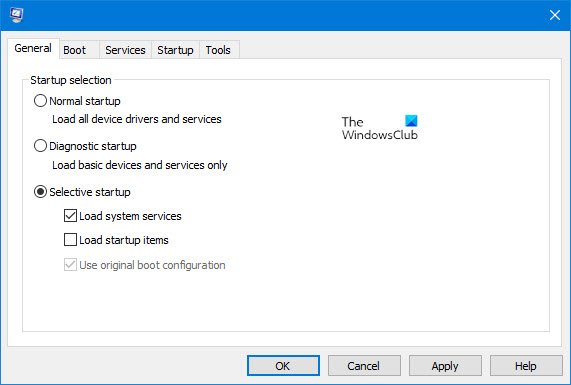
en voer vervolgens Windows Update uit en kijk of het werkt.
4] Installeer de update handmatig
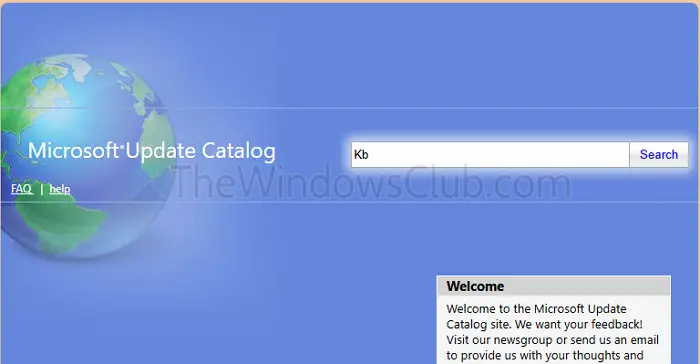
Als de fout verband houdt met een specifieke update, kunt u deze het beste rechtstreeks van Microsoft downloaden.
- Bezoek de.
- Zoek de update op met behulp van het KB-nummer.
- Download en installeer het handmatig.
5] Installeer Windows 11 opnieuw met Windows Update
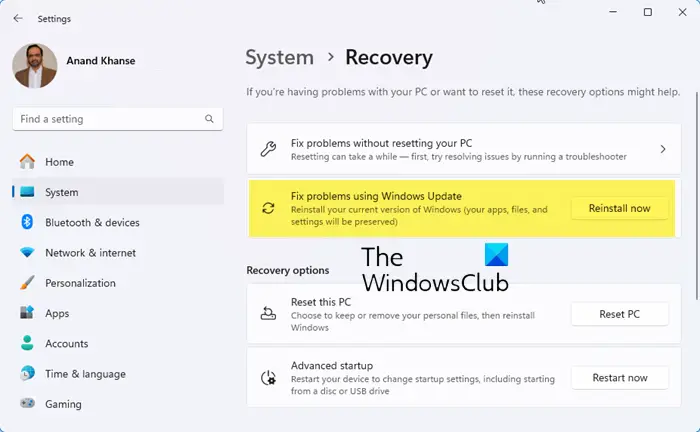
Naarzonder gegevensverlies:
- Druk op Win+I om te openenWindows-instellingen
- Klik opSysteeminstellingen aan de linkerkant
- Scroll aan de rechterkant een beetje naar beneden en selecteerHerstel.
- Zoek deLos problemen op met Windows Updatesectie
- Klik op deInstalleer nu opnieuwknop.
- Er verschijnt een blauw venster. U kunt deStart mijn pc automatisch opnieuw op 15 minuten na de installatieselectievakje in en klik op OK
- Uw pc wordt gestart en het reparatieproces begint.
Voer vervolgens Windows Update uit en zie.
Hoe kan ik vaststellen welke update de 0x800f0835-fout veroorzaakt?
Om de specifieke update te identificeren die de 0x800f0835-fout veroorzaakt, kunt u beginnen met het controleren van uw updategeschiedenis. Navigeer naar Instellingen > Update en beveiliging > Windows Update > Updategeschiedenis bekijken en zoek naar mislukte updates met foutcodes. Voor meer gedetailleerde inzichten opent u de Logboeken en bekijkt u de logboeken onder Windows-logboeken > Systeem, met de nadruk op vermeldingen van WindowsUpdateClient.
Kan software van derden de 0x800f0835-fout veroorzaken?
Antivirus kan updatecomponenten blokkeren. VPN of proxy's kunnen de communicatie met Microsoft-servers verstoren. Daarom moet u Windows Update in de staat Clean Bott uitvoeren als u de foutcode ziet.

![REGENTC.EXE Bewerking mislukt, er is een fout opgetreden [repareren]](https://elsefix.com/tech/tejana/wp-content/uploads/2024/11/REAGENTC.EXE-Operation-failed.png)


![Deepseek verificatiecode niet ontvangen [fix]](https://elsefix.com/tech/tejana/wp-content/uploads/2025/02/DeepSeek-Verification-code-not-received-Fix.jpg)