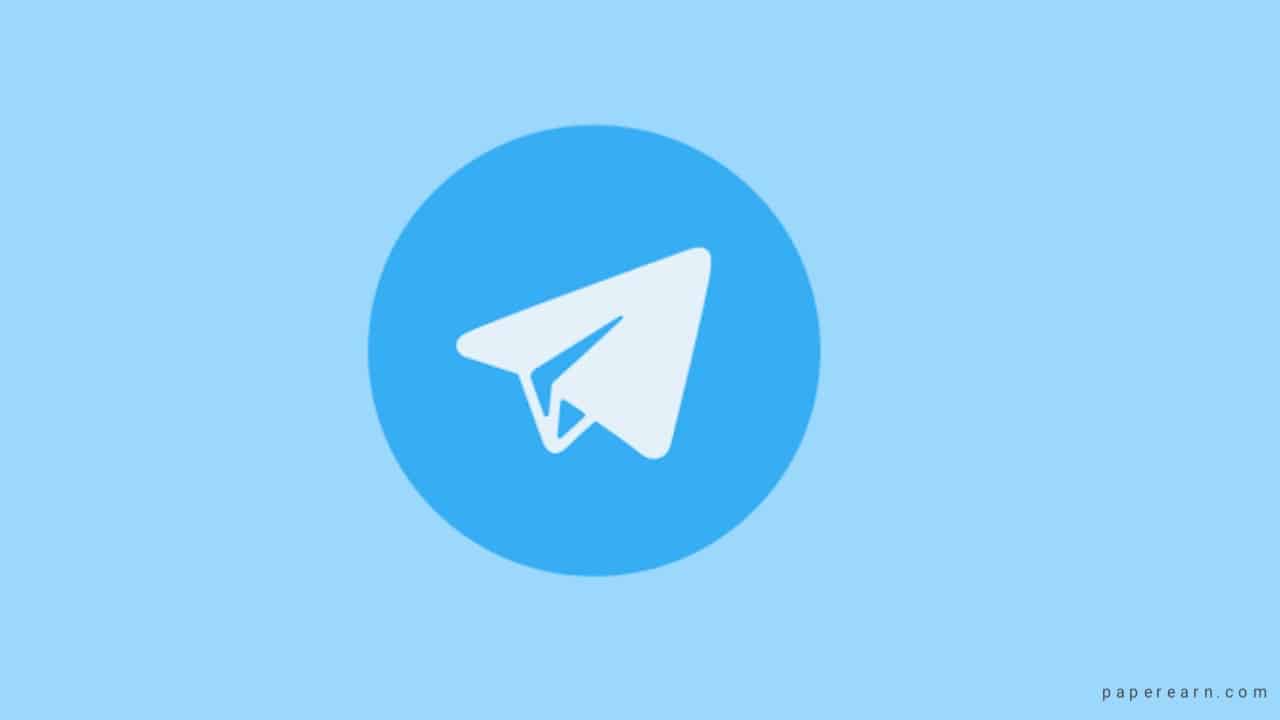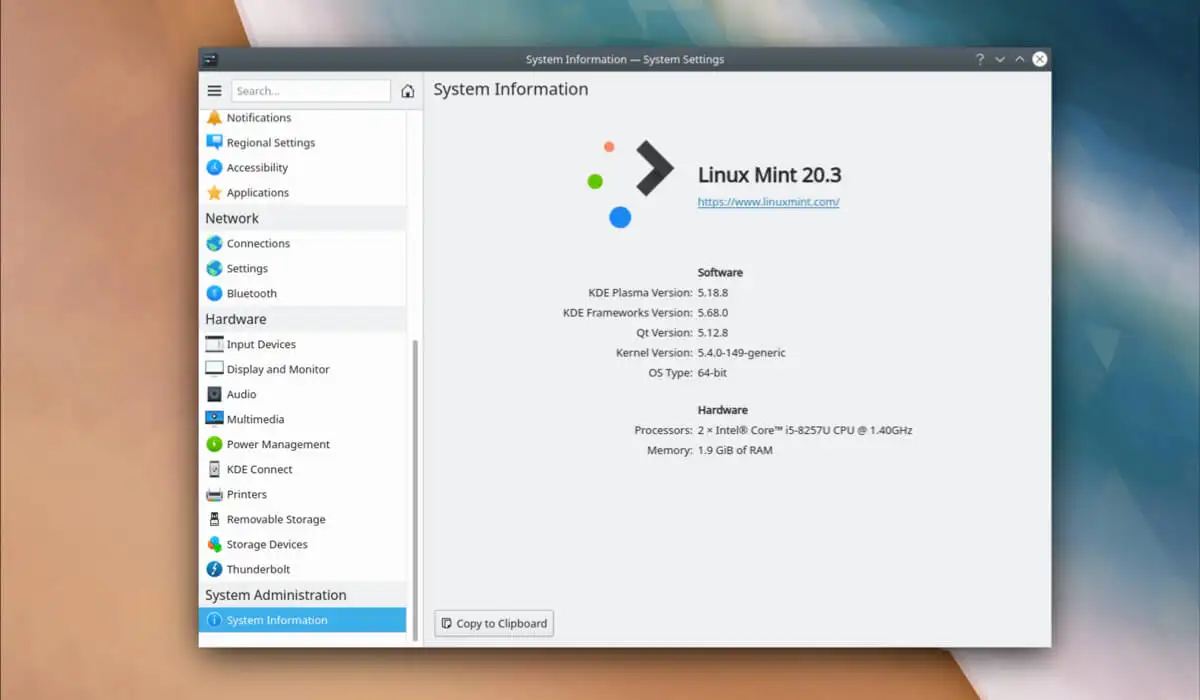DeChrome aanpassen-knop is een essentiële functie voor het personaliseren van uw browser. Als het ontbreekt, kan het frustrerend zijn. Veelvoorkomende oorzaken zijn verouderde browserversies, beschadigde profielen of extensies. Als u deze problemen begrijpt en weet hoe u ze kunt oplossen, kunt u de aanpassingsopties van uw browser efficiënt herstellen.
Controleer de vereisten
Zorg er allereerst voor dat u voldoet aan debasisvereistenzodat de knop Chrome aanpassen verschijnt:
- Browservereiste:De knop is exclusief beschikbaar in Google Chrome.
- Paginacontext:Het wordt alleen weergegeven op de pagina 'Nieuw tabblad', niet op Google.com. De Nieuw-tabbladpagina, die doorgaans lijkt op de Google-zoekpagina, wordt geopend wanneer u op de knop Nieuw tabblad (+) klikt of op het Home-pictogram drukt.
Maak van Google de standaardzoekmachine in Chrome
Een andere belangrijke vereiste is het instellen van Google als uw standaardzoekmachine in Chrome. Als dit niet het geval is, wordt de knop Chrome aanpassen niet weergegeven.
- Instellingen openen:Klik op het pictogram met de drie stippen rechtsboven in de Chrome-browser en selecteer vervolgensInstellingen.
- Zoekmachine wijzigen:Navigeer naarZoekmachine, klik opBeheer zoekmachines en sitezoekopdrachtenen selecteerGooglen. Als Google al de standaardzoekmachine is, schakel dan over naar een andere zoekmachine, start Chrome opnieuw en schakel vervolgens terug naar Google.
Lees ook:
Meld u aan bij uw Google-account
Om ervoor te zorgen dat de knop Chrome aanpassen verschijnt, stelt u een profiel in Google Chrome in en logt u in op uw Google-account als u dat nog niet heeft gedaan.
- Toegang tot accountinstellingen:Klik op het accountafbeeldingpictogram in de rechterbovenhoek van Chrome.
- Synchronisatie inschakelen:Klik op deSchakel Synchronisatie inknop.
- Inloggen:Log in op uw Google-account.
Meld u af bij Chrome
Als u al bent ingelogd op uw Google-account, log dan uit bij Chrome en log vervolgens weer in.
- Afmelden:Klik op het accountafbeeldingpictogram in de rechterbovenhoek en selecteerSynchronisatie staat aanen klik vervolgensSchakel uit. Klik vervolgens op uw profielfotopictogram en selecteerMeld u af.
- Opnieuw opstarten:Start uw computer opnieuw op.
- Opnieuw inloggen:Meld u opnieuw aan bij uw Google-account.
Verwijder elke nieuwe tabbladpagina-extensie
Extensies die de nieuwe tabbladpagina wijzigen, kunnen voorkomen dat de knop Chrome aanpassen verschijnt. Sommige extensies leiden bijvoorbeeld de nieuwe tabbladpagina om, waardoor de knop verdwijnt.
- Toegangsextensies:Klik op deExtensiespictogram in de rechterbovenhoek van Chrome.
- Extensies beheren:Klik op het pictogram met de drie stippen naast de problematische extensie en selecteerBeheer extensie.
- Extensie uitschakelen:Schakel de schakelaar voor de extensie uit.
- Chrome opnieuw opstarten:Start de Chrome-browser opnieuw en open een nieuw tabblad om te controleren op de knop Chrome aanpassen.
Chrome-instellingen opnieuw instellen
Als al het andere niet lukt, probeer dan Chrome opnieuw in te stellen. Hiermee worden onder meer Chrome-snelkoppelingen verwijderd, extensies uitgeschakeld en cookies en tijdelijke sitegegevens verwijderd.
- Instellingen openen:Ga naar ChromeInstellingen.
- Instellingen resetten:SelecteerInstellingen resettenen danHerstel de instellingen naar hun oorspronkelijke standaardwaarden.


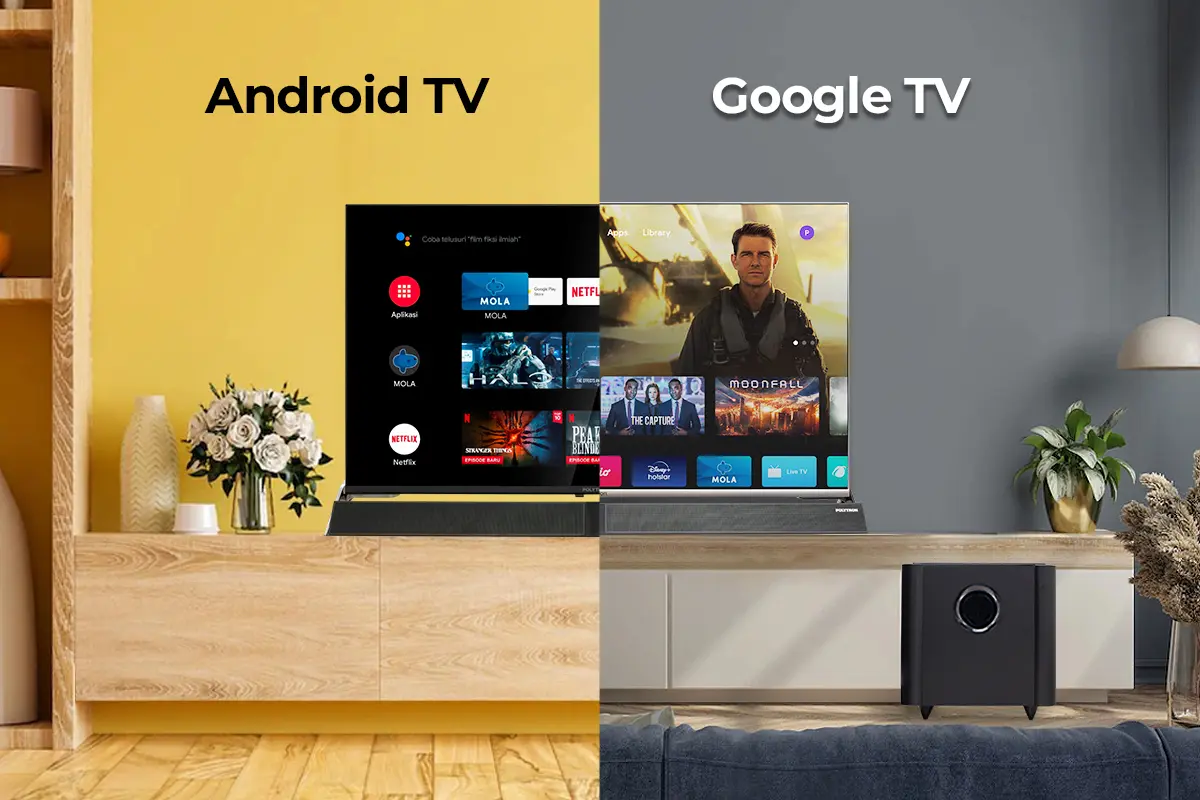


![De schijf die wordt beschermd door BitLocker is al ontgrendeld [repareren]](https://elsefix.com/tech/tejana/wp-content/uploads/2024/11/drive-protected-by-BitLocker-already-unlocked.png)



![Top 4 methoden om Vivo-telefoon als een professional te rooten [Eenvoudig en snel]](https://elsefix.com/statics/image/placeholder.png)